How To Save Notifications On Android And Get Reminded Later
알림이 도착하는 즉시 확인해야 한다고 느낄 수 있습니다.
알림 표시줄이 폭발할 것 같은 느낌이 들 정도로 많이 받을 수 있습니다. 좋은 소식은 깨끗한 알림 표시줄을 유지할 수 있고 특정 알림을 처리하는 것을 잊어버렸기 때문에 당황할 필요가 없다는 것입니다.
단점은 Android가 이에 대한 솔루션을 제공하지 않는다는 것입니다.
거기에 알림을 남겨두면 쌓이고 쓸어 버리면 잊어 버릴 가능성이 큽니다. 나에게 그런 일이 몇 번이나 일어났는지 셀 수도 없었다.
이러한 일이 발생하지 않도록 이 가이드에 따라 Android에서 알림을 저장 및 해제하고 나중에 볼 수 있도록 미리 알림을 설정하세요.
또한 읽기 : Android에서 NFC를 사용하는 방법
내용
Android 알림이 영원히 사라지지 않도록 하는 방법
알림을 저장하고 알림을 놓칠 염려 없이 알림 표시줄을 깨끗하게 유지할 수 있는 두 가지 앱이 있습니다. 작동하지 않을 수 있습니다.
메시지를 보낸 후 보낸 사람이 삭제/보내지 않은 경우 알림을 통해 이러한 앱에도 저장되므로 메시지를 읽을 수도 있습니다.
앱 1 – 알림
알림 패널에서 알림을 지운 후 알림이 영원히 사라지지 않도록 하려면 다음을 설치해야 합니다. 노티 사베 신청. 앱은 무료 설치 Google Play에서. 설치되면 앱을 엽니다.
- 앱을 처음 실행하면 가이드를 살펴보고 왼쪽으로 살짝 민 다음 탭하기만 하면 됩니다. 오른쪽 화살표 하단에.
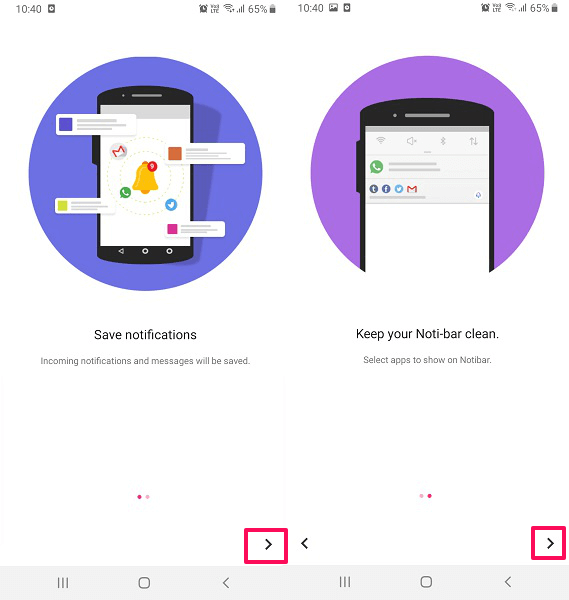
- 그런 다음 Notisave 스위치를 ON으로 전환하여 앱에 대한 알림 액세스를 허용한 다음 허용하다. 이를 통해 앱은 휴대전화에서 수신되는 모든 알림을 읽을 수 있습니다.
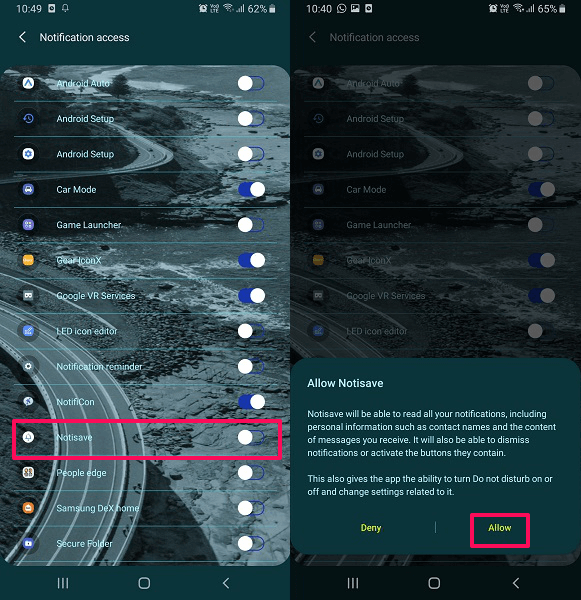
- 그러면 앱을 사용할 준비가 된 것입니다. 이제 알림이 이 앱에 직접 저장되고 상태 표시줄에 표시되지 않을 앱을 선택할 수 있습니다.
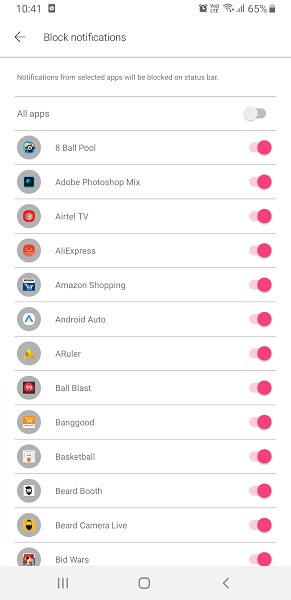
- 이 앱의 좋은 점 중 하나는 깔끔한 분류입니다. 다음과 같은 그룹의 알림을 볼 수 있습니다. New, All, Chat, Shop, 및 SNS 각각 관련 앱에 따라 분류됩니다. 원하는 경우 이러한 그룹 설정을 변경하고 요구 사항에 따라 앱을 분류할 수 있습니다.
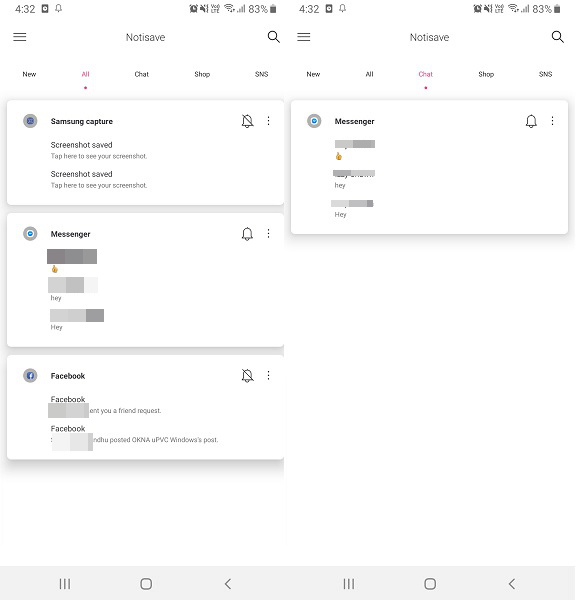
- 뿐만 아니라 원본 텍스트, 메시지 또는 앱을 열지 않고도 이 앱 자체에서 직접 메시지 및 기타 대화에 답장할 수도 있습니다. 알림 패널에 수신 및 저장한 알림 수가 표시됩니다. 탭하여 액세스할 수 있습니다.
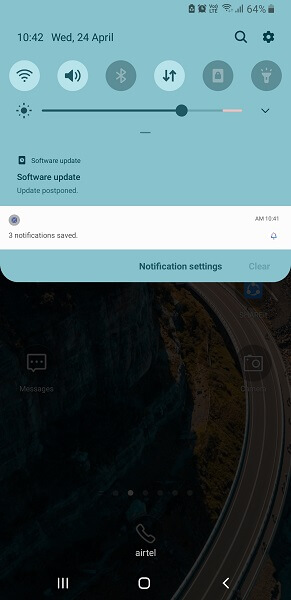
또한 읽기 : Android에 Windows 작업 표시줄 및 시작 메뉴를 추가하는 방법
앱 2 – NotiKeep
While the above app will help you to save all the incoming notification and check them out later, there is one more app which can help you do the same. Here we are going to use NotiKeep which you can download from this Play 스토어 링크. Once you are done downloading and installing the application, open it.
- 시작 시 NEXT 프롬프트를 진행하거나 간단히 버킷.

- 그런 다음 이전 앱과 유사하게 다음을 수행해야 합니다. 액세스 허용 앱이 작동하려면 장치에서 알림을 읽으십시오. 완료되면 NotiKeep이 알림을 저장할 준비가 됩니다.
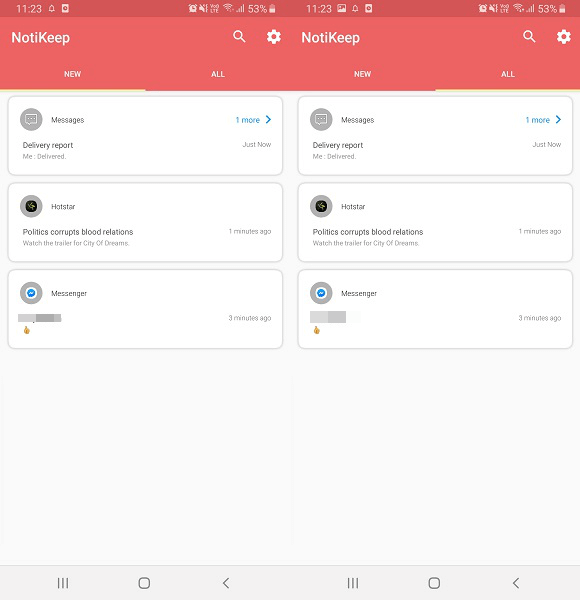
- 여기에 두 섹션이 표시됩니다. 신규클래스 최신 알림이 저장될 위치 및 전체 이 앱이 지금까지 저장한 모든 알림이 표시됩니다.
메시지와 대화를 열지 않고도 이 앱에서 직접 답장할 수도 있습니다. 그러나 Notisave와 달리 이 섹션은 탐색할 섹션이 두 개뿐이므로 덜 복잡합니다. 그것은 또한 끌 수 있는 알림 패널에 읽지 않은 알림 수를 표시합니다.
또한 읽기 : Google 어시스턴트를 비활성화하는 방법
알림 알림을 받는 방법
위의 앱은 알림을 저장하는 데만 도움이 되지만 놓친 알림에 대한 알림을 받으려면 아래에 언급된 두 가지 방법을 확인할 수 있습니다. 하나는 Android 설정 자체 내부에서 수행되지만 모든 Android 휴대폰 또는 버전에 있는 것은 아닙니다. 우리가 보여주는 것은 Android 9.0 Pie가 설치된 Samsung 장치에서 나온 것입니다. 다른 하나는 모든 Android 장치에서 타사 응용 프로그램의 도움으로 수행할 수 있습니다.
방법 1 – Android 설정에서
- Android 기기에서 설정을 열고 아래로 스크롤하여 선택합니다. 접근성.
- 이제 이전 버전의 Android에서 다음을 찾을 수 있습니다. 알림 알림 접근성 내에서 바로 설정합니다. 그러나 Android 8 및 9에서는 고급 설정, 선택하십시오. 그런 다음 내부에서 선택하십시오. 알림 알림.

- Next, toggle the ON switch to enable this setting. You can also allow 진동, 알림 간격 기간 설정 그리고 가장 좋은 점은 부재중 전화 및 메시지에 대한 알림을 받을지 또는 지정된 앱에서 선택할지 선택하는 것입니다.
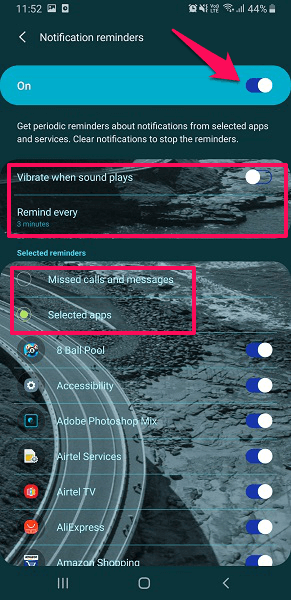
설정이 활성화되면 알림을 지우지 않는 한 알림에 대한 미리 알림을 받게 됩니다.
또한 읽기 : Android에서 저장된 WiFi 비밀번호를 보고 공유하는 방법
방법 2 – 부재중 알림 알림 사용
- 앱 다운로드 및 설치 Play 스토어에서.
- 앱이 설치되면 앱을 열면 아래와 같이 다양한 옵션이 표시됩니다.
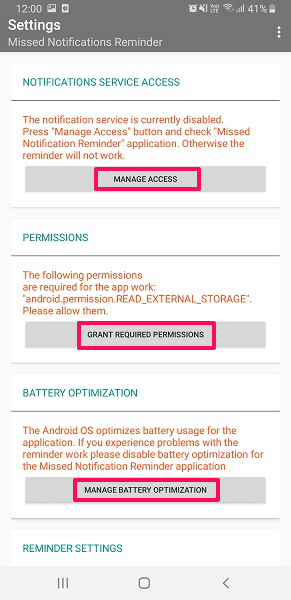
- 여기에서 허가하다 및 액세스 앱이 기기 알림을 읽고 알림을 설정할 수 있도록 이 모든 옵션에 추가합니다.
- 그런 다음 스크롤을 맨 아래로 내리면 다음과 같이 표시됩니다. 미리 알림 설정. 활성화 토글 스위치가 켜져 있는지 확인하십시오. 당신은 설정할 수 있습니다 알림 간격 그리고 심지어 옵션 반복 당신의 선택에 따라 알림.
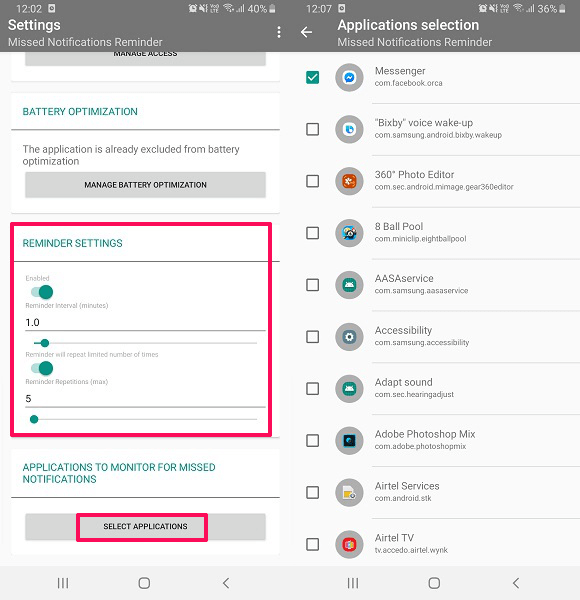
- 그러면 마침내 보게 될 것이다. 누락된 통지에 대한 모니터링 신청. 이 아래에서 애플리케이션 선택 그런 다음 알림 미리 알림을 사용하려는 모든 앱을 선택하고 완료합니다.
알림 표시줄에서 알림을 지우면 미리 알림도 제거됩니다. 이제 이러한 방법을 사용하여 중요한 알림을 놓치지 않거나 잊어버리지 마십시오.
모든 Android 사용자를 위해 매우 유용한 기사를 선별하여 아래에 나열했습니다.
결론
실수로 잘못된 알림을 스와이프한 시간은 사라졌습니다.
이 앱 덕분에 다시는 알림을 잃지 않을 것입니다. 알림이 어떤 앱에서 왔는지 기억하려고 애쓰던 시대는 지났습니다.
이러한 방법을 시도해 볼 생각입니까? 의견을 남기고 알려주십시오.
마지막 기사