잠금 화면을 우회하여 암호 없이 Windows에 로그인하는 방법
Windows 로그인 또는 잠금 화면 암호를 제거하려는 경우 올바른 위치에 도착했습니다. 사용자가 Microsoft 계정에 로그인하여 앱을 설치하면 Windows는 자동으로 해당 암호를 사용하여 PC에 로그인합니다. 여기서는 암호 없이 Windows에 로그인하는 두 가지 방법을 설명했습니다. 하나는 시작 시간이고, 다른 하나는 PC가 시작될 때 화면을 수동으로 잠그거나 랩톱이 절전 모드로 전환될 때입니다.
나는 같은 사건이 일어났을 때 이 글을 쓸 생각을 하게 되었습니다. 내 Windows 10 시스템에 로그인 암호 설정이 있었습니다. 앱을 설치하기 위해 Microsoft 계정에 로그인했습니다. 다음에 랩톱을 사용할 때 Microsoft 자격 증명으로 로그인하라는 메시지가 표시되었습니다.
Microsoft 계정의 암호 없이 Windows에 로그인
Windows 7/8/10 시작 시 로그인 암호를 비활성화하려면 다음 단계를 따르십시오.
1) 검색창을 클릭하고 “netplwiz”를 입력하고 Enter를 누릅니다.
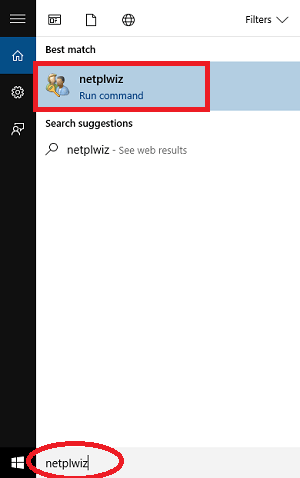
2) ‘사용자 계정’ 확인란을 선택 취소해야 하는 사용자 계정 창이 열립니다.사용자는이 컴퓨터를 사용하는 사용자 이름과 암호를 입력해야합니다‘.

3) 다음을 클릭합니다. 신청 버튼을 클릭합니다.
4) 사용자 이름(Microsoft id/admin 이름)과 암호를 입력하고 다음을 클릭해야 하는 새 화면이 나타납니다. OK 버튼을 클릭합니다.

참고 : 로그인 암호가 제거되었는지 여부를 확인하기 위해 Windows 화면을 잠그려고 시도하면 작동하지 않습니다. 변경 사항을 보려면 시스템을 다시 시작해야 합니다.
일부 사용자는 Windows 10에서 로그인 자격 증명을 시작할 때 묻지 않고 시스템이 절전 모드에서 깨어날 때 묻는다고 보고했습니다.
또한 읽기 : Windows 7, 8 또는 10에서 숨겨진 관리자 계정을 활성화하는 방법
Windows 10에서 PC가 절전 모드에서 깨어날 때 암호 제거
Windows PC에서 이 작업을 수행하려면 아래 단계를 따르십시오.
1) 제어판을 엽니다.
2) 찾다 사용자 계정 클릭하십시오.

3) 다음으로 “PC 설정에서 내 계정 변경‘ 그림과 같이.

4) 이제 로그인 왼쪽 패널에서 옵션.
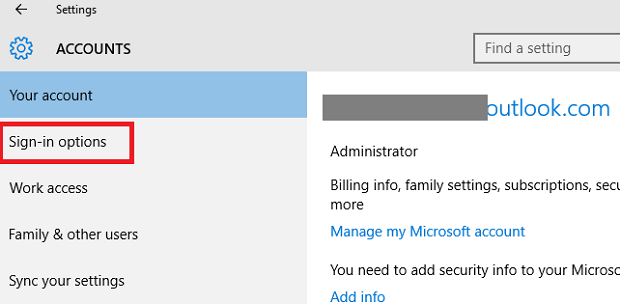
5) ‘로그인 필요‘를 클릭하고 드롭다운을 클릭하고 ‘못’ 옵션을 선택합니다.
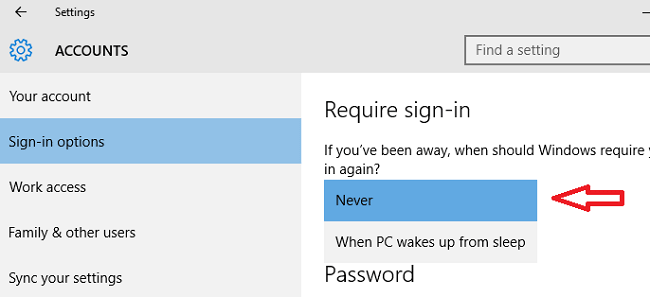
6) 그게 다야. 시스템을 다시 시작하면 완벽하게 작동합니다.
일부 보안 문제가 있으므로 Windows 로그인에 암호를 사용하는 것이 좋습니다. 예: Windows PC/노트북의 잠금 화면 암호를 설정하지 않았기 때문에 다른 사람이 자격 증명 없이 원격으로 시스템에 액세스할 수 있습니다.
마지막 기사