iPhone 또는 iPad의 Safari에서 웹페이지를 번역하는 방법
인터넷에는 언어 장벽으로 인해 대부분의 사람들이 액세스할 수 없는 귀중한 콘텐츠가 너무 많습니다.
평균적으로 보통 사람은 기껏해야 한 두 가지 언어를 알고 있지만 웹 사이트, 블로그 및 기사는 대부분의 사람들이 이해하지 못하는 여러 언어로 작성됩니다. 이 장벽을 깨기 위해 Google 크롬은 모든 외국 웹페이지를 자동으로 모국어로 번역하는 번역 기능을 도입했습니다.
그러나 슬프게도 Safari에는 그러한 기능이 없습니다.
또한 iOS 기기에서는 탈옥하지 않고 기본 브라우저를 변경할 수 없습니다(권장하지 않음). Safari에서 웹 페이지를 번역하는 공식적인 방법은 없지만 iOS 기기에서 확실히 작동할 몇 가지 해결 방법을 찾았으니 걱정하지 마십시오.
또한 읽기 : iPhone의 Safari에서 최근에 닫은 탭을 보고 다시 여는 방법
iPhone의 Safari에서 웹 페이지 번역
1. 시작하려면 iOS 기기의 App Store로 이동하여 설치해야 합니다. Microsoft Translator 응용 프로그램.
2. Safari에서 웹 페이지를 번역하기 전에 Microsoft 번역기 앱에서 원하는 언어를 설정할 수 있습니다. 이를 위해 앱을 열고 톱니 바퀴 아이콘 (설정) 오른쪽 하단에서 선택 사파리 번역 언어.
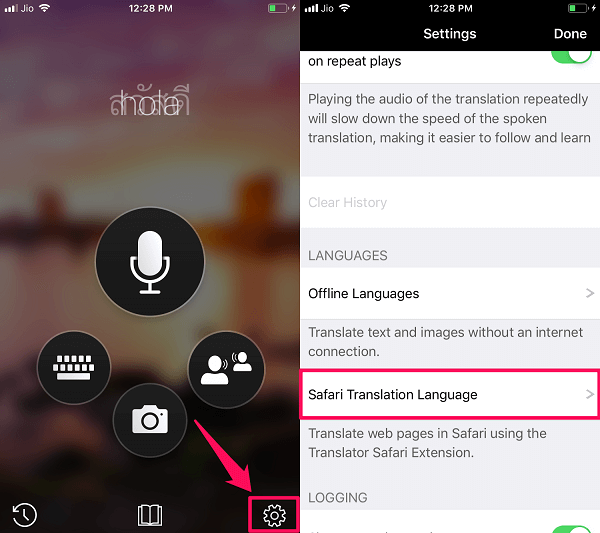
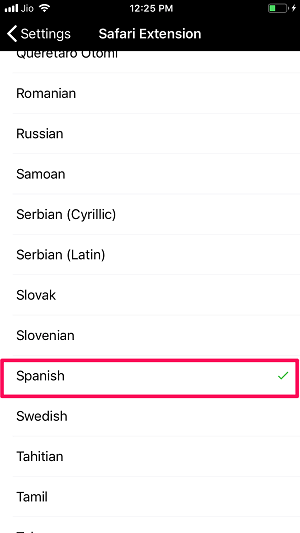
3. 기본적으로 영어가 기본 설정 언어로 설정되어 있습니다. 예를 들어 원하는 언어를 선택할 수 있습니다. 스페인어.
4. 번역기 앱을 성공적으로 설치하고 원하는 언어를 선택했으면 Safari 브라우저를 실행하고 번역할 원하는 웹 페이지를 방문합니다.
5. 도착하면 공유 아이콘 (화살표가 나오는 사각형)이 아래쪽에 있습니다. 표시되는 팝업에서 맨 아래 행을 왼쪽으로 스와이프하여 선택합니다. 더 보기 목록의 끝에.
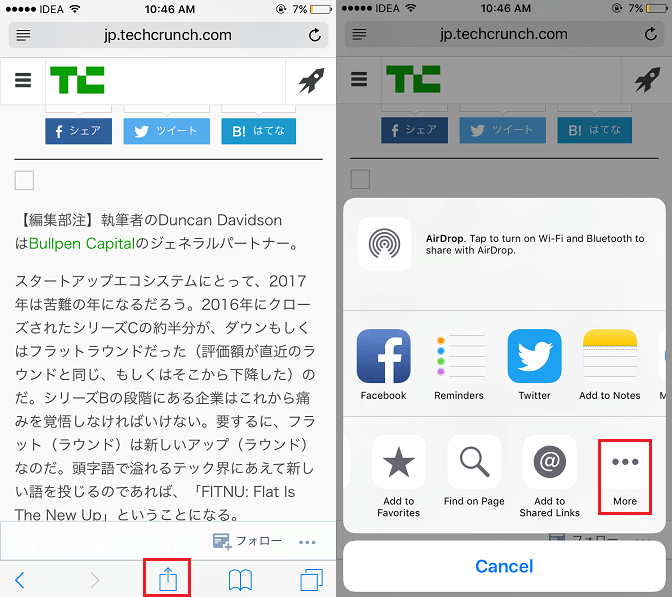
6. 다음 화면에서 Microsoft Translator. 다음으로 전환 ON. 공유 아이콘을 탭하면 맨 아래 행에 표시되는 목록에서 위치를 설정할 수도 있습니다. 이렇게 하려면 길게 누르십시오. 3 개의 수평선 아이콘을 오른쪽으로 드래그하여 원하는 위치로 드래그하세요.
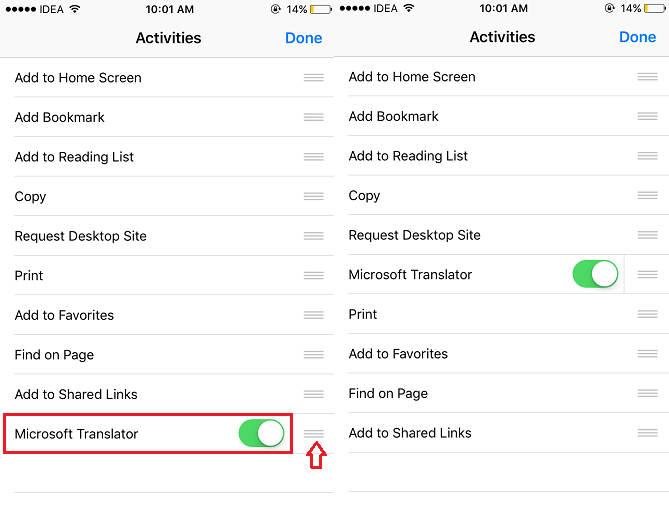
편의에 따라 정리하면 빠르게 접근할 수 있습니다.
7. Microsoft 번역기를 켠 후 선택한다 오른쪽 상단 모서리에 있습니다. 이제 다음을 찾을 때까지 공유 아이콘 메뉴 맨 아래 행에서 오른쪽으로 살짝 밉니다. Microsoft Translator. 그것을 두드립니다.
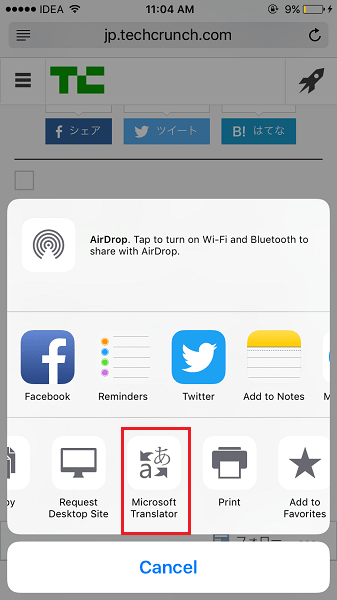
몇 초 동안 기다렸다가 앱이 마법을 부리게 하십시오. 원하는 언어로 번역된 페이지가 표시되어야 합니다.
이를 통해 Safari에서 웹 페이지를 영어 또는 원하는 다른 언어로 번역할 수 있습니다.
참고 : Microsoft 번역기 대신 Google 번역, iTranslator 등과 같은 다른 번역기 앱을 사용할 수 있습니다. Safari 브라우저에서 웹 페이지를 번역하는 데에도 똑같이 잘 작동합니다.
바로 가기 번역 앱을 사용하여 Safari에서 웹 페이지 번역
iOS에서 선호하는 언어로 웹페이지를 번역하는 데 도움이 되는 앱이 하나 더 있습니다. 바로 가기 앱에는 웹 페이지를 일반 텍스트로 번역하는 Microsoft 번역기가 내장되어 있습니다. 예, 광고와 사진이 없는 일반 텍스트입니다. 번역된 텍스트를 복사하여 나중에 사용할 수 있도록 저장할 수 있습니다. 이 트릭을 배우고 싶다면 다음 단계를 따르세요.
1. iOS 앱 스토어를 열고 설치 바로 가기 응용 프로그램.
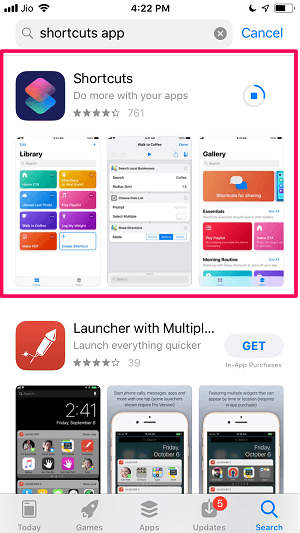
2. 앱이 설치되면 앱을 열고 기사를 번역합니다. 그것에 대해 두 가지 옵션이 제공됩니다. 이제 선택 기사를 다른 언어로 번역. 번역 기사 바로 가기를 얻으려면 바로 가기를 가져옵니다.
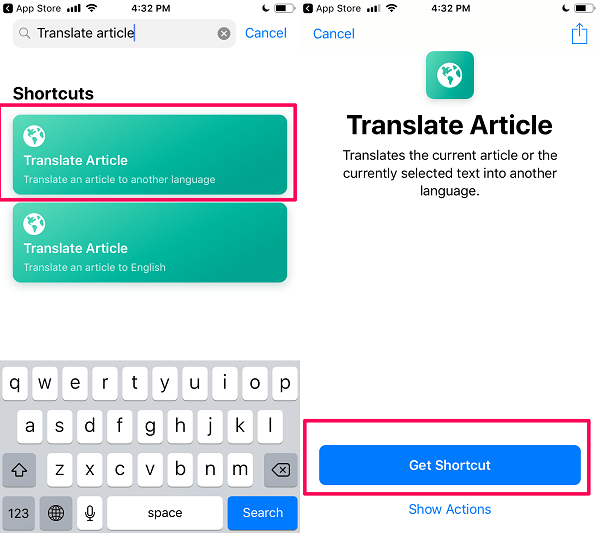
이렇게 하면 바로 가기 앱에 기사 번역 바로 가기가 추가됩니다.
3. Safari에서 번역된 웹 페이지의 언어를 선택하려면 휴대폰에서 바로 가기 앱을 열고 세 점 아이콘 번역 기사에.
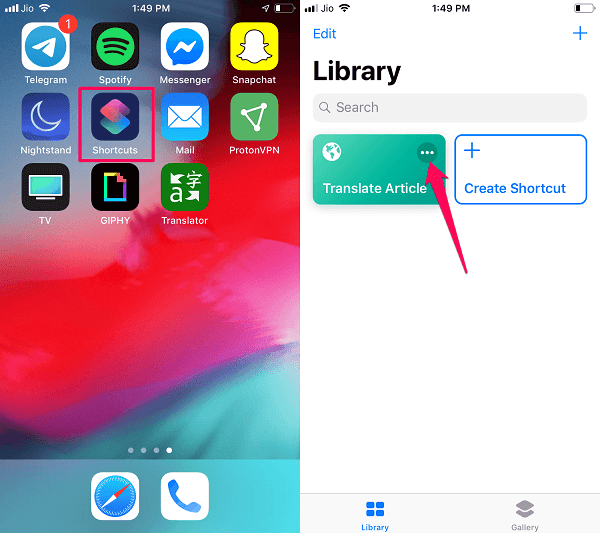
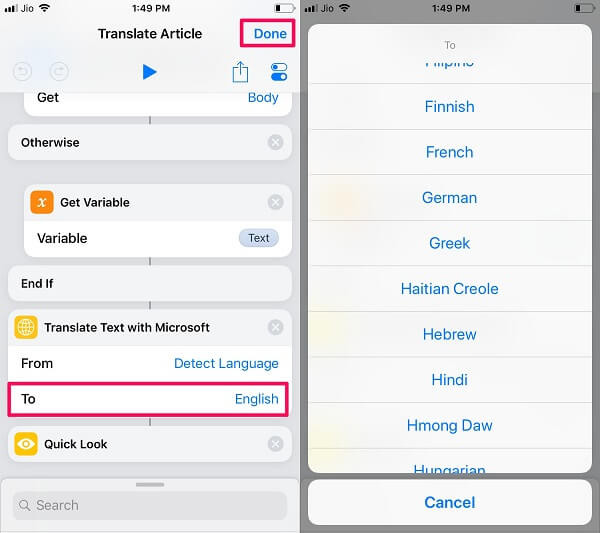
4. 아래로 스크롤하여 누릅니다. 영어 ‘에에‘ 섹션에 있어야 합니다. 아래에 Microsoft와 함께 텍스트를 번역하세요. 다음으로 원하는 언어를 선택하고 선택한다 변경 사항을 저장하려면 오른쪽 상단에서
5. 이제 Safari를 열고 다른 언어로 작성된 외국 블로그를 방문하십시오. 이제 공유 아이콘 하단에서 선택하고 바로 가기.
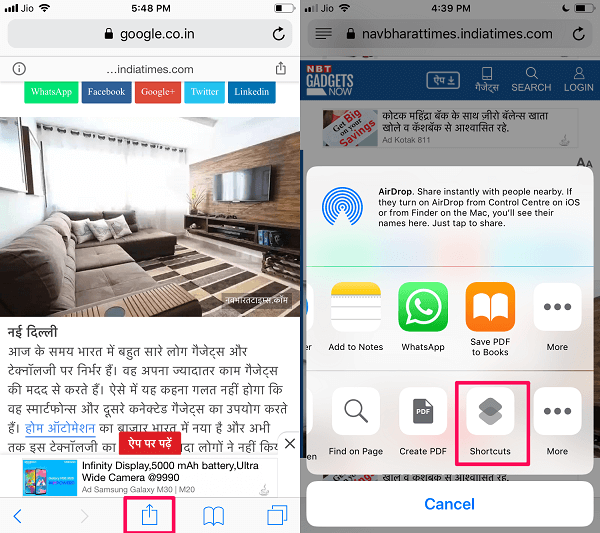
참고 : 공유 탭에 바로가기 옵션이 표시되지 않으면 더보기(점 XNUMX개) 아이콘.
6. 그 후 기사 번역 앱이 웹페이지를 번역할 때까지 잠시 기다립니다.
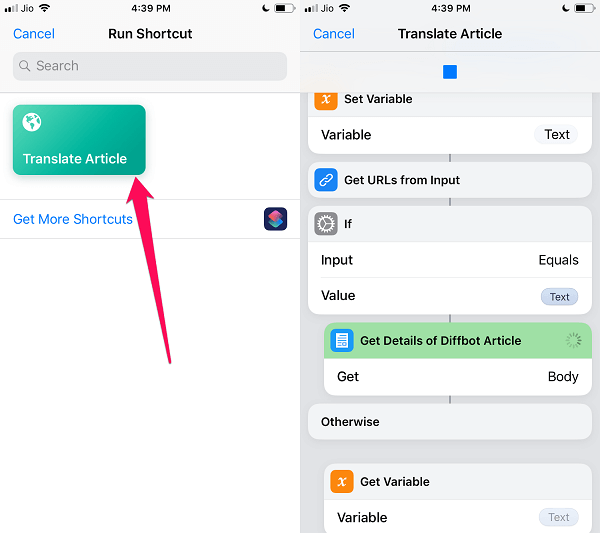
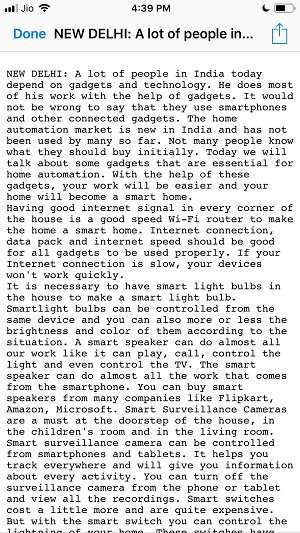
7. 번역이 완료되면 원하는 언어로 된 일반 텍스트 형식의 번역된 문서를 받게 됩니다.
이제 기사를 다 읽고 나면 다음을 수행할 수 있습니다. 공유 탭하여 닫거나 선택한다 왼쪽 상단 모서리에.
구글 크롬 사용
위에서 언급한 방법이 작동하지 않거나 구현하기 어렵다면 최후의 수단은 iPhone 또는 iPad에서 Google Chrome을 사용하는 것입니다. Chrome 브라우저를 사용하면 탭 한 번으로 웹페이지를 자동으로 번역할 수 있습니다.
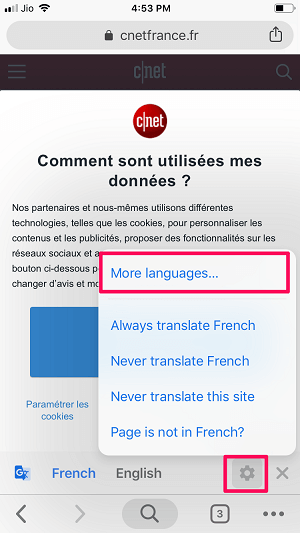
크롬 브라우저에서 외국 사이트를 방문하십시오. 사이트가 로드되는 즉시 화면 하단에 팝업이 표시됩니다. 제안된 언어를 선택하거나 톱니 바퀴 아이콘 선택 더 많은 언어… 이제 블로그를 읽고 싶은 다른 언어 중에서 선택하십시오.
또한 읽기 : iPhone에서 App Store 및 iTunes 구매 내역을 보는 방법
결론
세계에는 25개 이상의 언어가 있으며 각각 50천만 명이 넘는 사람들이 있습니다.
이를 통해 언어 측면에서 콘텐츠가 얼마나 다양한지, 모든 웹 브라우저에 번역 기능이 있어야 하는 이유를 짐작할 수 있습니다.
그러나 Safari에는 번역기가 내장되어 있지 않지만 공유한 해킹으로 이 문제를 해결할 수 있습니다.
WhatsApp 채팅을 번역해야 하는 경우 다음을 읽으십시오. 이 게시물에 방법에 대해.
이 팁을 사용하여 iPhone의 Safari에서 웹 페이지를 번역하는 동안 문제가 발생하면 아래 의견에 알려주십시오.
마지막 기사