iPhone/iPad에서 필기 메시지를 활성화/비활성화하는 방법
iOS 10에서 Apple은 iOS의 메시지 앱에 많은 기능을 도입했습니다.
그것들은 모두 에 있는 우수한 기능입니다. 메시지 앱 인스턴트 메시징 경험을 풍부하게 합니다. 그들 중 하나는 손으로 쓴 메시지 앱에서 필요하지 않은 iMessage에서 변하게 하다 텍스트에 필기.
iOS 사용자는 다른 훌륭한 기능과 함께 이 기능을 즐기고 있습니다.
그러나 가로 모드에서 메시지를 보기 위해 iPhone/iPad를 회전할 때마다 나타나는 필기 캔버스에 짜증을 내는 사용자가 몇 명 있을 수 있습니다. 따라서 두 사용자 범주의 관심을 염두에 두고 이 따라하기 쉬운 가이드에서 iPhone에서 필기 메시지를 활성화/비활성화하는 방법을 알려 드리겠습니다.
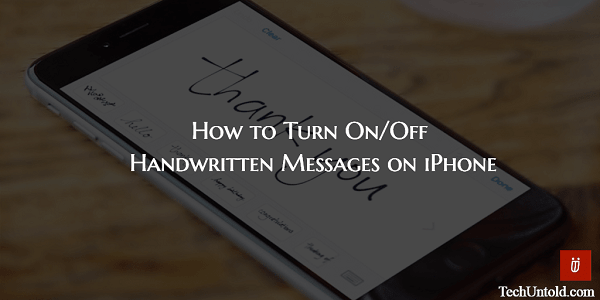
iPhone에서 필기 메시지 활성화
iOS에서 손으로 쓴 메시지를 보내려면 아래 단계를 따르세요.
1. iPhone/iPad에서 메시지 앱을 엽니다.
2. 필기 메시지를 보내고 싶은 대화를 선택하십시오.
3. iPhone을 회전 경치 방법. 세로 방향 잠금이 오프.
4. 키보드 텍스트 영역을 탭하여 화면에 전체 키보드를 불러옵니다. 이제 낙서하다 버튼을 클릭하십시오.
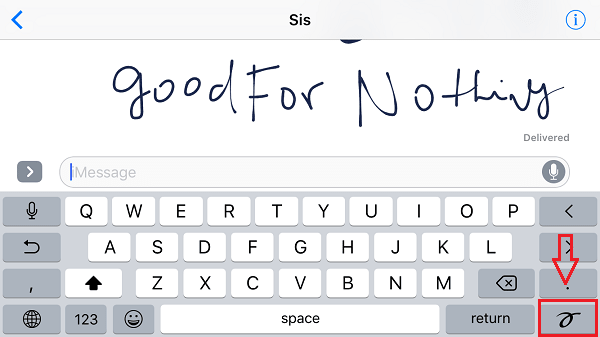
5. 손가락에 약간의 운동을 주고 이를 사용하여 메시지를 작성할 수 있는 캔버스가 나타납니다. 탭 선택한다 메시지에 만족하면 오른쪽 상단에서
그 (것)들을 사용하십시오 취소 Windows의 Ctrl+Z처럼 왼쪽 상단의 버튼을 눌러 변경합니다.
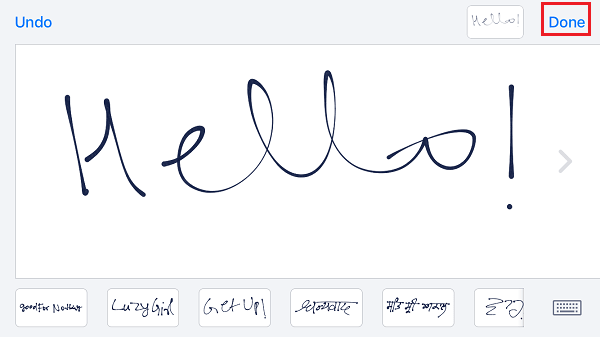
6. 마지막으로 보내다(위쪽 화살표가 있는 원) 버튼을 눌러 손글씨 메시지를 보냅니다.
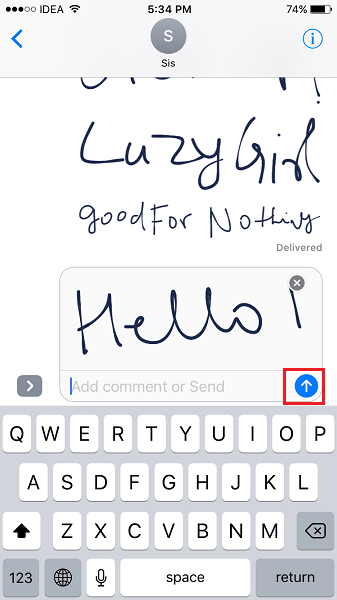
이제 가로 모드에서 메시지를 보고 보내기만 원하지만 손으로 쓴 메시지는 사용하지 않는 두 번째 범주의 사용자로 이동합니다.
iPhone/iPad에서 필기 메시지 비활성화
메시지 앱에서 필기 메시지를 활성화하면 대화에서 가로 모드로 전환하는 즉시 필기 캔버스가 기본적으로 표시됩니다. 그러나 가로 모드를 사용하여 키보드를 통해 메시지를 보내려면 어떻게 해야 할까요?
당신의 이야기처럼 보인다면, 당신은 쉽게 키보드 보기로 다시 전환할 수 있습니다 건반 화면 오른쪽 하단에 있는 아이콘.
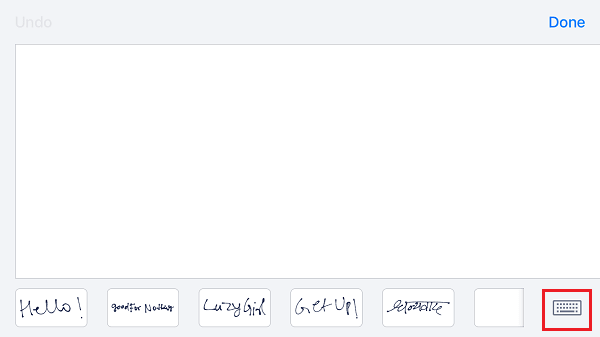
휴! 필기 캔버스가 사라집니다. 가로 모드에서 키보드로 다시 메시지를 즐길 수 있습니다.
다음은 iOS 10과 함께 출시된 몇 가지 추가 메시지 앱 기능입니다.
2. 거품 및 화면 효과로 iMessage를 보내는 방법
이 튜토리얼이 도움이 되었기를 바랍니다. 친구에게도 도움이 될 수 있다고 생각되면 소셜 미디어에서 공유하십시오.
iMessaging을 하는 동안 손으로 쓴 메시지를 즐겨 사용하십니까?
마지막 기사