iPhone 및 Mac에서 Siri 입력을 켜고 끄는 방법
더 이상 Apple 기기에서 Siri에게 말하기 위해 공공 장소에서 큰 소리로 말할 필요가 없습니다. 에서 iOS 11 이상, Apple은 iPhone 및 iPad에서 Siri에 입력하는 새로운 옵션을 추가하여 Siri와 말하고 싶지 않을 때 말을 할 필요가 없습니다. 새로운 가능성은 카페, 도서관 또는 여행 중에 Siri를 사용하는 동안 다른 사람을 방해하고 싶지 않을 때 편리합니다. 이 튜토리얼에서는 iPhone 또는 iPad에서 Siri에 대한 입력을 켜고 끄는 간단한 단계를 공유합니다. 또한 보너스 팁으로 Mac에서도 Siri 입력을 활성화 또는 비활성화하는 방법을 보여줍니다.
Siri를 최대한 활용하려면 상위 10개 항목을 확인하는 것이 좋습니다. 시리 명령.
Siri 입력의 이점
iOS 또는 macOS에서 Siri 입력을 활성화 또는 비활성화하는 방법을 실제로 보여주기 전에 먼저 몇 가지 이점에 대해 이야기하겠습니다. 따라서 Siri의 유형의 첫 번째이자 가장 중요한 이점은 개인 정보 보호입니다. 예를 들어 Siri에게 개인적인 질문을 하고 싶은 경우 집에서 편안하지 않은 한 큰 소리로 말하여 Siri에게 개인적인 질문을 할 수 없습니다. 따라서 사무실, 영화관 또는 기타 혼잡한 장소에 있는 경우 개인 정보를 염두에 두고 말하는 대신 Siri에게 타이핑을 사용하는 것이 좋습니다.
또한 가족이나 친구와 함께 있을 때 Siri에게 말을 걸어 방해하고 싶지 않을 때 Siri에게 입력하는 기능을 활용할 수 있습니다. 이제 Siri 입력의 장점을 알았으니 iPhone 및 Mac에서 이를 켜고 끄는 방법을 알아보겠습니다.
iPhone/iPad에서 Siri 입력 켜기
참고 : 이 기능은 iOS 11 이상에서 찾을 수 있습니다.
1. 설정을 열고 선택 일반 . 일반 탭에서 접근성.

2. 그 후, 시리. 그런 다음 토글 Siri에 입력 버튼을 켜십시오.
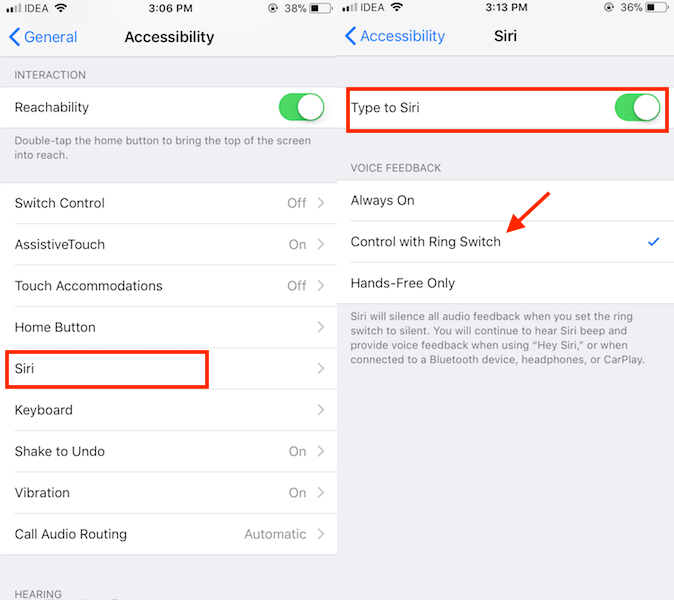
Siri의 음성을 듣고 싶지 않다면(공공 장소에서 권장) 다음도 선택해야 합니다. 링 스위치로 제어 in 음성 피드백 바로 아래 섹션.
주의 사항: Siri를 사용하기 전에 벨소리/무음 스위치를 무음으로 전환했는지 확인하십시오. 이렇게 하면 Siri의 오디오 피드백이 무음으로 설정됩니다.
이제 Siri를 시작하면 텍스트 필드가 있는 키보드 팝업이 표시됩니다. 일반적으로 메시지를 입력하는 것처럼 입력하고 선택한다.
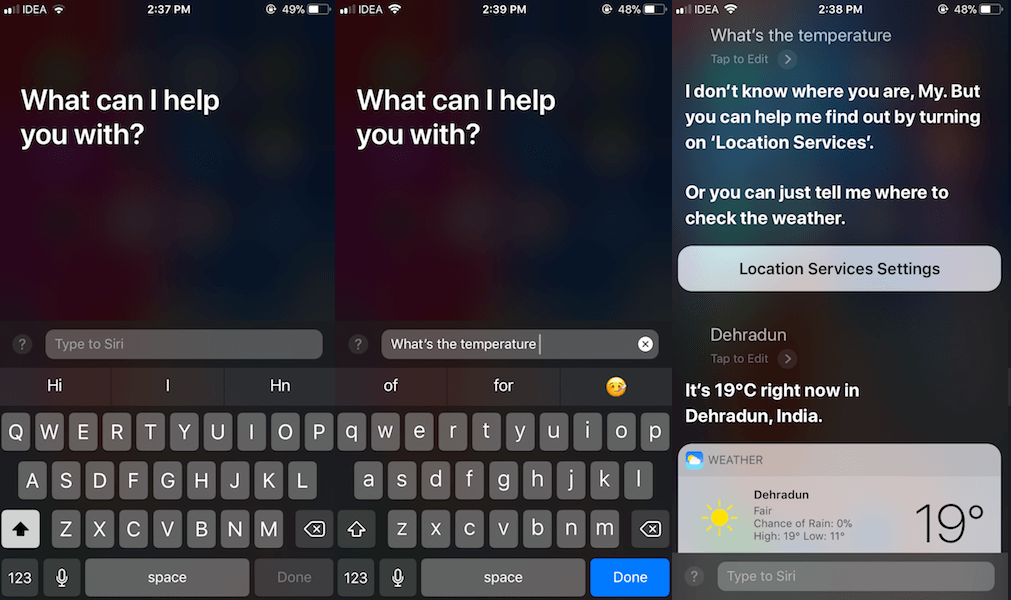
그러면 Siri가 평소와 같이 요청을 처리하고 화면에 결과를 표시합니다. 입력하여 대화를 계속할 수 있습니다.
원하는만큼 Siri에게 타이핑을 사용할 수 있지만 원할 때마다 비활성화하고 기존의 말하기 방식으로 다시 전환할 수도 있습니다. 이렇게 하려면 다음 단계를 따르세요.
Siri에게 타이핑 끄기
단계는 iOS 11 이상에서 Siri를 켜고 끄는 것과 유사합니다. 다음 단계에 따라 끌 수 있습니다
설정 > 일반 > 손쉬운 사용 > Siri > 토글 Siri에 입력 끄기로 전환합니다.
Mac에서 Siri 입력 활성화
약속한 대로 macOS에서 Siri 입력을 활성화하는 팁이 있습니다. 이제 다음 단계를 시작하겠습니다.
참고 : macOS 10.13 이상을 사용하는 경우 Mac에서 이 기능을 사용할 수 있습니다. 이 기능은 이전 버전의 macOS에서는 사용할 수 없습니다. 아래에서 단계와 스크린샷을 사용했습니다. 맥OS 모하비 10.14.5.
1. 클릭 애플 아이콘 왼쪽 상단에서 선택하고 시스템 환경 설정…
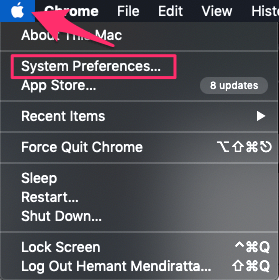
2. 이제 선택 접근성.
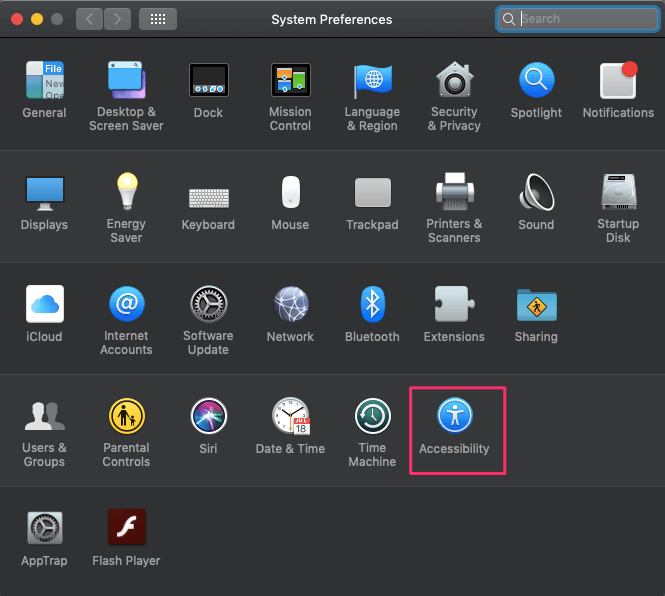
3. 그 후 선택 시리 왼쪽 열에서 찾을 수 있습니다. 그런 다음 오른쪽에 있는 확인란을 선택합니다. Siri에게 입력 활성화 이 기능을 켜려면.
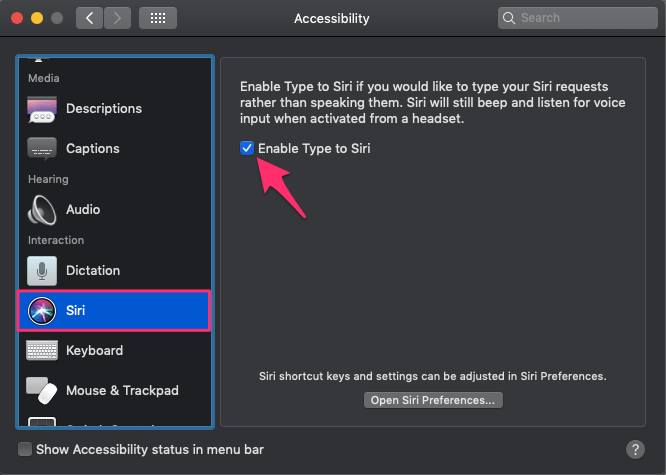
4. 원하는 경우 다음을 클릭하여 Siri의 음성 피드백을 끌 수도 있습니다. Siri 환경설정 열기… 거기에서 떨어져서 …에 대한 음성 피드백.
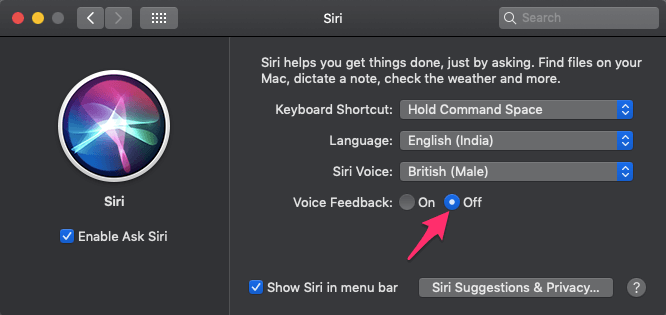
이렇게 하면 설정이 저장되고 다음에 Siri를 열 때 큰 소리로 말하는 대신 입력할 수 있습니다. 항상 같은 단계를 사용하되 반대 옵션을 선택하여 Siri에게 입력을 끌 수 있습니다.
권장 사항 : Siri가 메모 및 기타 텍스트를 읽도록 하는 방법
결론
iPhone 또는 Mac에서 Siri에게 타이핑을 사용하는 것이 얼마나 쉬운지 알 수 있습니다. type to Siri 명령을 활성화하면 텍스트 기반 가상 비서로 쉽게 전환할 수 있습니다. 또한 이전과는 달리 혼잡한 장소에서도 Siri를 자유롭게 사용할 수 있습니다. 따라서 독자들에게 적어도 한 번은 시도해 볼 것을 강력히 권장하며, 마음에 들지 않으면 원할 때 언제든지 선택 해제할 수 있습니다.
마지막 기사