갤러리/카메라 롤에서 WhatsApp 상태를 직접 업데이트하는 방법
WhatsApp 상태에서, 사람들은 자신의 상태를 사진, 비디오 또는 GIF로 넣을 수 있습니다. 상태 탭 자체에서 모든 미디어를 업로드할 수 있습니다. 하지만 당신이 원한다면 갤러리/카메라 롤에서 WhatsApp 상태를 직접 업데이트하고, 그런 다음이 기사를 따르십시오.
이 방법은 Android 및 iPhone용 카메라 롤에서 WhatsApp 상태를 게시하는 방법을 보여줍니다. 이미 카메라 롤에 사진이 있거나 갤러리에 이미 다운로드했다고 가정합니다.
갤러리/카메라 롤에서 WhatsApp 상태 업데이트
Android와 iPhone 모두 WhatsApp 상태로 업로드하기 위해 사진을 사용하는 단계를 보여주고 있습니다.
Android
1) 장치에서 갤러리를 엽니다. 그리고 WhatsApp 상태로 바로 공유하고 싶은 사진을 찾으세요.
2) 사진을 탭합니다. 다양한 옵션이 표시됩니다. 옵션은 장치에 따라 다릅니다. WhatsApp 상태에 여러 사진 또는 비디오를 게시하려면 하나 이상의 사진 또는 비디오를 선택할 수 있습니다.
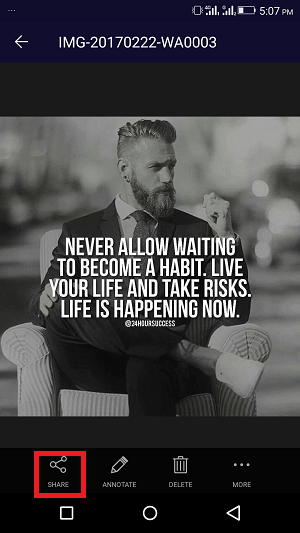
3) 공유 아이콘을 탭합니다. 사진을 공유하려는 앱 목록이 나타납니다.
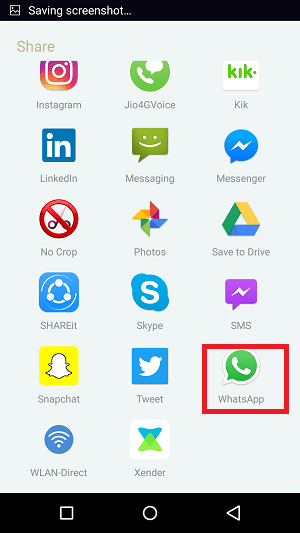
4) WhatsApp을 선택합니다. WhatsApp 앱이 열립니다.
5) WhatsApp에서 누구에게나 사진을 보낼 수 있는 화면이 나타납니다. 그러나 화면 상단에 있는 ‘내 상태’를 탭해야 합니다.
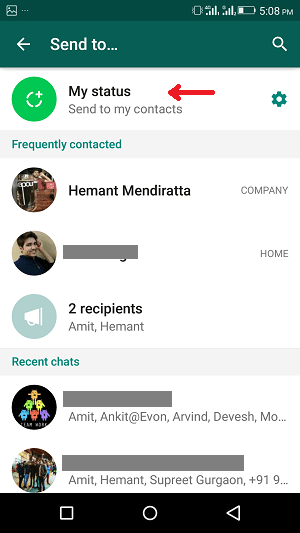
6) 완료 아이콘을 탭합니다. 이제 사진을 편집할 수 있습니다. 그리기, 스티커 추가, 캡션 등을 사진에 추가하고 보낼 수 있습니다.
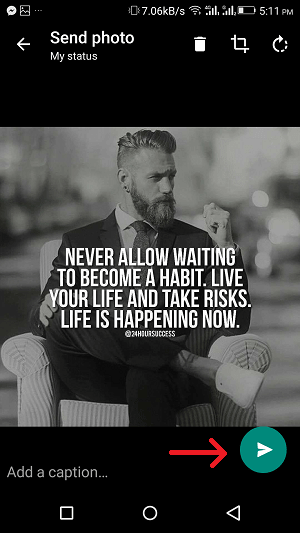
iOS
iOS용 절차는 Android용 절차와 거의 동일합니다. iPhone/iPad의 카메라 롤에서 직접 WhatsApp 상태로 사진을 업로드하려면 아래 단계를 따르십시오.
1) 카메라 롤에서 사진을 엽니다. 왼쪽 하단에 업로드 아이콘이 표시됩니다. 탭하세요.

2) 앱을 볼 수 있는 옵션 목록이 나타납니다. WhatsApp을 선택해야 합니다. WhatsApp 상태에 여러 사진을 업로드하려면 사진을 두 개 이상 선택할 수 있습니다.
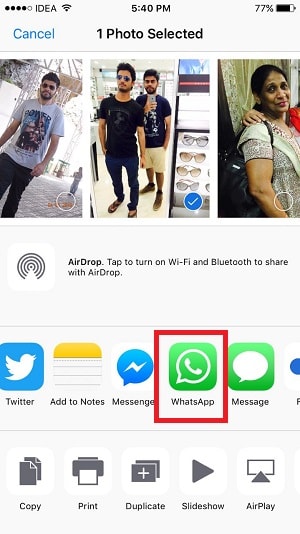
3) WhatsApp이 열리면 상단에서 내 상태를 선택해야 합니다.
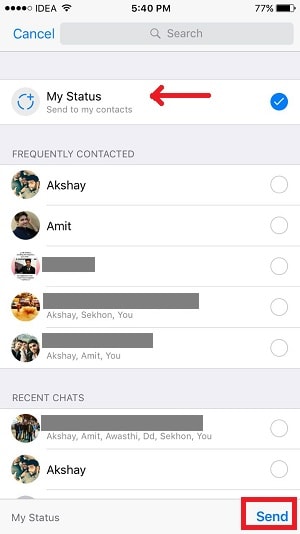
4) 내 상태를 선택하면 오른쪽 하단에 발송이 표시됩니다. 보내기 버튼을 탭하기만 하면 됩니다.
5) 마지막으로 사진에 텍스트와 이모티콘을 추가하고 보내기 버튼을 눌러 상태로 설정할 수 있습니다.

필독 : iPhone 및 Android에서 사진 또는 스크린샷을 함께 연결하는 방법
최종 단어
iPhone 및 Android의 경우 갤러리/카메라 롤에서 WhatsApp 상태를 직접 업로드하기 위해 타사 앱이 필요하지 않습니다. 위의 방법을 사용하여 사진과 별도로 비디오, GIF를 Whatsapp 상태로 게시할 수도 있습니다.
마지막으로 본 것을 숨기려면 다음을 확인하십시오. 이 방법 게시물.
질문이 있으면 알려주세요!
마지막 기사