2022년 iPhone에서 이모티콘 단축키를 사용하는 방법
대부분의 문자 메시지, iMessage, WhatsApp 대화 또는 인스턴트 메시징 앱에서 이모티콘을 사용하는 경우 이 팁을 사용하면 더 빠르게 입력하고 많은 시간을 절약할 수 있습니다.
개인적으로 저는 보내는 거의 모든 메시지에 이모티콘을 사용합니다. 따라서 iPhone에서 이모티콘 키보드 단축키를 설정하는 것은 저에게 생명의 은인이었습니다.
모든 iOS 사용자는 이 쉬운 가이드를 통해 iPhone 또는 iPad에서 이모티콘 바로 가기를 활성화하는 것이 좋습니다. 이렇게 하면 키보드를 전환하지 않고 이모티콘을 입력할 수 있으므로 입력 속도가 빨라집니다. 방법은 추가하는 것과 거의 유사합니다. 키보드 단축키 가장 많이 사용되는 문구.
Emojis의 도움으로 훨씬 더 쉽고 쉽게 자신의 감정을 표현할 수 있습니다. 사용하는 것은 상상할 수 없습니다 채팅 앱 이모티콘 없이. 따라서 시간을 절약하기 위해 메시지에 이모티콘을 사용하지 않는 것은 여기에서 선택 사항이 아닙니다.
그러나 이모티콘을 입력하려면 이모티콘이 있는 키보드로 전환한 다음 일반 문자 키보드로 돌아가 텍스트를 입력해야 합니다. 긴 대화를 하는 동안 키보드를 바꾸는 것은 중요한 시간을 잡아먹습니다.
Apple은 이를 인식하고 iPhone에서 이모티콘 키보드 단축키를 활성화하는 데 사용할 수 있는 영리한 설정을 iOS에 포함했습니다.
그럼 본격적으로 알아보도록 하겠습니다.
더 빨리 입력하기 위해 iPhone에 이모티콘 키보드를 설치하는 방법
먼저 이모티콘 키보드가 없는 경우 설치해야 합니다.
그렇게하려면 이동하십시오. 설정 > 일반 > 키보드 > 키보드 > 새 키보드 추가… 선택 이모티콘 다시 한번 확긴한다
이모티콘 문자 단축키를 만든 후 나중에 키보드를 제거할 수 있습니다.
이모티콘 키보드 단축키를 만드는 방법
1. 설정 앱을 실행하고 일반 .
2. 일반에서 건반.
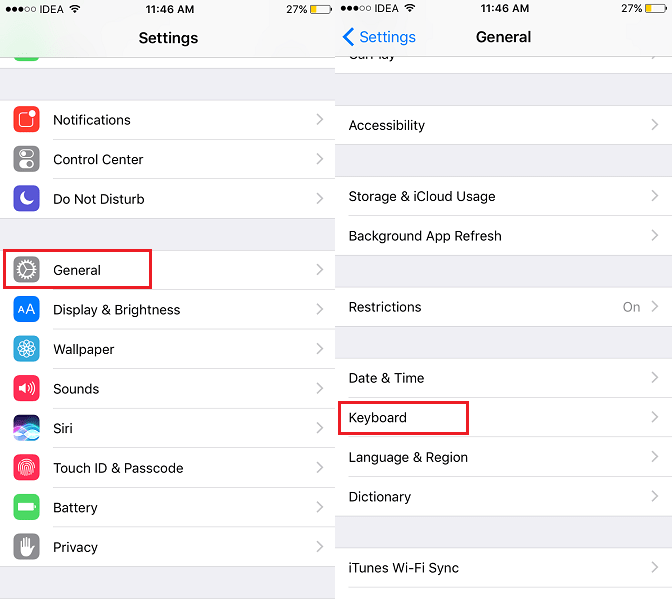
3. 다음으로 텍스트 대체.
4. 텍스트 교체 화면에서 + 오른쪽 상단 모서리에 있는 아이콘.
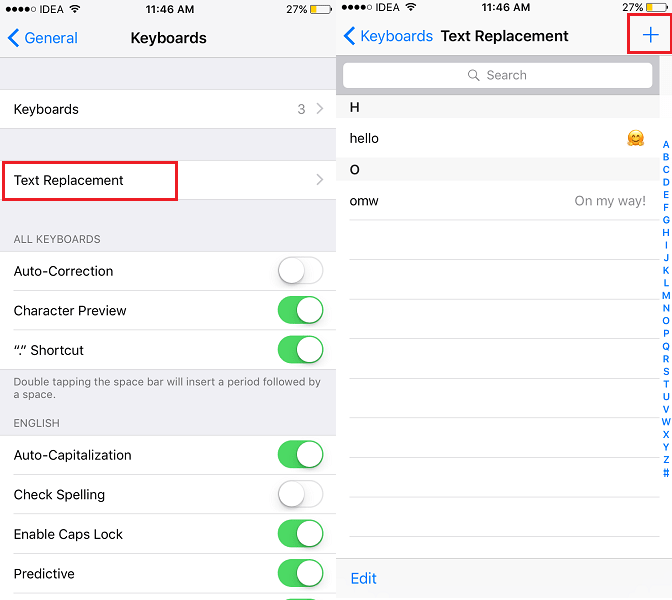
5. 이제 구 필드에서 이모티콘 키보드로 전환하여 이모티콘을 입력합니다. 그리고 에서 지름길 필드에 해당 이모티콘을 입력하거나 가져오는 데 사용할 텍스트 또는 기호를 입력합니다. 더 명확성을 위해 아래 이미지를 보십시오.
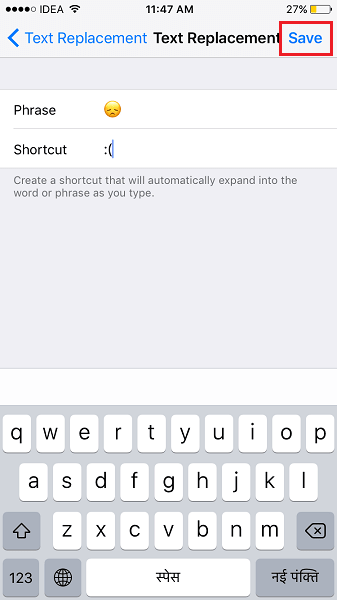
6. 누르세요. 찜하기 오른쪽 상단에 있습니다.
이를 통해 이모티콘에 대한 키보드 단축키가 생성되고 저장됩니다. 마찬가지로 다른 좋아하는 이모티콘 문자에 대한 텍스트 바로 가기를 만들 수 있습니다.
이모티콘 단축키 사용 방법
바로 가기를 사용하려면 채팅 앱(예: 메시지 앱 또는 WhatsApp)으로 이동합니다.
대화를 열고 이모티콘에 대해 설정한 텍스트/기호 입력을 시작합니다.
에 나타날 것입니다. 예언하는 텍스트. 거기에서 제안된 이모티콘을 탭하거나 공간을 탭하면 메시지 텍스트에 입력됩니다.
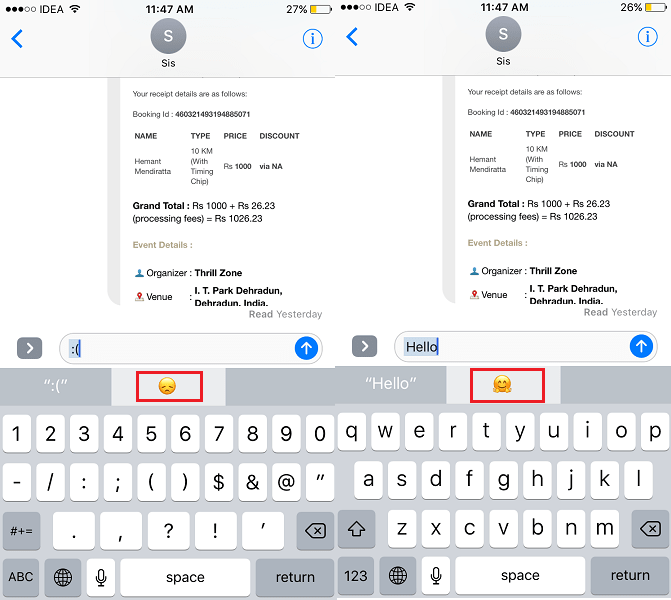
예측 텍스트가 비활성화된 경우 이모티콘에 대한 기호 또는 텍스트를 입력할 때 이모티콘 미리보기가 표시됩니다. 공백을 입력하면 메시지에 이모티콘이 입력됩니다.
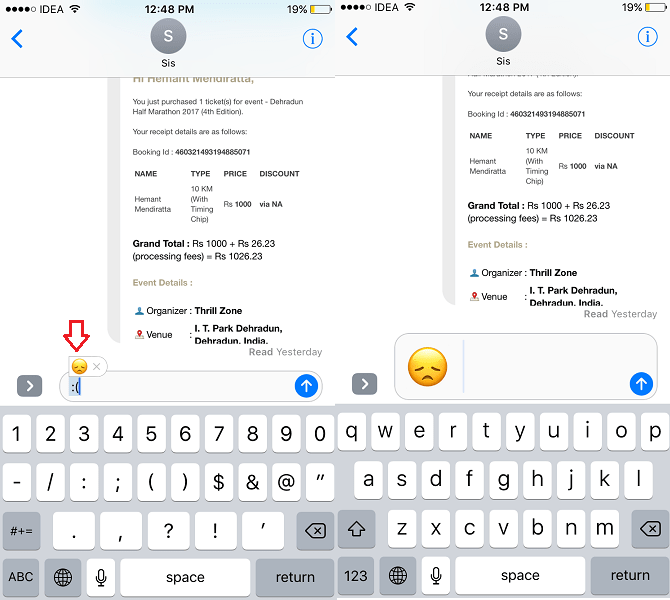
다음에 무엇을 해야 하는지 잘 알고 있습니다.
또한 읽기 : iMessage를 사용하여 iPhone에서 위치를 공유하는 방법
최종 단어
이 기사가 이모티콘 키보드 단축키를 설정하는 데 도움이 되었기를 바랍니다.
이제부터는 메시지에 이모티콘 문자를 포함하기 위해 iPhone 또는 iPad 키보드를 전환할 필요가 없습니다. iPhone에서 이모티콘 단축키를 사용하고 찾는 것이 편리합니까? 아래 의견에 귀하의 생각을 공유하십시오.
마지막 기사