PC 또는 Mac에서 텔레그램을 사용하는 방법
Telegram은 최고의 인스턴트 메시징 앱 중 하나입니다. 이 앱은 다음과 같은 기능으로 인해 Android 및 iPhone 사용자에게 매우 인기가 있습니다. 채널, 봇, 대용량 파일 공유 등 놀라운 기능으로 인해 WhatsApp의 최고의 대안으로 사용됩니다. PC나 MacBook에서 Telegram을 사용해야 하는 데에는 여러 가지 이유가 있습니다. 저는 PC용 텔레그램 앱을 사용하여 노트북에 대용량 파일을 직접 다운로드할 수 있습니다. 그래서, 여기 텔레그램을 PC나 데스크탑에 설치하고 사용하고 그것을 최대한 활용하는 단계가 있습니다.
PC/Mac에서 텔레그램 설치 및 사용 방법
1. 이동 텔레그램 공식 홈페이지.
2. 아래로 스크롤하여 원하는 버전을 선택합니다. Mac 사용자는 다음을 클릭할 수 있습니다. macOS용 텔레그램 Windows 사용자는 PC/Mac/Linux용 텔레그램. Windows 10을 사용하고 있으며 Dell 노트북의 스크린샷입니다. 그러나 Mac 사용자의 프로세스는 거의 동일합니다.
3. 을 클릭 Windows용 텔레그램을 받으세요. 앱 설정은 노트북 또는 PC의 ‘다운로드’ 폴더에 다운로드됩니다.
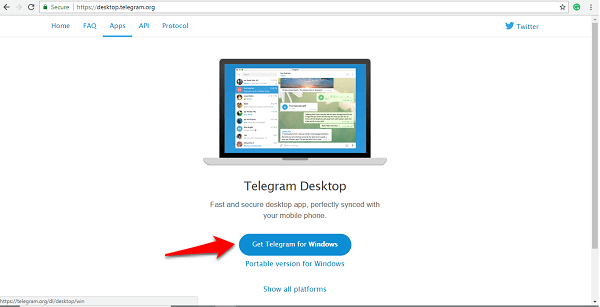
4. 다운로드 폴더에서 찾을 수 없으면 브라우저의 ‘다운로드’ 섹션으로 이동하여 다운로드한 설정 아래의 ‘폴더에 표시’를 클릭합니다. ‘setup’이라는 이름의 설정이 표시되면 두 번 클릭합니다.
5. 원하는 언어를 선택하고 ‘확인’을 클릭합니다.
6. 그런 다음 앱을 설치할 폴더를 선택하거나 기본 경로를 유지하고 ‘다음’을 클릭합니다.
7. 바로가기를 설정하는 옵션이 있습니다. 다시 ‘다음’을 클릭할 수 있습니다.
8. ‘바탕 화면 바로 가기 만들기’ 확인란을 선택하고 ‘다음’을 클릭합니다.
9. 이제 ‘설치’를 클릭합니다.
10. 잠시 후 Telegram 앱이 설치됩니다. ‘마침’을 클릭합니다.
그런 다음 바탕 화면에서 앱을 엽니다.
Telegram 데스크톱 앱에 로그인하는 방법
- 데스크탑에서 설치된 텔레그램 앱을 열고 ‘메시지 시작’을 클릭하십시오.
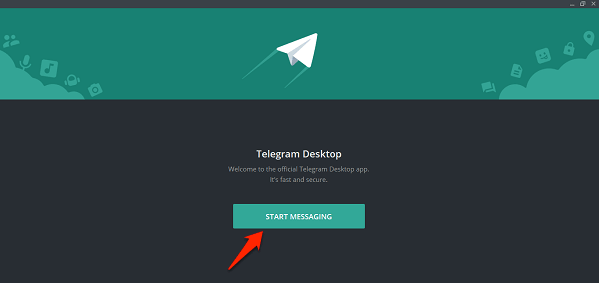
- 전화번호를 입력하고 ‘다음’을 클릭합니다. 휴대전화의 텔레그램 앱에서 코드를 받게 됩니다. 휴대폰에 앱을 설치하지 않은 경우 ‘SMS로 코드 보내기’를 클릭할 수 있습니다.
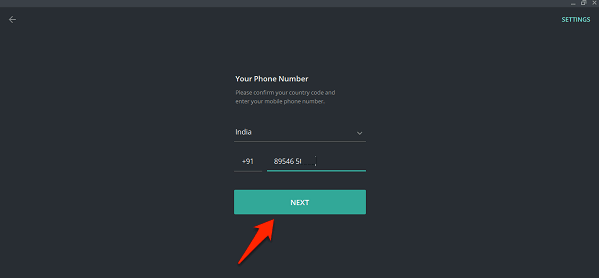
- 앱이나 문자 메시지에서 코드를 받으면 코드를 입력합니다. 코드를 입력하는 즉시 텔레그램 홈 화면이 나타납니다.

그게 다야.
데스크톱 앱 외에도 원하는 경우 사용할 수 있습니다. 전보 웹 버전 (여기에 링크) 선택한 브라우저에서. 이 경우 컴퓨터에서 텔레그램을 사용하기 위해 별도의 소프트웨어를 설치할 필요가 없습니다.
전화기의 Telegram Messenger에 있었던 채널의 모든 채팅과 메시지는 클라우드 저장소에 저장될 때 데스크톱 앱에 나타납니다. Telegram은 종종 WhatsApp과 비교되지만 두 앱 모두 고유한 이점이 있습니다. 나는 놀라운 채널과 데이터 백업 때문에 텔레그램을 좋아합니다. 따라서 PC 또는 컴퓨터에서 이 멋진 앱을 다운로드하는 쉬운 프로세스가 있습니다. 위의 단계와 관련하여 의심이 가는 사항이 있으면 댓글로 문의하십시오.
마지막 기사