편리하게 사용할 수 있는 15가지 VLC 키보드 단축키
VLC는 다음 중 하나입니다. 최고의 비디오 플레이어 다양한 오디오 및 비디오 형식을 지원하므로 PC용입니다. 뿐만 아니라 이 모든 것이 무료입니다. 하지만 좋아하는 비디오나 영화를 보는 동안 여러 번 방해를 받은 적이 있습니까? 또는 일시 중지, 볼륨, 앞으로 등과 같은 다양한 제어에 마우스를 사용하는 것을 싫어합니다. 모르는 경우를 대비하여 이 모든 작업과 단축키를 사용하여 다른 많은 명령을 수행할 수 있습니다.
그리고 이것의 가장 좋은 점은 마우스를 만질 필요가 없다는 것입니다. 각 버튼을 몇 번만 탭하면 됩니다. 이 기사에서는 가장 훌륭하고 유용한 VLC 키보드 단축키에 대해 언급할 것입니다. 그들 중 일부는 단일 버튼으로 수행할 수 있지만 일부는 여러 버튼의 조합이 필요합니다. 그럼 더 이상 지체하지 않고 시작하겠습니다.
내용
사용해야 하는 유용한 VLC 키보드 단축키
여기에서 Windows 및 macOS용 바로 가기 키에 대해 언급했으며 그에 따라 언급한 일부 명령은 공통적입니다. 이 모든 명령과 바로 가기는 VLC 플레이어의 2019 버전을 따릅니다.
1. 일시 정지/재생/중지
당신은 쉽게 할 수 중지 기존 비디오 및 놀이 그것을 다시 사용하여 스페이스 열쇠. 이것은 가장 일반적으로 사용되는 바로 가기 중 하나이며 macOS 및 Windows에서 동일합니다. 원하는 경우 종료 또는 중지 VLC 플레이어를 닫지 않고 비디오를 누른 다음 S.
2. 앞으로와 뒤로
더 이동하거나 비디오에서 뒤로 돌아가려면 다음을 사용할 수 있습니다. 화살표 키, 왼쪽 (left) …에 대한 뒤로 및 연락해주세요 …에 대한 전송. 동영상을 건너뜁니다. 10초.
비디오를 건너뛰려면 3초 당신이 사용할 수있는 Shift + 왼쪽/오른쪽 화살표 키 Windows 및 macOS용 Command + Ctrl + 왼쪽/오른쪽 화살표 키.
그리고 동영상을 건너뛰려면 1 분 키를 눌러 Ctrl + 왼쪽/오른쪽 화살표 키 Windows 및 Command + Shift + 왼쪽/오른쪽 화살표 키 맥OS에서.
3. 볼륨/음소거
마찬가지로 변경하려면 음량 화살표 키를 사용할 수도 있습니다. Up 에 증가하다 및 아래 (down) 에 감소 두 플랫폼 모두에서.
당신은 또한 수 묵자 오디오를 직접 사용하여 M Windows의 키. macOS에서 다음을 사용할 수 있습니다. 커맨드 + 알트 + 다운 화살 같은.
4. 이전/다음
변경하거나 건너뛰려면 다음 것 누를 수 있는 재생 목록의 항목 N 키 및, 이동 너무 이른 타이틀 프레스 P 키.
5. 종횡비 변경 및 비디오 자르기
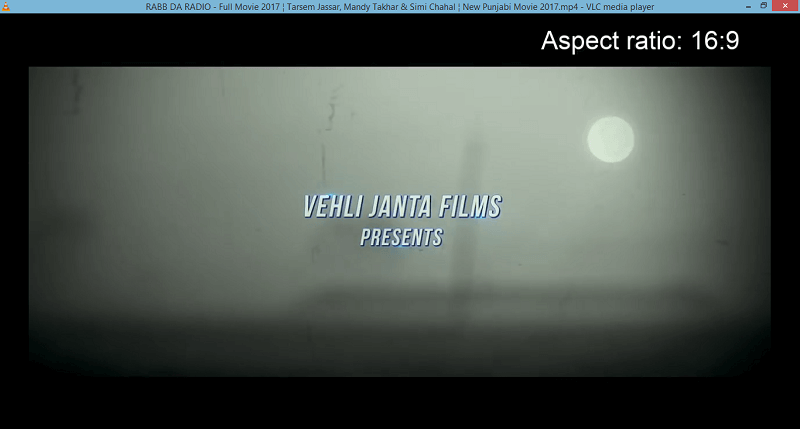
보고 있는 비디오의 화면 크기가 불규칙하거나 제대로 표시되지 않는 크기가 있는 경우 다음을 누를 수 있습니다. A 변경 키 가로 세로 비율 VLC 플레이어 비디오. 올바른 것을 찾을 때까지 계속 누르십시오.
VLC는 또한 비디오 자르기 플레이어에서 조정합니다. 그렇게 하려면 다음을 누를 수 있습니다. C, 원하는 자르기 비율을 얻을 때까지 여러 번 누릅니다.
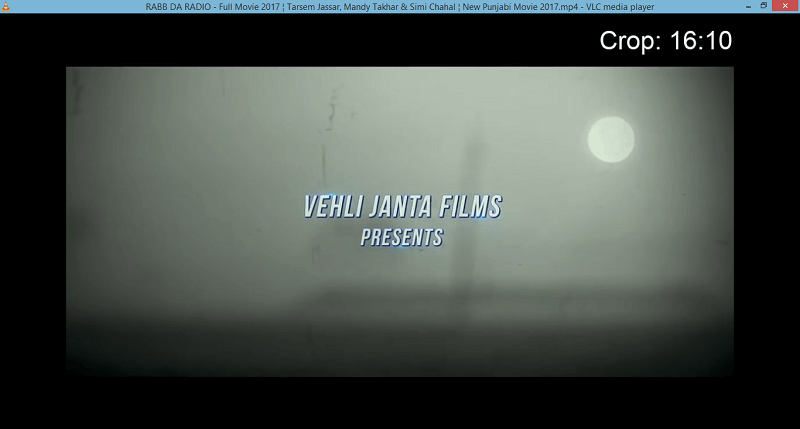
6. 전체 화면 모드
현재 비디오를 보려면 전체 화면 VLC의 모드를 누르십시오. F Windows의 키. Mac 사용자는 다음을 사용할 수 있습니다. 명령 + F 키를 눌러 전체 화면 모드로 전환합니다. 전체 화면 모드를 종료하려면 동일한 키를 사용하거나 야후!.
7. 자막
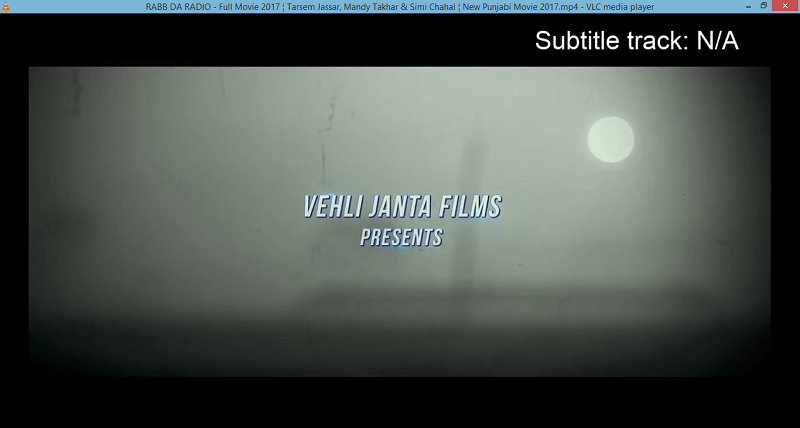
보고 있는 비디오에 .srt 파일이 있거나 자막 사용 가능한 경우 다음을 사용하여 쉽게 활성화할 수 있습니다. V Windows의 키. 반면에 macOS에서 자막을 켜거나 끄려면 다음을 눌러야 합니다. S.
8. 오디오 트랙
변경하는 단축키 오디오 트랙 Windows의 VLC에서 A macOS에서는 키를 사용할 수 있습니다. L.
9. 비디오 중지 및 플레이어 닫기
갑자기 해야 한다면 중지 비디오와 가까운 한 번에 VLC 플레이어의 키 조합을 사용할 수 있습니다. CTRL+Q. Windows 및 macOS 사용자가 사용할 수 있는 VLC 플레이어를 완전히 닫습니다. 명령 + Q 같은.
10. 특정 시간으로 이동
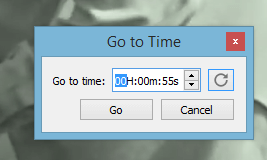
중간에 영화를 떠나야 하는 경우가 많습니다. 그리고 일시 중지 상태로 유지할 수도 없지만, 왼쪽부터 계속 보고 싶어집니다. 이를 위해서는 영화를 떠나는 시간을 기억하거나 어딘가에 메모해 두면 됩니다. 그런 다음 Ctrl + T 및 시간으로 이동 팝업이 나타납니다. 기억하거나 메모한 시간을 입력하고 누르세요. OK. VLC는 당신이 떠난 곳으로 정확히 당신을 데려갈 것입니다.
11. 메뉴 컨트롤 숨기기
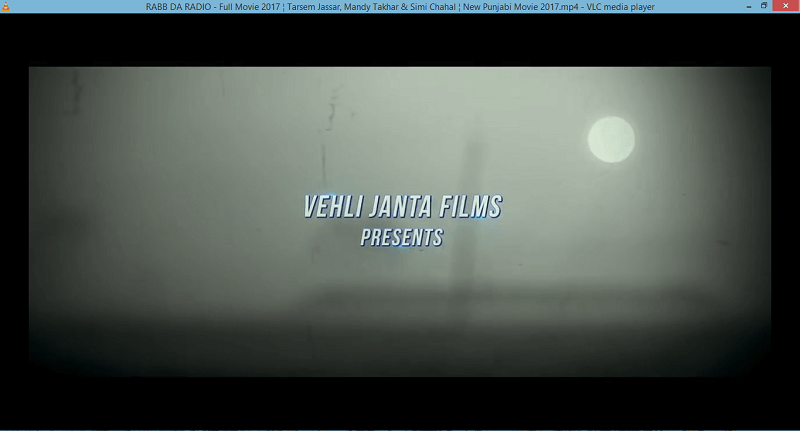
일반 모드에서 VLC로 비디오를 시청하는 동안 화면에서 하단의 탐색 패널과 상단의 도구 모음 메뉴와 같은 다양한 항목을 볼 수 있습니다. 괜찮긴 하지만 때로는 동영상을 방해하거나 방해할 수 있으며 짜증을 낼 수 있습니다. 그래서 숨기기 보기 화면의 모든 항목을 누를 수 있습니다. Ctrl + H. 다시 가져오려면 동일하게 누르십시오.
또한 읽기 : Instagram 비디오 및 스토리를 빨리 감기, 되감기 또는 일시 중지하는 방법
12. 재생 시간 확인
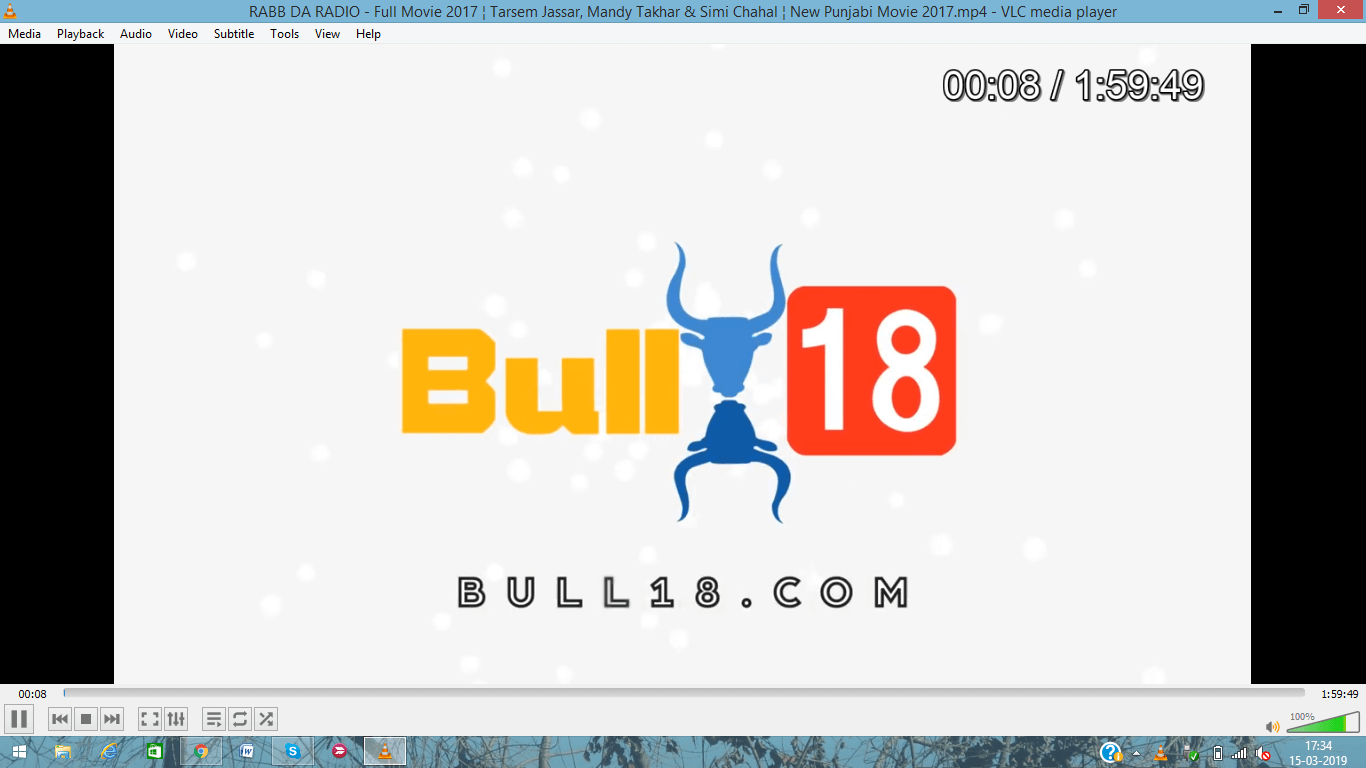
컨트롤 메뉴를 숨긴 경우 비디오가 도달한 시간이나 위치를 확인하기 어려울 수 있습니다. VLC가 아닌 T 그리고 당신은 정확한 재생 시간 화면 자체의 상단에 비디오의.
13. 재생 속도 변경
비디오가 적절한 속도로 재생되지 않는 경우 그에 따라 재생 속도를 높이거나 낮춥니다. 비디오를 만들기 위해 속도 or 천천히 당신은 ‘+’ 및 ‘-‘ 숫자 패드에서 키를 누릅니다.
또한 빨리(잘) ‘를 눌러[‘ 키보드의 버튼과 천천히(괜찮아) 눌러서 ‘]’. 누르면 속도가 그에 따라 증가하거나 감소합니다. 원래대로 돌아가고 싶다면 정상 속도 다음을 누릅니다. ‘=’.
14. 환경 설정 메뉴
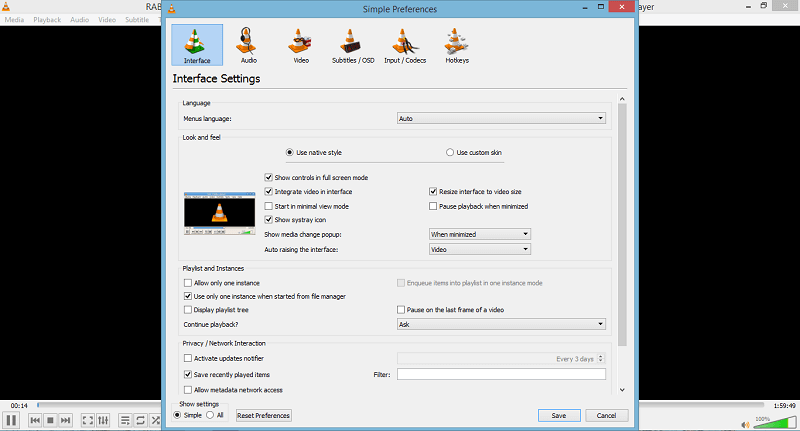
당신은 환경 설정 메뉴 ~을 사용하여 Ctrl + P 키 조합. 기본 설정 메뉴를 사용하면 인터페이스, 오디오, 비디오, 자막, 코덱 및 단축키 변경과 관련하여 VLC 플레이어를 사용자 정의할 수 있습니다. 단축키에서 이러한 기본 단축키를 사용하는 대신 자신에 따라 모든 단축키를 변경할 수 있습니다.
15. 스냅샷 찍기
걸릴 스냅 사진 VLC 미디어 플레이어에서 다음을 사용할 수 있습니다. 쉬프트 + S Windows에서. Mac의 경우 다음을 사용할 수 있습니다. 커맨드 + 알트 + S 키를 스냅샷 바로 가기로 사용합니다. 또한 이러한 방법을 볼 수 있습니다. 버튼 없이 스크린샷 찍기 Windows, Android 및 iPhone에서.
최대 포장
그래서 이것들은 일상적인 사용에 도움이 될 수 있는 멋진 VLC 단축키 중 일부입니다. 사용하지 않는 한 이것이 얼마나 생산적인지 알 수 없습니다. 그 중 몇 개를 이미 알고 있었나요?
마지막 기사