So erstellen Sie ein Inhaltsverzeichnis in einer Excel-Tabelle
In diesem Tutorial zeigen wir Ihnen, wie Sie ein Inhaltsverzeichnis in den Excel-Tabellen erstellen können. Ohne einen richtigen Index ist es sehr schwierig, eine große Excel-Arbeitsmappe zu verwalten und darin zu navigieren. Excel verfügt jedoch nicht über eine integrierte Funktion zum Erstellen eines Inhaltsverzeichnisses. Mit Hilfe der in diesem Artikel gezeigten Methoden können Sie jedoch problemlos einen Index in Ihrem Excel-Arbeitsblatt erstellen.
Inhalt
Erstellen Sie ein Inhaltsverzeichnis in einer Excel-Tabelle
Um einen Index in Ihrem Arbeitsblatt zu erstellen, können Sie Hyperlinks verwenden. Durch die Verwendung des Hyperlinks können Sie einfach zu einem bestimmten Blatt/Inhalt in der Arbeitsmappe navigieren, indem Sie einfach auf den Link klicken. Und so können Sie das tun.
Methode 1: Erstellen Sie ein Inhaltsverzeichnis in Excel mithilfe von Hyperlinks
1. Starten Sie Excel auf Ihrem Computer und öffnen Sie das Arbeitsblatt, in dem Sie ein Inhaltsverzeichnis erstellen möchten. Um nun einen Index zu erstellen, müssen Sie eine neue leere Seite in Ihr bereits erstelltes Arbeitsblatt einfügen. Zum Einlegen einer neuen Bogenpresse Umschalt+F11, während Sie dies tun, wird Ihrem Arbeitsblatt eine neue Seite hinzugefügt.
2. Jetzt können Sie den Namen des Blattes ändern, indem Sie darauf klicken und dann auswählen Umbenennen Option aus dem Menü
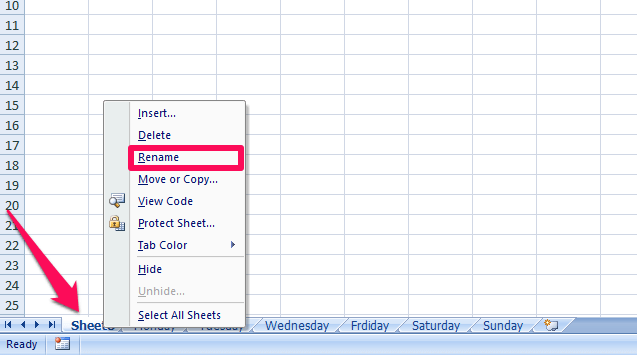
3. Wählen Sie als Nächstes eine beliebige Zelle auf dem Blatt aus und klicken Sie mit der rechten Maustaste darauf, um das Optionsmenü zu öffnen. Wählen Sie nun die aus Hyperlink .
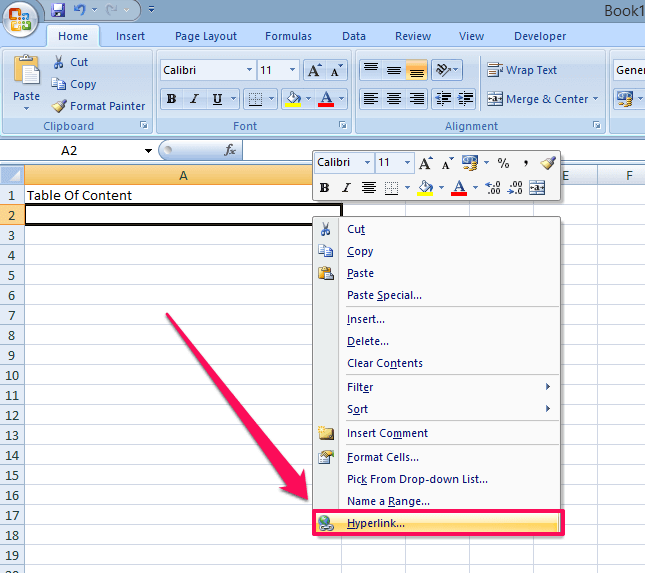
4. Währenddessen öffnet sich eine neue Registerkarte. Wählen Sie auf dieser Registerkarte die Option aus In dieses Dokument einfügen von der linken Seitenwand. Wählen Sie nun den Inhalt aus, den Sie dem Index hinzufügen möchten. Der ausgewählte Inhalt wird hervorgehoben und der Name des Inhalts wird auf dem angezeigt Text zum Anzeigefeld oben auf der Registerkarte.
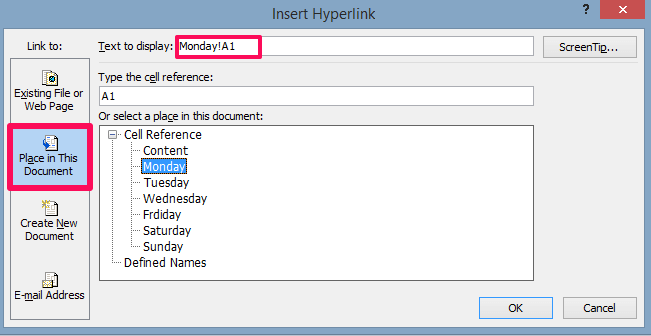
5. Entfernen Sie nun den Zellbereich (in diesem Fall A1) aus dem Inhaltsnamen auf der Text zum Anzeigen ein und klicken Sie dann auf OK.
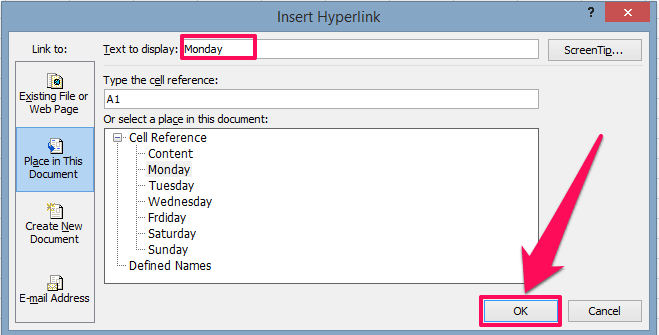
6. Damit wird der Inhalt mit dem Hyperlink dem Inhaltsverzeichnis hinzugefügt

7. Jetzt können Sie den Schritten 3, 4 und 5 folgen, um den restlichen Inhalt zur Tabelle hinzuzufügen. Sobald der Hyperlink für alle Inhalte erstellt ist, sollte Ihr Index in etwa so aussehen
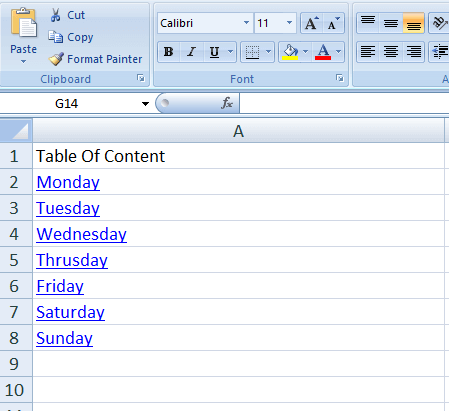
Jetzt kann jeder einfach zu allen Inhalten auf jedem Ihrer Arbeitsblätter navigieren, indem er einfach auf die Links klickt. Diese Methode ist jedoch für ein sehr großes Arbeitsblatt nicht praktikabel, da Sie hier Inhalte einzeln zur Tabelle hinzufügen müssen, was viel Zeit in Anspruch nimmt. Es gibt jedoch eine zweite Methode, mit der Sie innerhalb von Sekunden einen Index für ein großes Arbeitsblatt erstellen können.
LESEN SIE AUCH: Konvertieren Sie das Bild der Tabelle in Excel
Methode 2: Erstellen Sie einen Index in einem Excel-Arbeitsblatt mit VBA-Code
VBA steht für Visual Basic for Application. Im Allgemeinen verwenden Programmierer den VBA-Editor, um Tools für Excel zu erstellen. Sie müssen sich jedoch keine Sorgen machen, wenn Sie nicht wissen, wie man codiert, da wir den Code bereitstellen werden. Sie müssen es nur kopieren und in den Editor einfügen, und Sie können loslegen.
1. Öffnen Sie das Excel-Arbeitsblatt und drücken Sie Andere + F11 um den VBA-Editor aufzurufen.
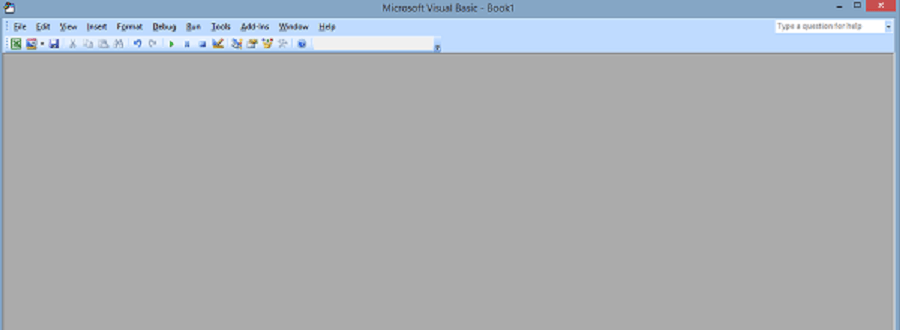
2. Klicken Sie nun auf Insert aus der Symbolleiste oben und wählen Sie aus Modul
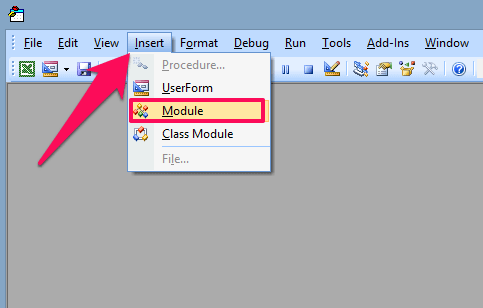
3. Kopieren Sie nun den folgenden Code und fügen Sie ihn in das Modul ein
Sub CreateTableofcontents()'updateby Extendoffice 20180413 Dim xAlerts As Boolean Dim I As Long Dim xShtIndex As Worksheet Dim xSht As Variant xAlerts = Application.DisplayAlerts Application.DisplayAlerts = False On Error Resume Next Sheets('Table of contents').Delete On Error GoTo 0 Set xShtIndex = Sheets.Add(Sheets(1)) xShtIndex.Name = 'Table of contents' I = 1 Cells(1, 1).Value = 'Table of contents' For Each xSht In ThisWorkbook.Sheets If xSht.Name <> 'Table of contents' Then I = I + 1 xShtIndex.Hyperlinks.Add Cells(I, 1), '', ''' & xSht.Name & ''!A1', , xSht.Name End If Next Application.DisplayAlerts = xAlertsEnd Sub
4. Führen Sie den Code aus, indem Sie auf drücken F5 Schaltfläche oder durch Klicken auf die Run .
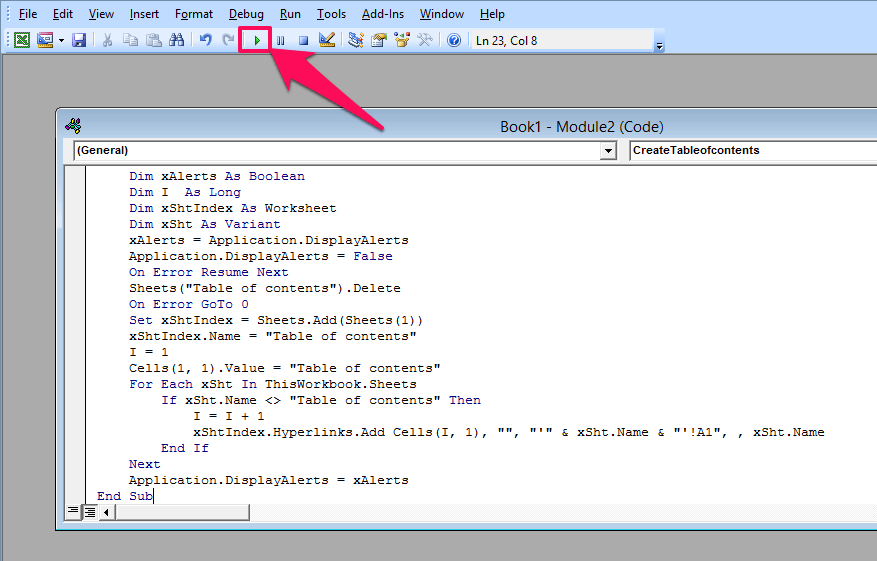
5. Als nächstes gehe zu Dateien und wählen Sie Schließen Sie und kehren Sie zu Microsoft Excel zurück

6. Jetzt sehen Sie, dass das Inhaltsverzeichnis mit allen verlinkten Inhalten auf einmal erstellt wird.
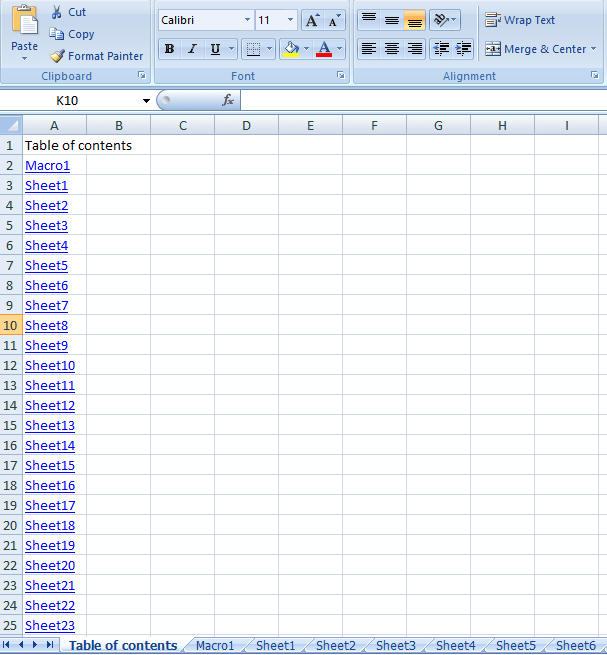
Jetzt können Sie einfach auf einen der verlinkten Inhalte klicken, um ihn zu erkunden.
Abschließende Überlegungen
So erstellen Sie also eine Inhaltsverzeichnisliste in Excel zur einfachen Navigation in einem großen Arbeitsblatt. Wenn Sie mit Excel arbeiten, sollten Sie diese Fähigkeit unbedingt erlernen, da Sie damit allen einen Schritt voraus sind. Wenn Ihnen unser Tutorial gefallen hat, teilen Sie diesen Artikel auch mit anderen.
Neueste Artikel