Jak zarządzać wieloma chmurami razem: Recenzja MultCloud
Czy masz wiele dysków w chmurze, z których korzystasz każdego dnia? Czy uważasz za niewygodne zarządzanie tymi dyskami i przesyłanie plików między różnymi? usługi w chmurze? Jeśli Twoje odpowiedzi są twierdzące, mamy dla Ciebie dobrą wiadomość. MultCloud to rozwiązanie w chmurze, dzięki któremu możesz zarządzać wszystkimi dyskami w chmurze z jednego konta. Bezproblemowe przesyłanie plików między dyskami w chmurze, a także dostosowywanie wszystkich ustawień dysków w chmurze w razie potrzeby.
W dzisiejszym świecie dyski w chmurze są jedynym niezawodnym rozwiązaniem pamięci masowej, które umożliwia tworzenie kopii zapasowych i uzyskiwanie dostępu do ważnych plików z dowolnego miejsca. Na rynku internetowym dostępnych jest tak wiele dysków do przechowywania w chmurze, takich jak Dropbox, OneDrive, Google Drive, SugerSync i tym podobne. Każdy z nich ma swój unikalny zestaw cech. Dlatego użytkownicy uważają, że wygodnie jest korzystać z wielu z nich, aby korzystać z unikalnych funkcji lub mieć pewność, że nie przekroczą limitu wolnej przestrzeni dyskowej. W takich scenariuszach MultCloud jest dobrodziejstwem dla użytkowników, a dziś udostępnimy recenzję MultCloud i poinformujemy Cię o jego funkcjach, zaletach i wadach oraz ujawnimy, czy powinieneś to zrobić, czy nie.
Spis treści
- 1 Recenzja MultCloud
- 1.1 Pierwsze kroki – jak łatwo zarządzać wieloma chmurami
- 1.2 Funkcje
- 1.3 1. Łączenie wielu dysków w chmurze
- 1.4 2. Transfer danych i plików na wszystkich dyskach w chmurze
- 1.5 3. Automatyczny transfer i kopia zapasowa
- 1.6 4. Przenieś określone pliki
- 1.7 5. Najwyższe bezpieczeństwo
- 1.8 6. Wsparcie dla różnych dysków w chmurze
- 1.9 7. Przydatne opcje
- 1.10 Rozszerzenie Google Chrome
- 1.11 ZALETY
- 1.12 Wady
- 1.13 Wnioski
Recenzja MultCloud
Od dłuższego czasu korzystamy z pamięci w chmurze, takiej jak Google Drive, DropBox i OneDrive. Mamy do czynienia z problemem otwierania wielu kont na tych różnych dyskach każdego dnia, aby przesyłać lub pobierać pliki lub udostępniać je użytkownikom korzystającym z tego samego dysku w chmurze. Dlatego musimy wcześniej przechowywać ten sam plik na wszystkich trzech dyskach, aby udostępnianie było szybkie. Aby był wydajny i zoptymalizowany, zaczęliśmy szukać rozwiązania i natknęliśmy się MultCloud które spełniły nasze potrzeby dokładnie tak, jak chcieliśmy.
Pierwsze kroki – jak łatwo zarządzać wieloma chmurami
Aby rozpocząć, musisz zarejestrować się w MultCloud z ich oficjalnej strony internetowej. Oferują darmowe konto, więc nie przejmuj się.
Funkcje
Ostateczną cechą MultCloud jest zapewnienie platformy dla użytkowników, którzy mają wiele dysków w chmurze, aby mogli zarządzać swoimi dyskami z jednego interfejsu użytkownika. Pomaga w scentralizowanym zarządzaniu pamięcią masową w chmurze i lepszym zarządzaniu plikami z odpowiednią synchronizacją.
1. Łączenie wielu dysków w chmurze
Oprócz dostępu do wszystkich plików i danych na różnych dyskach z jednego interfejsu, umożliwia łączenie przestrzeni dyskowych wielu dysków, dzięki czemu można wirtualnie powiększyć więcej wolnego miejsca.
Po prostu zaloguj się na swoje konto i kliknij Dodaj dyski w chmurze. Wybierz wszystkie posiadane dyski w chmurze na prawym ekranie i kliknij naciśnij Dalej przycisk.
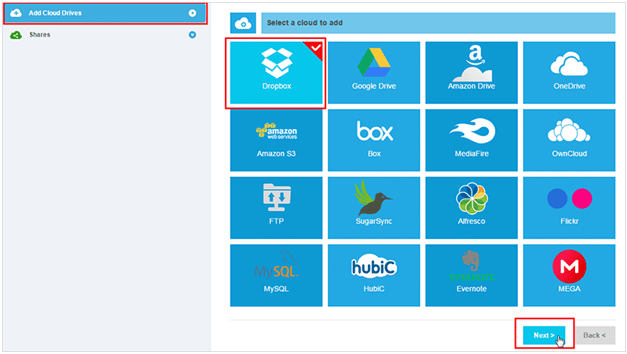
Na następnym ekranie kliknij przycisk Zezwalaj, aby MultCloud mógł uzyskać dostęp do przechowywanych plików i folderów. Na następnym ekranie znajdziesz zgrupowane wszystkie dyski w chmurze.
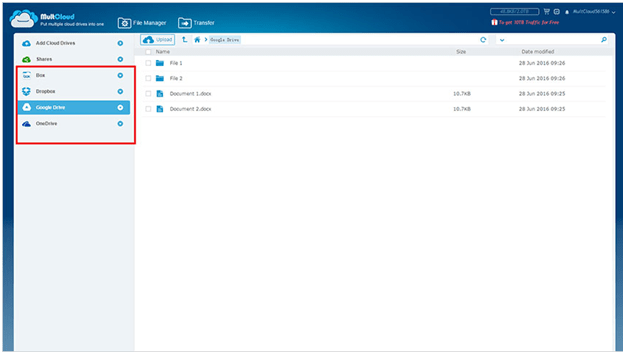
2. Transfer danych i plików na wszystkich dyskach w chmurze
Możesz przesyłać dane i pliki z jednego dysku w chmurze na inny, jak nigdy dotąd. Nie ma potrzeby pobierania i ponownego przesyłania. Tylko kopiowanie i wklejanie wykona żmudną pracę. Dlatego możesz wykonać kopię zapasową ważnych plików na wielu dyskach. Możesz zainicjować proces transferu i przejść do trybu offline, ale transfer zostanie zakończony.
Wystarczy wybrać dysk, z którego chcesz skopiować pliki i wybrać pliki. Kliknij prawym przyciskiem myszy i kliknij opcję Kopiuj.
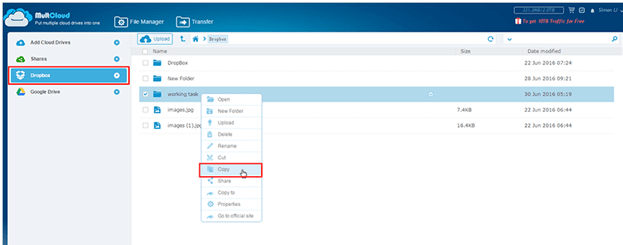
Następnie wybierz dysk, na którym chcesz wkleić, i kliknij prawym przyciskiem myszy folder (lub puste miejsce w środku). Kliknij opcję Wklej, a transfer zostanie zainicjowany.
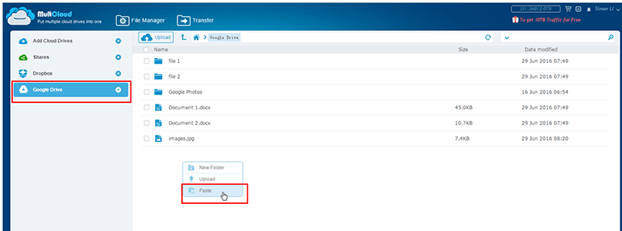
3. Automatyczny transfer i kopia zapasowa
MultCloud pozwala zaplanować przesyłanie danych i plików oraz tworzenie kopii zapasowych lub synchronizację w regularnych odstępach czasu, dzięki czemu dzieje się to automatycznie. Możesz przesyłać i synchronizować wiele dysków w chmurze codziennie, co tydzień lub co miesiąc, zgodnie z wymaganiami. Po zakończeniu otrzymasz również powiadomienie e-mailem.
Po przejściu do głównego interfejsu użytkownika kliknij kartę Transfer, a następnie wybierz dyski w chmurze, między którymi chcesz automatycznie przesyłać pliki i synchronizować. Możesz przenieść natychmiast, klikając Uruchom teraz lub kliknij przycisk Zaplanuj później.
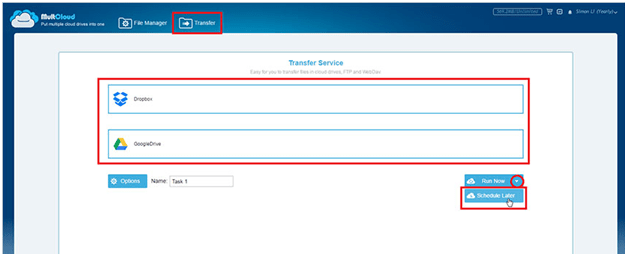
Po kliknięciu przycisku Zaplanuj później wybierz czas zgodnie z wymaganiami i kliknij przycisk Zapisz.

Zostanie on zapisany i będzie można go przejrzeć w dowolnym momencie w przyszłości, aby zmienić termin i sprawdzić dziennik.
4. Przenieś określone pliki
Możesz filtrować pliki, aby wybrać, które pliki zostaną przeniesione z jednego dysku na drugi. Możesz je wybrać na podstawie ich rozszerzeń. Jest to tak przydatna funkcja, że chcesz przenieść tylko ważne pliki, które mogą mieć wspólne rozszerzenia plików.
W zakładce Transfer wybierz dyski, na które chcesz przenieść transfer. Następnie kliknij Opcje przycisk.
W polu nakładki przejdź do zakładki Filtr i określ rozszerzenie plików, które chcesz przenieść.
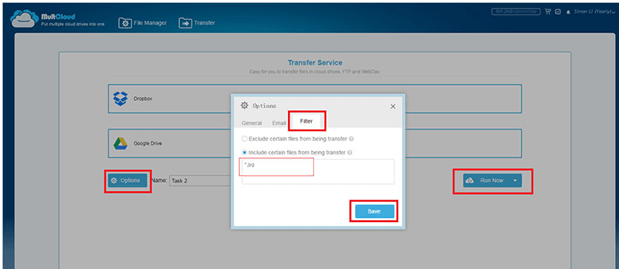
5. Najwyższe bezpieczeństwo
Bezpieczeństwo jest najważniejszym czynnikiem w dzisiejszym scenariuszu, ponieważ ważne pliki byłyby przechowywane w chmurze. MultCloud ma 256-bitowe szyfrowanie AES do przesyłania danych. Nie zapisuje danych ani plików w pamięci podręcznej podczas przesyłania. Co najważniejsze, mają autoryzację opartą na tokenach, dzięki której musisz uzyskać dostęp do różnych dysków w chmurze, ponieważ nie zapisują one hasła.
6. Wsparcie dla różnych dysków w chmurze
Obsługują do 30 różnych dysków w chmurze, aby umożliwić łatwe zarządzanie kontami. Obejmuje wszystkie popularne i standardowe dyski w chmurze, takie jak DropBox, One Drive, Google, WebDAV, SugarSync, Cloudme, Copy, MyDrive, MediaFire, ADrive, EverNote, Flickr i inne.
7. Przydatne opcje
Nawet w trybie offline możesz przesłać adresy URL plików, które chcesz pobrać na dyski w chmurze. Gdy użytkownik udostępnia plik, możesz go zapisać na swoim dysku w trybie offline. Wszystkie udostępnione linki będą wyświetlane pod jednym nagłówkiem, dzięki czemu możesz nimi łatwo zarządzać. Ponadto możesz ustawić uprawnienia do pliku, takie jak publiczne i prywatne.
Rozszerzenie Google Chrome
Jeśli używasz przeglądarki Chrome, możesz dodać MultCloud rozszerzenie Chrome z następujących link. Możesz bezproblemowo zarządzać wszystkim za pomocą rozszerzenia, nawet bez konieczności ponownego otwierania konta.
ZALETY
- Jest całkowicie darmowy, ale ma również kosztowny pakiet dla większej liczby funkcji.
- Możesz bezproblemowo kopiować i wklejać lub przenosić i synchronizować pliki i dokumenty na wszystkich dyskach.
- Możliwe jest zaplanowanie automatycznego transferu i wybranie plików na podstawie określonego rozszerzenia do celów tworzenia kopii zapasowej.
- MultCloud ma funkcję łączenia wszystkich dysków i rozszerzania bezpłatnej pamięci masowej.
- Otrzymasz powiadomienia e-mail po zakończeniu przelewu.
- Rozszerzenie Chrome przyspieszy zarządzanie chmurą jak nigdy dotąd.
Wady
- Nie pozwala na edycję dokumentów i plików, co może stanowić ogromny problem, ponieważ większość dysków w chmurze indywidualnie oferuje tę funkcję.
- Dysk w chmurze Ubuntu One nie jest jeszcze obsługiwany, co jest tak dużą wadą, że wiele osób korzysta z niego na co dzień.
- Interfejs użytkownika może być lepszy i bardziej intuicyjny.
Wnioski
Najważniejsze jest to, że zdecydowanie powinieneś to wypróbować i chciałbyś, jak łatwe stanie się zarządzanie chmurą. Dzięki temu zaoszczędzisz dużo czasu. Mamy nadzieję, że recenzja MultCloud okazała się przydatna. Wróć i zostaw komentarz na temat swoich doświadczeń z MultCloud po użyciu. Do tego czasu zachowaj spokój i bądź mądrym użytkownikiem.
Derniers articles