So messen Sie Entfernungen auf Google Earth
Sie können Google Earth optimal nutzen, wenn Sie wissen, wie man die Entfernung zwischen zwei oder mehr Punkten darauf misst. Es kann Ihnen helfen, die Distanz Ihrer Autofahrten, Radtouren und Läufe zu messen. Mit dieser Funktion können Sie nicht nur die lineare Entfernung, sondern auch die Fläche und den Parameter eines geschlossenen Pfads finden. Und so können Sie die Entfernung tatsächlich auf Google Earth messen, wenn Sie es noch nicht wissen.
Inhalt
Entfernung messen auf Google Earth
Google Earth ist verfügbar Online als ein Desktop-App (Windows, Mac, Linux) und App (Android, iOS). Sie können Google Earth auf jeder der drei Plattformen verwenden, um die Entfernung darauf zu messen. Die Desktop-App von Google Earth ist jedoch weitaus vielfältiger in Bezug auf Funktionen wie das Anzeigen von Höhenprofilen und das Messen der Fläche verschiedener geometrischer Formen wie Polygone, Kreise und anderer 3D-Strukturen auf der ganzen Welt.
Darüber hinaus können Sie sogar Fliegen Sie ein Flugzeug auf Google Earth Desktop-App, falls Sie es nicht wissen. Hier finden Sie eine Anleitung zum Messen der Entfernung zwischen zwei oder mehr Punkten in Google Earth auf verschiedenen Plattformen.
Auf Google Earth Pro
Dazu müssen Sie zunächst die neueste Version von herunterladen und installieren Google Earth Pro auf deinem Computer.
1. Starten Sie jetzt Google Earth Pro auf Ihrem PC. Suchen Sie nach dem Öffnen nach einem Ort in der oberen linken Ecke für Entfernungsmessungen.

2. Sobald der Ort in Google Earth geladen ist, vergrößern Sie den Ort, den Sie messen möchten, indem Sie mit dem Mausrad scrollen oder das Lupenwerkzeug auf der rechten Seite des Bildschirms verwenden. Wählen Sie als Nächstes in der Symbolleiste oben die aus Lineal-Symbol.
![]()
3. Dabei öffnet sich das Linealfenster. Wählen Sie den Messtyp wie Linie, Pfad, Polygon, Kreis usw. und aktivieren Sie dann die Mausnavigation Kasten. Sie können die Entfernungseinheit auch über das Dropdown-Feld ändern, wenn Sie möchten.
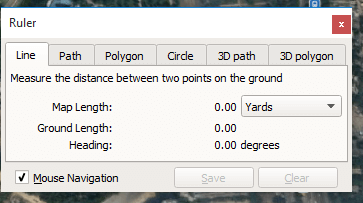
Hinweis: Auswählen
Line zum Messen des Abstands zwischen zwei Punkten, für mehr als zwei Punkte auswählen Weg.
4. Wählen Sie nun den Startpunkt aus, indem Sie auf eine Stelle klicken, bewegen Sie den Mauszeiger zur nächsten Stelle und klicken Sie darauf, um ihn zum Endpunkt zu machen.
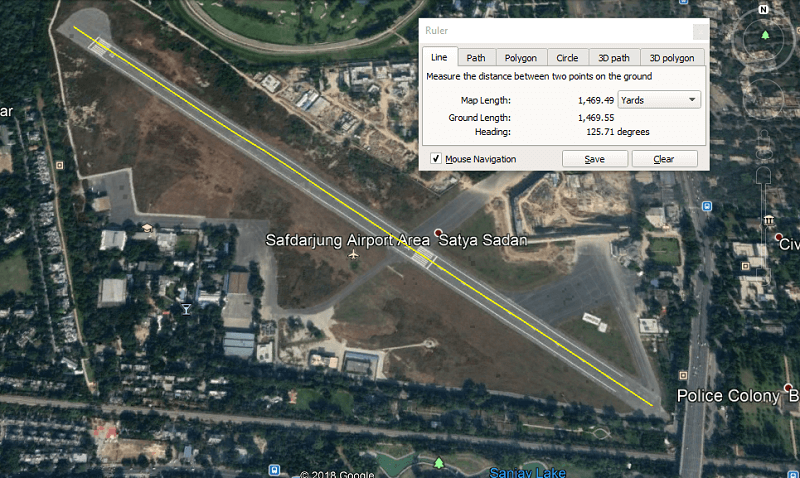
Sie sehen eine gerade gelbe Linie zwischen dem Start- und dem Endpunkt, die die direkte Entfernung zwischen den beiden Punkten darstellt
5. Die Entfernung in Zahlen wird im Linealfenster angezeigt, wo Sie die Entfernung auch speichern können, wenn Sie möchten, indem Sie auf klicken Speichern .
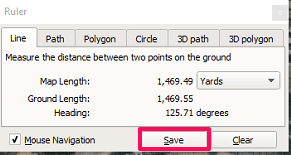
Geben Sie Ihrer gemessenen Distanz nun einen passenden Namen, damit Sie sie beim nächsten Mal leicht wiederfinden.
6. Die gespeicherte Distanz wird unter gespeichert Setzt, auf der linken Seite.
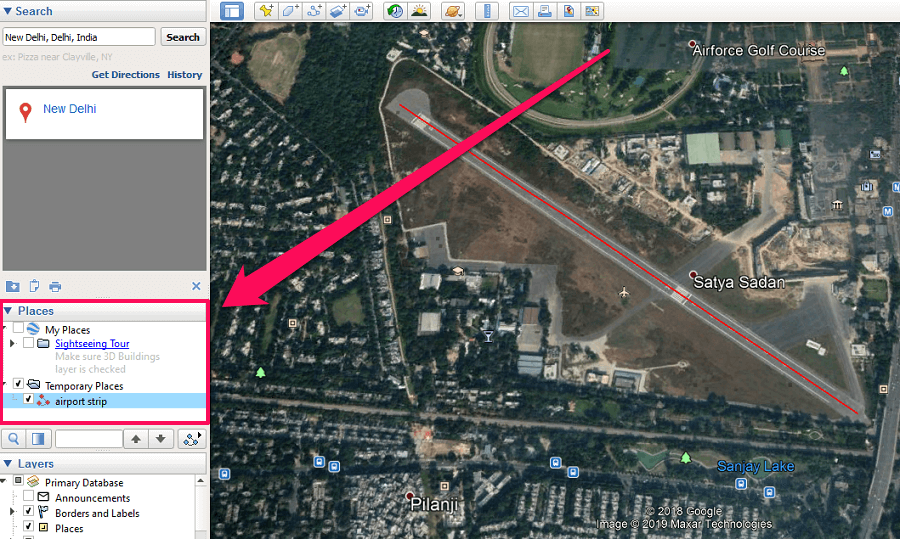
Wenn Sie gespeicherte Entfernungen öffnen möchten, gehen Sie einfach zu Orte und wählen Sie die Entfernung nach Namen darunter aus.
Entfernung in Google Earth Online messen
1. Besuchen Sie im Google Chrome-Browser Google Earth und klicken Sie auf Starten Sie Google Earth in Chrome.
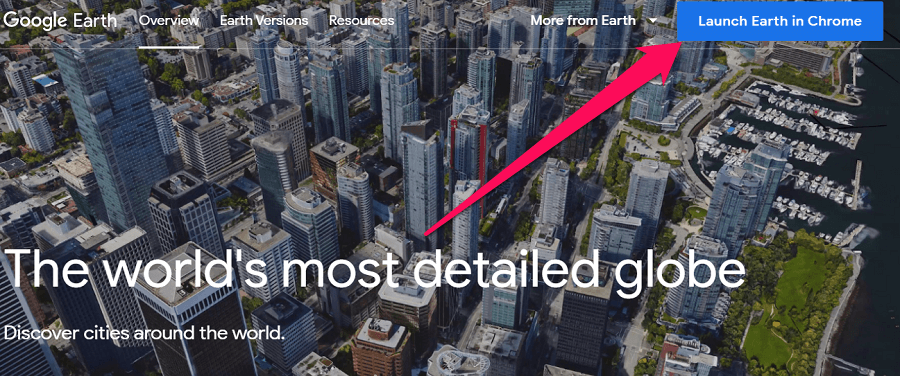
Hinweis: Sie können Google Earth in keinem anderen Browser außer Chrome starten.
2. Warten Sie eine Weile, bis die Erde im Browser geladen wird. Gehen Sie beim Laden zum Messpunkt, indem Sie diesen bestimmten Ort über das Suchwerkzeug in der oberen linken Ecke suchen.
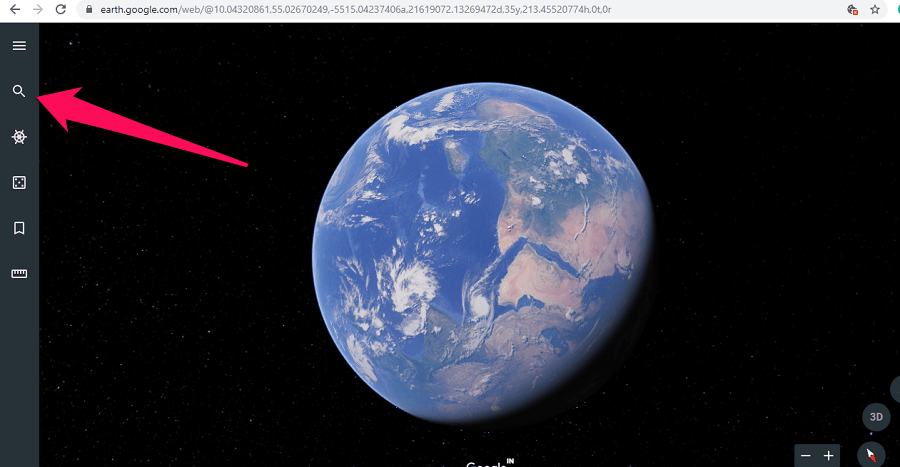
3. Wählen Sie als nächstes die Herrscher von der linken Seite.
![]()
4. Um die Entfernung zu messen, klicken Sie auf den Startpunkt und bewegen Sie den Mauszeiger zum Ende. Sie können beliebig viele Punkte zwischen Start- und Endpunkt hinzufügen. Doppelklicken Sie auf den Endpunkt, um den Messvorgang zu stoppen.
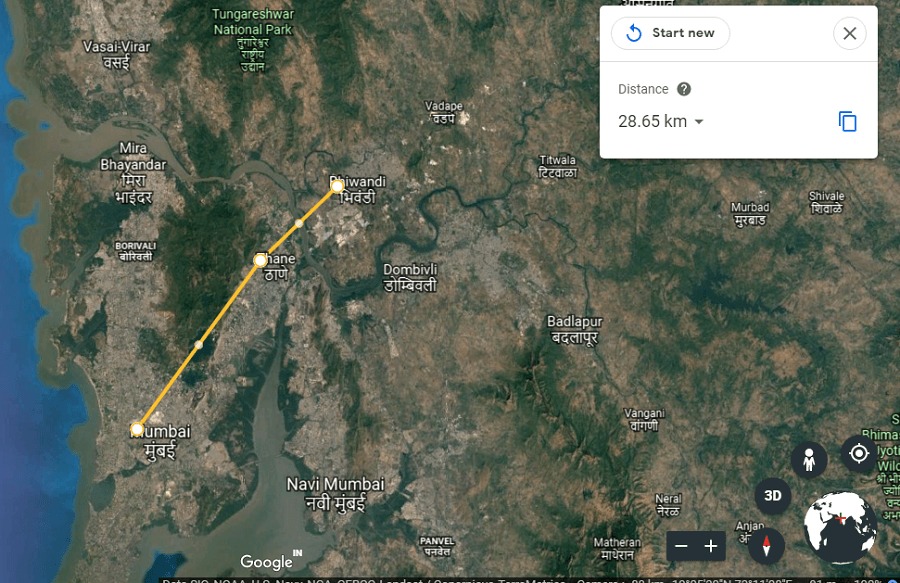
5. Der Abstand zwischen Start- und Endpunkt wird im Linealfenster angezeigt. Von hier aus können Sie auch die Entfernungseinheit ändern, indem Sie auf das Dropdown-Feld klicken, wie im folgenden Screenshot gezeigt.
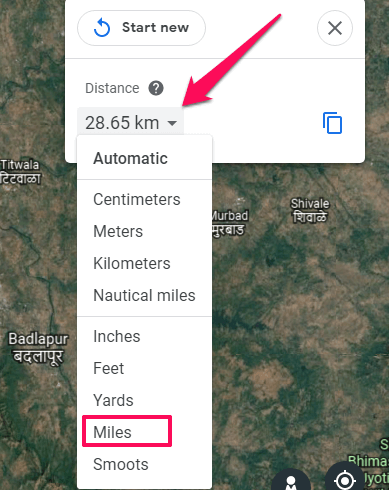
6. Um die Fläche und die Parameter eines Ortes in Google Earth zu messen, erstellen Sie einfach einen geschlossenen Pfad entlang der Stelle und die ungefähre Fläche und die Parameter werden im Linealfenster angezeigt.
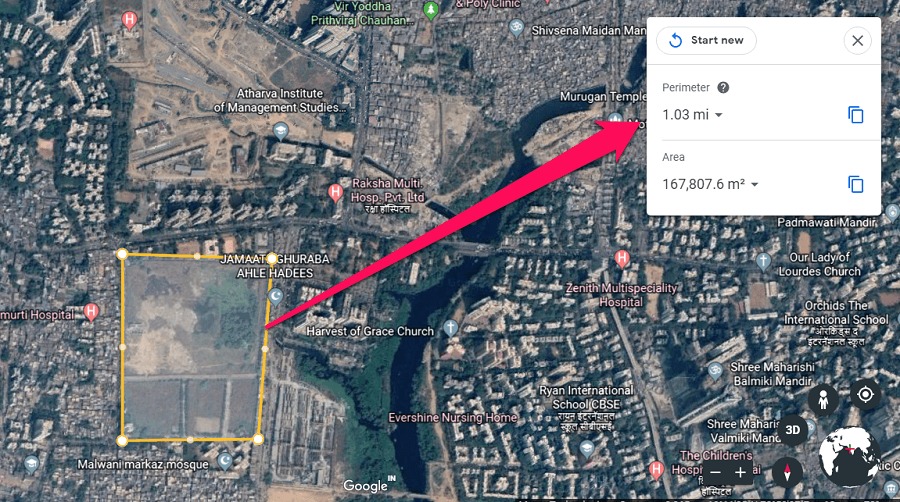
Sie können die gemessene Entfernung in die Zwischenablage kopieren, indem Sie das Symbol „Kopieren“ auswählen. Aber im Gegensatz zu Google Earth Pro können Sie die Entfernung in der Google Earth Online- und Mobil-App nicht speichern.
Entfernungsmessung in der Google Earth Mobile App
1. Installieren Google Earth für Android or Google Earth für iOS je nach Smartphone. Gehen Sie nun zu der Stelle auf der Karte und tippen Sie auf die Lineal-Symbol in der oberen rechten Ecke.
![]()
2. Sie können mit der Pinch-to-Zoom-Funktion in den Ort hineinzoomen und das Zielsymbol zum Startpunkt verschieben. Tippen Sie am Startpunkt auf Punkt hinzufügen Knopf in der rechten unteren Ecke.
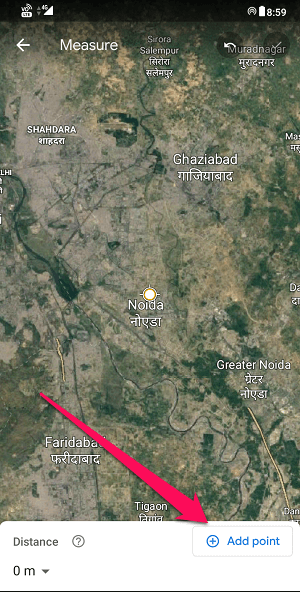
3. Bewegen Sie nun mit Ihren Fingern das Zielsymbol in Richtung des Endpunkts. Sie können viele Punkte zwischen dem Start- und dem Endpunkt hinzufügen. Sobald Sie den Endpunkt gefunden haben, tippen Sie auf Häkchen-Symbol in der oberen rechten Ecke.
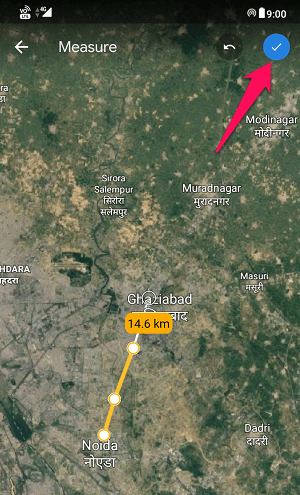
Hinweis: Um einen Punkt aus der Messung zu entfernen, können Sie auf tippen Symbol rückgängig machen links neben dem Häkchensymbol oben auf dem Bildschirm.
4. Am unteren Bildschirmrand sehen Sie nun die gemessene Distanz.
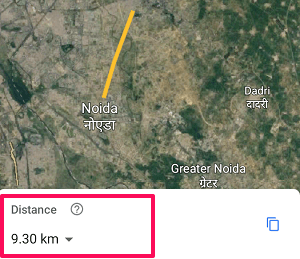
Sie können auch die Entfernungseinheit ändern, indem Sie auf den Dropdown-Pfeil tippen.
5. Sie können die Fläche und den Parameter eines Punkts messen, indem Sie die Form schließen. Sie können dies tun, indem Sie auf tippen Form schließen Möglichkeit ganz unten. Sobald Sie die Form schließen, sehen Sie den Bereich und die Parameter der Form am unteren Rand des Bildschirms.
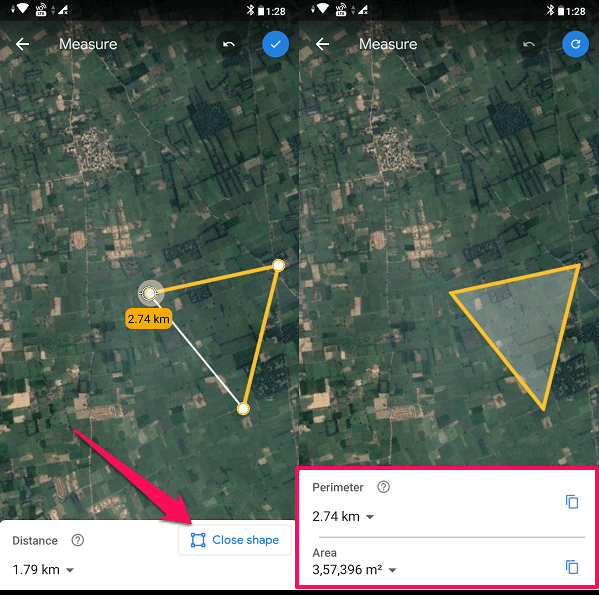
So einfach ist es also, Entfernungen in Google Earth auf dem Desktop, in der mobilen App und online zu messen.
Abschließende Überlegungen
Wir hoffen, dass Sie mit dieser neuen Funktion Spaß haben und Google Earth optimal nutzen. Wenn Ihnen diese Funktion gefallen hat und Sie sie erneut verwenden möchten, empfehlen wir Ihnen, Google Earth Pro auf Ihren Computer herunterzuladen. Die Nutzung ist nicht nur kostenlos, sondern im Vergleich zu Google Earth online und der mobilen App auch weitaus funktionsreicher.
Neueste Artikel