Déplacer des images d’un dossier à un autre sur Android 2022
Déplacer des fichiers d’un dossier à un autre sur PC est tellement facile, n’est-ce pas ?
Faites simplement glisser le fichier du dossier existant vers celui où vous souhaitez que les fichiers soient. Et la méthode ne varie pas d’un ordinateur à l’autre.
Mais c’est tellement pas vrai pour les appareils Android. La méthode varie d’un appareil à l’autre et d’un dossier à l’autre également.
Mais cet article d’aujourd’hui va vous apprendre quelques astuces courantes pour vous déplacer photos d’un dossier à un autre sur Android. La première méthode peut différer d’un appareil à l’autre, mais les deux autres peuvent être suivies sur n’importe quel smartphone Android.
Donc, si le premier ne fonctionne pas pour vous, passez aux deux autres, et ils fonctionneront certainement.
Contenu
Déplacer des photos d’un dossier à un autre sur Android
1. Déplacer des photos à l’aide de l’application Album/Galerie
REMARQUE: Cette méthode peut différer des marques de téléphones portables Android et également de la version Android sur laquelle elles fonctionnent. j’utilise un Vivo V15 (Android version 9) pour accomplir cette tâche.
1. Lancer le Album/Galerie app sur votre appareil Android et ouvrez le dossier à partir duquel vous souhaitez déplacer les images vers un autre dossier.
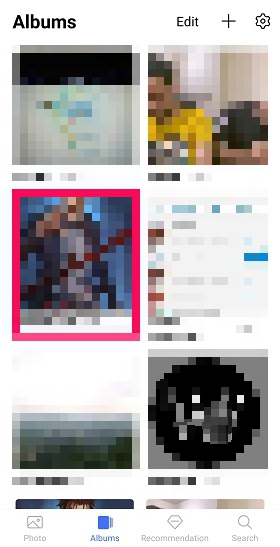
2. Appuyez longuement sur la photo que vous souhaitez déplacer et il sera automatiquement sélectionné. Pour sélectionner plus de photos à transférer, il vous suffit appuyez sur les photos souhaitées.
Autrement pour sélectionner les photos est en appuyant sur le Modifier dans le coin supérieur droit, puis sélectionnez la ou les photos que vous souhaitez transférer vers un autre dossier.
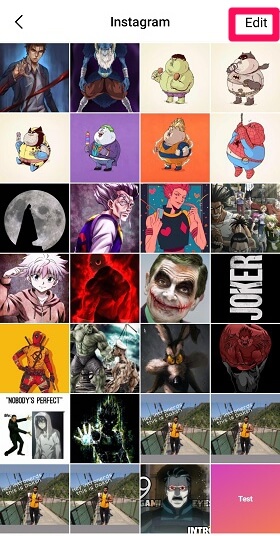
3. Une fois que vous avez sélectionné les photos que vous souhaitez déplacer, appuyez sur le Plus d’articles option en bas à droite de l’écran.
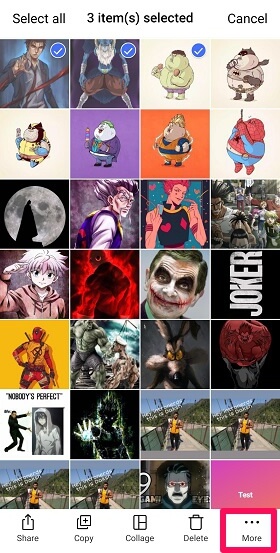
4. Appuyez sur le Move option à l’étape suivante.
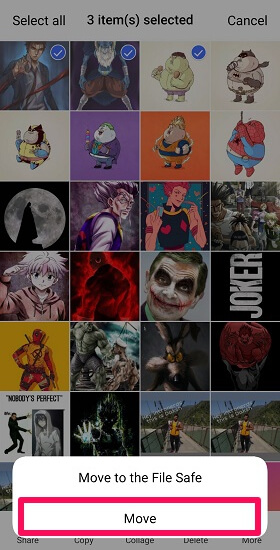
5. Maintenant, vous devez simplement sélectionnez le dossier où vous voulez que ces photos soient. Et juste après avoir appuyé sur le dossier, les images seront déplacées vers ce dossier.
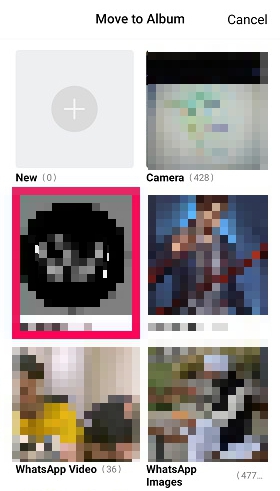
2. Déplacer des images vers un autre dossier à l’aide du gestionnaire de fichiers
Le gestionnaire de fichiers est une sorte d’application hub où vous retrouver toutes les données correctement gérées, qui est autrement dispersé dans différentes applications sur votre appareil. Et si vous souhaitez déplacer des images de la Galerie ou de tout autre dossier vers un autre endroit, en particulier en masse, Le gestionnaire de fichiers est excellent pour le faire.
1. Localisez le Gestionnaire de fichiers sur votre smartphone en balayant vers la gauche et vers la droite dans le tiroir de l’application. Dans la plupart des téléphones portables, le gestionnaire de fichiers est situé dans le tiroir de l’application, comme dans mon cas. Dans certains smartphones, l’application File Manager est disponible dans un dossier. Comme, dans le cas des appareils Samsung, le gestionnaire de fichiers se trouve dans le ‘Samsung‘Dossier.
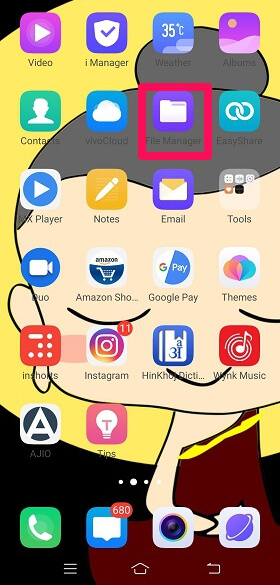
2. Ouvrez le dossier à partir duquel vous souhaitez déplacer les photos vers un autre dossier.
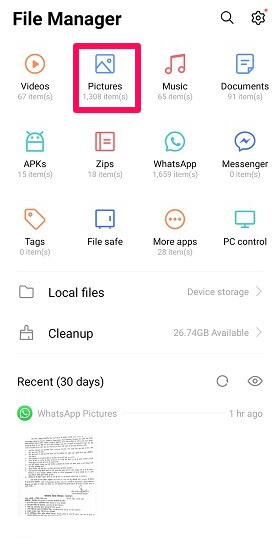
3. Pour sélectionner la ou les photos que vous souhaitez déplacer, appui long cette photo et puis sélectionner toutes les photos que vous souhaitez déplacer.
Ou appuyez sur le Modifier option dans le coin supérieur droit, puis sélectionnez des photos en appuyant dessus.
4. Une fois la ou les photos souhaitées sélectionnées, appuyez sur le Cut/Taille option donnée en bas. Pour conserver également une copie de ces photos dans le dossier actuel, sélectionnez Copier option.
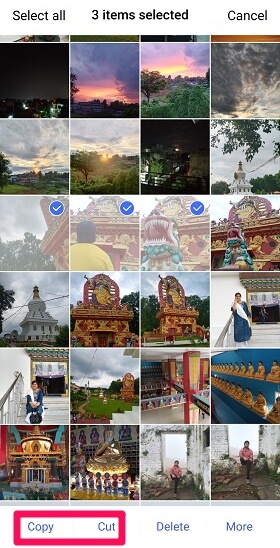
5. Maintenant, sélectionnez simplement le dossier dans lequel vous voulez réellement que ces images existent et appuyez sur l’option Coller indiquée en bas.
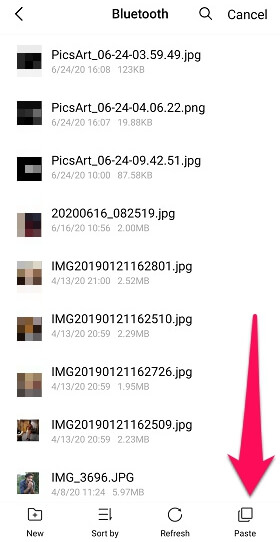
Le travail est fait avec succès.
Tous les appareils Android ont un gestionnaire de fichiers ce sont donc les étapes courantes que vous devez suivre. Seuls les emplacements des options peuvent être différents, selon l’appareil et sa version Android.
Le gestionnaire de fichiers natif de votre téléphone n’est peut-être pas très efficace pour gérer l’énorme pile de données, alors voici quelques applications de gestion de fichiers plus avancées pour votre appareil iOS et Android pour un meilleur contrôle de vos fichiers.
Images animées en vrac
La méthode ci-dessus permet également de déplacer des images en bloc en vous permettant de sélectionner plusieurs photos, mais cette méthode est plus facile et plus rapide.
1. lancement Gestionnaire de fichiers et appuyez longuement sur le dossier dont vous souhaitez déplacer les photos dans un autre dossier. Vous pouvez utiliser Modifier possibilité de sélectionner également le dossier.
2. Après avoir sélectionné le(s) dossier(s), appuyez sur Cut/Taille or Copier option (selon votre besoin.)
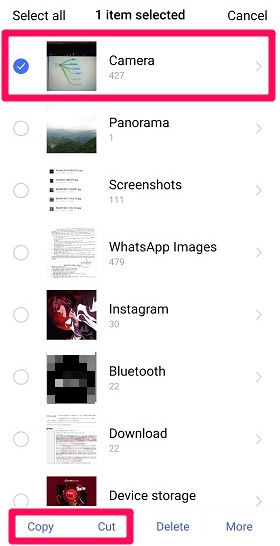
3. Sélectionnez simplement le dossier dans lequel vous souhaitez placer toutes les images du dossier précédent.
3. Déplacer des images d’un dossier à un autre à l’aide d’un PC
1. Connectez votre téléphone mobile à votre PC à l’aide d’un câble USB.
2. Ouvert ce PC dossier et sélectionnez votre appareil qui apparaîtra après avoir connecté votre téléphone portable à votre PC.
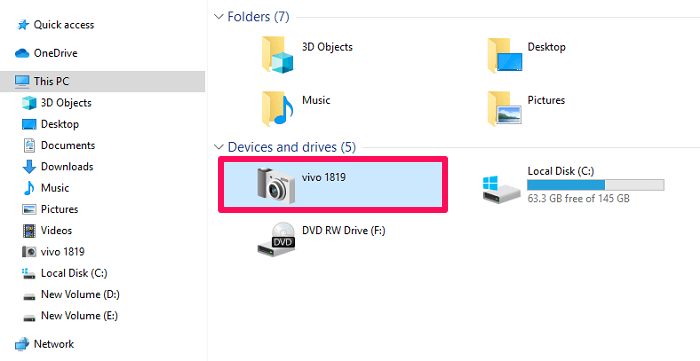
3. Maintenant, sélectionnez le Stockage interne option.

4. Ouvrez ensuite le dossier d’où vous souhaitez déplacer les images vers un autre dossier.
5. Sélectionnez simplement la ou les photos et cliquez avec le bouton droit de la souris pour Copier les photos ou Cut/Taille Eux.
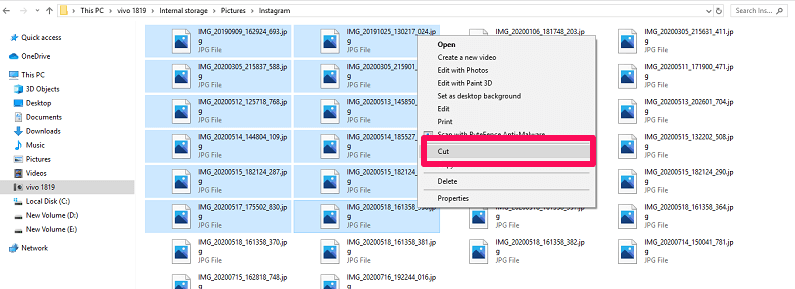
6. Sélectionnez maintenant le dossier De ces photos sont supposées être, faites un clic droit sur la souris et sélectionnez le pâtes option.
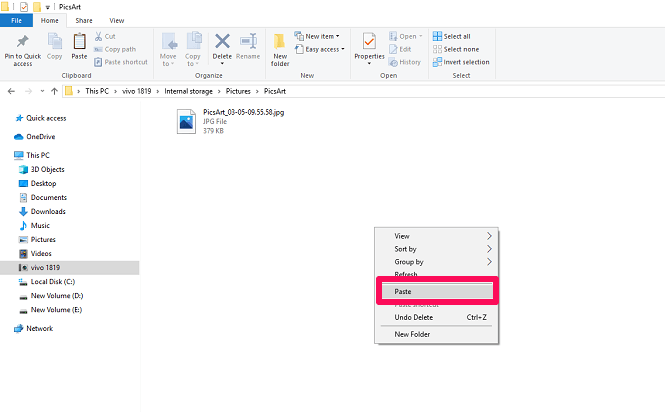
Vous avez réussi à déplacer des images d’un dossier à un autre à l’aide de votre PC.
Vous avez aimé nos trois méthodes ?
Voici comment déplacer des images d’un dossier à un autre sur Android ; c’est généralement un morceau de gâteau.
Mais parfois, pour une raison quelconque, notre méthode habituelle peut ne pas fonctionner. Juste pour ces temps incertains, nous devons garder d’autres méthodes sous nos manches pour accomplir la même tâche. Donc, si la première méthode ne fonctionne pas pour vous, passez à la seconde. Et si le second ne vous convient pas, optez pour le troisième.
Derniers articles