MAC-osoitteen etsiminen ja muuttaminen Windowsissa ja MacBookissa
Vaikka sinulla olisi Windows-tietokone, koneellasi on silti MAC-osoite. Nimikirjaimet saattavat hämmentää sinut hieman ja saada sinut ajattelemaan, että se on vain Applelle, mutta MAC tarkoittaa Media Access Control. Tätä käytetään tietokoneesi tunnistamiseen.
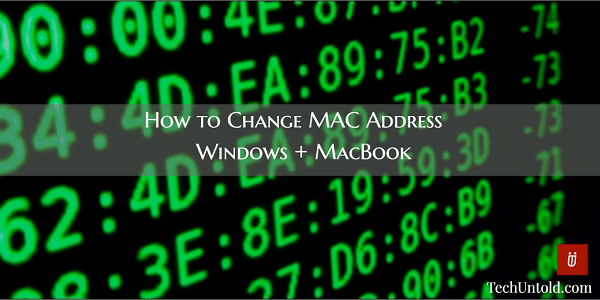
Jotkut käyttäjät saattavat muuttaa MAC-osoitettaan suojellakseen yksityisyyttään. Voit esimerkiksi muodostaa yhteyden a WiFi-hotspottai haluat ehkä varmistaa yhteentoimivuuden.
Harkitse huolellisesti ennen kuin päätät muuttaa MAC-osoitettasi, koska tietyt palveluntarjoajat sitovat asiakkaansa tiettyyn MAC-osoitteeseen ja jos muutat sen, palvelu ei enää toimi.
Sisällys
Kuinka muuttaa MAC-osoitetta Macissa
Yksi asia on pidettävä mielessä, että Macin MAC-osoitteen muutos ei ole pysyvä. Kun käynnistät Macin uudelleen, se palaa alkuperäiseen MAC-osoitteeseen.
Ensimmäinen asia, joka sinun on tehtävä, on avata Terminal-ikkuna. Voit avata sellaisen painamalla Komento ja Välilyönti yhdessä ja kirjoittamalla Terminal. Älä unohda painaa Enter.
Kun pääteikkuna on auki, suorita tämä komento: sudo ifconfig en0 xx:xx:xx:xx:xx:xx
Nyt vaihda En0 verkon nimellä ja lisäämällä oma MAC-osoitteesi. Useimmiten verkkoliitäntä on joko En0 tai En1. Kaikki riippuu siitä, mitä käyttöliittymää haluat muuttaa, onko se Ethernet- vai WiFi-liitäntä.
Suorita ifconfig-komento, jotta näet liityntäluettelon, jos et ole varma oikean verkkoliitännän nimestä. Varmistaaksesi, että MAC-osoite on muutettu, sinun on suoritettava yksinkertainen komento. Macille komento olisi ifconfig.
Kuinka etsiä ja muuttaa MAC-osoite Macille
MAC-osoitteesi löytäminen on helppoa. Sinun tarvitsee vain pitää Optio-näppäintä painettuna ja napsauttaa valikkopalkissa olevaa WiFi-kuvaketta. Etsi sana Address ja kirjaimet ja numerot kaksoispisteillä ovat fyysinen MAC-osoitteesi.
Oletko jo vaihtanut Mac-osoitteesi? Jos haluat nähdä, mitä osoitetta tietokoneesi käyttää, sinun on käytettävä päätettä. Sinun on kirjoitettava ifconfig en0 | grep eetteri
Tämä koodi tuottaa MAC-osoitteesi laitteistorajapinnalle, jota käytetään enimmäkseen WiFi: ssä. Tarkistaaksesi, mitä liitäntää käytät langattomaan verkkoon, pidä Optio-näppäintä painettuna ja napsauta WiFi-kuvaketta. Näin voit nähdä, mitä laitetta käytät verkossa surffaamiseen.
Lue myös: Kuinka saada kaikki irti Mac Finder -ikkunasta
Kuinka löytää MAC-osoitteesi Windows-tietokoneeltasi
Windows-tietokoneissa useimmat verkkokortit mahdollistavat mukautetun MAC-osoitteen luomisen Laitehallinnan määritysruuduista. Yksi asia on pidettävä mielessä, että jotkin verkkoohjaimet eivät todennäköisesti tue tätä ominaisuutta.
Jos haluat löytää verkkosovittimien MAC-osoitteen, sinun on käytettävä komentokehotetta. Pääset komentokehotteeseen painamalla WinKey+R ja kirjoita sitten cmd, kun Suorita-valintaikkuna tulee näkyviin. Älä unohda painaa Enter.
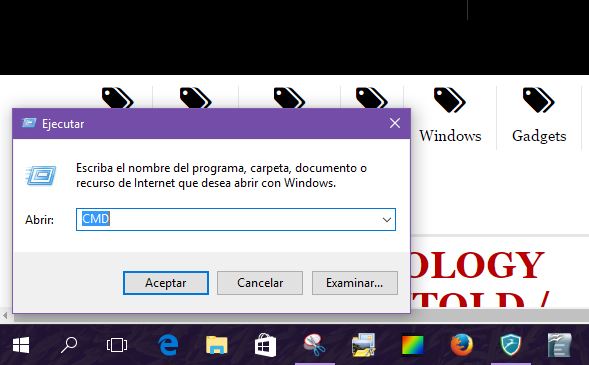
Kirjoita nyt getmac /v -fo -luettelo ja paina Enter. Sinun pitäisi nyt nähdä kunkin NIC-sovittimen (verkkosovittimet, langalliset ja langattomat) tulos.
Kuinka muuttaa MAC-osoitetta Windowsissa
Vain pieni varoitus ennen kuin muutat Windows-tietokoneesi MAC-osoitetta. Sen vaihtaminen voi aiheuttaa ongelmia, ja joskus tietokoneesi ei välttämättä näy verkossa. Jos olet varma, mitä olet tekemässä, voit muuttaa sitä painamalla ensin Windows-näppäintä ja tauko- tai taukonäppäintä. Tämän pitäisi avata Järjestelmän ominaisuudet -ikkuna.
Jos Pause-näppäin sekoitetaan Shift-näppäimen kanssa, sinun on painettava Win+Fn+Pause-näppäimiä. Napsauta Järjestelmä-ikkunan vasemmalla puolella olevaa Laitehallintaa ja kun näet Laitehallinta-valintaikkunan, etsi Verkkosovittimet.
Etsi plusmerkki Verkkosovittimet-kohdan jälkeen ja napsauta sitä, jotta näet kaikki tietokoneeseen liitetyt verkkosovittimet. Valitse verkkosovitin, jolla on MAC-osoite, jota haluat muokata, ja napsauta sitä hiiren kakkospainikkeella valitaksesi Ominaisuudet.
Napsauta nyt Lisäasetukset-välilehteä ja valitse Verkko-osoite tai Paikallisesti hallinnoitu MAC-osoite. Näet joko toisen tai toisen, mutta et molempia. Kun olet napsauttanut vaihtoehtoa, sinun pitäisi nähdä oikealla teksti, jossa lukee Arvo. Kirjoita ruutuun kuusinumeroinen aakkosnumeerinen koodi, kun olet valinnut valintanapin.
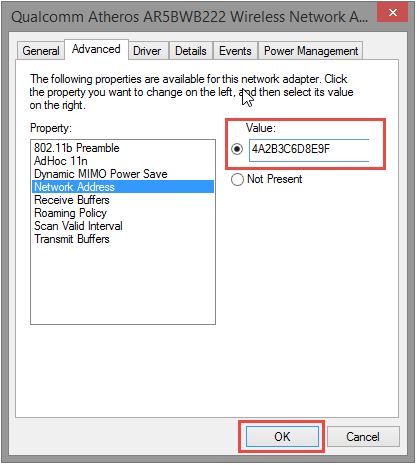
Kirjoita vain numerot ja kirjaimet ilman kaksoispisteitä ja väliviivoja. Jos lisäät niitä, jotka voivat aiheuttaa virheen.Sulje valintaikkuna napsauttamalla OK. Älä unohda sulkea kaikkea, mitä olet ehkä jättänyt auki, mukaan lukien Laitehallinta.
Lue myös: Kuinka ottaa piilotettu järjestelmänvalvojatili käyttöön Windowsissa
Yhteenveto
Jokaisella on syynsä muuttaa joko Windows-tietokoneensa MAC-osoitetta Macissa. Mikä tahansa sinun on, nyt tiedät, kuinka voit löytää sen ja muuttaa sitä.
Älä vain unohda, että sen muuttaminen voi aiheuttaa ongelmia. Se ei ole varma asia, mutta älä ihmettele, jos niin tapahtuu. Mikä on syysi muuttaa MAC-osoitettasi? Jaa ajatuksesi kommenteissa.
Viimeisimmät artikkelit