Hoe een vervolgkeuzelijst in Google Spreadsheets toe te voegen
Als je ooit Google Spreadsheets hebt gebruikt om een taak toe te wijzen aan een persoon of een groep, dan weet je hoe belangrijk het is om te voorkomen dat ze ongeldige gegevens invoeren. Om te voorkomen dat iemand de verkeerde gegevens invoert in een gedeeld Google-spreadsheet, kun je er een vervolgkeuzelijst aan toevoegen.
Met behulp van een vervolgkeuzelijst kunt u ervoor zorgen dat anderen alleen de exacte gegevens kunnen toevoegen die u in de spreadsheet wilt hebben. Het maakt het eenvoudiger en sneller om een gegevensinvoertaak op Google Spreadsheets te voltooien. Vanwege het feit dat de invoer wordt geselecteerd uit de reeds verstrekte lijst van u. Dus om een vervolgkeuzelijst in Google Spreadsheets toe te voegen, kun je dit artikel grondig lezen.
Lees ook: Hoe u hoofdletters in Google Spreadsheets kunt wijzigen
Inhoud
Maak een vervolgkeuzelijst in Google Spreadsheets
Het toevoegen van een vervolgkeuzelijst is niet zo moeilijk, maar er zijn veel manieren waarop u dit kunt doen. U kunt bijvoorbeeld een vervolgkeuzelijst maken vanuit een andere cel of misschien vanuit een ander blad zelf. We hebben alle verschillende methoden in deze tutorial behandeld.
Een eenvoudige vervolgkeuzelijst toevoegen
1. Ga naar Google Spreadsheets en open een nieuwe spreadsheet.
2. Selecteer nu een cel of celbereik waaraan u de vervolgkeuzelijst wilt toevoegen. Ga daarna naar Data bovenaan en selecteer Data Validation.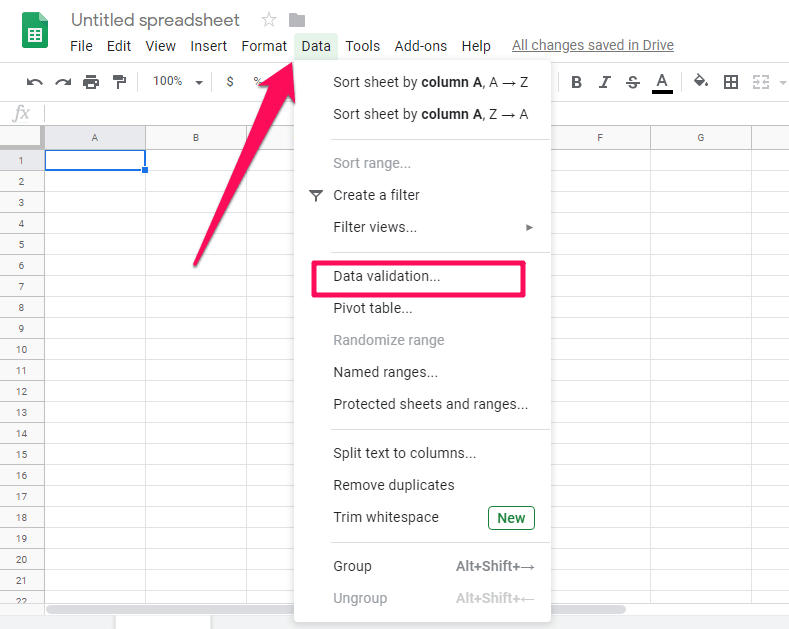
3. Nu verschijnt een nieuw gegevensvalidatievenster.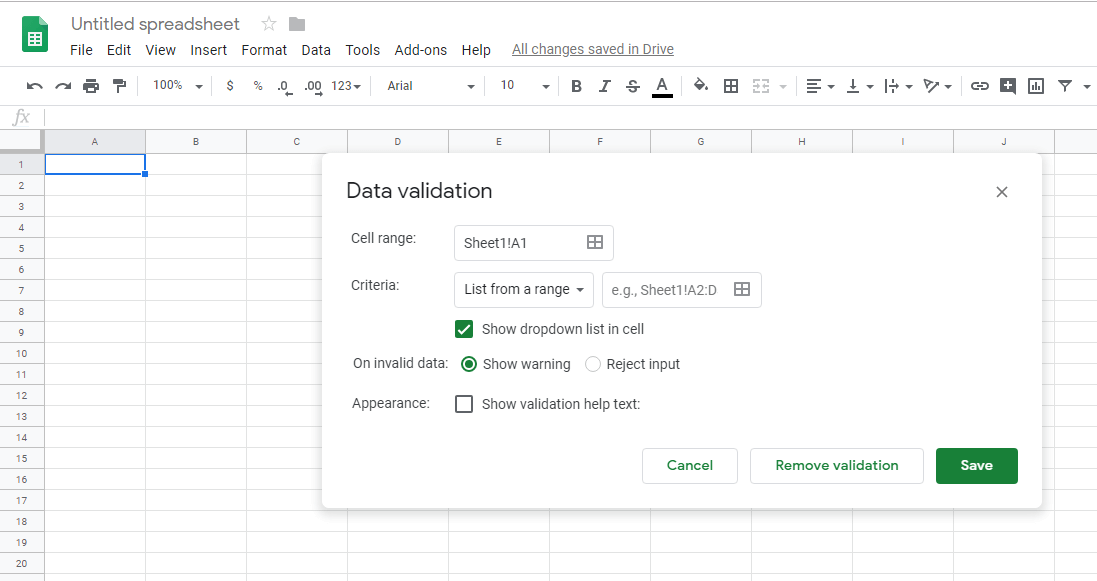 Opmerking: Het celbereik wordt automatisch geselecteerd. Het is het bereik waar u gegevensvalidatie wilt toevoegen.
Opmerking: Het celbereik wordt automatisch geselecteerd. Het is het bereik waar u gegevensvalidatie wilt toevoegen.
4. Om de gewenste invoer in te voeren, klikt u op de pijl omlaag onder de criteria optie en selecteer Lijst van items.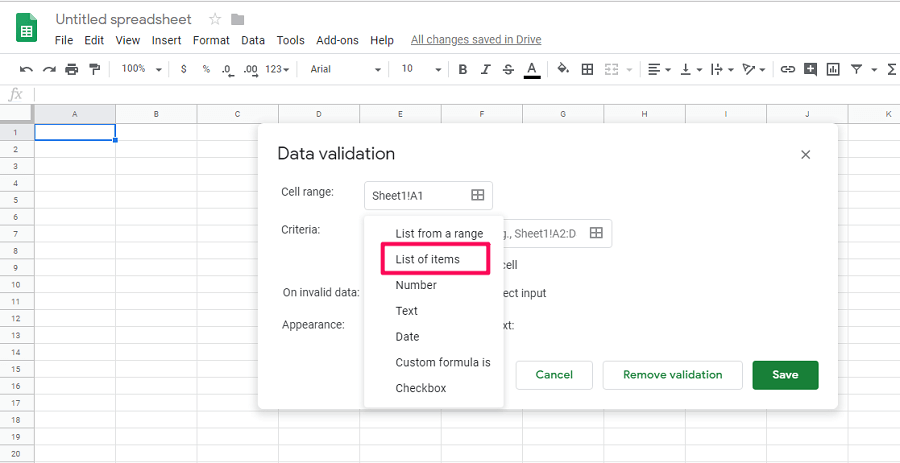
5. Voer nu de lijst met vermeldingen in die u als invoer wilt geven en klik vervolgens op Bespaar om het proces te voltooien.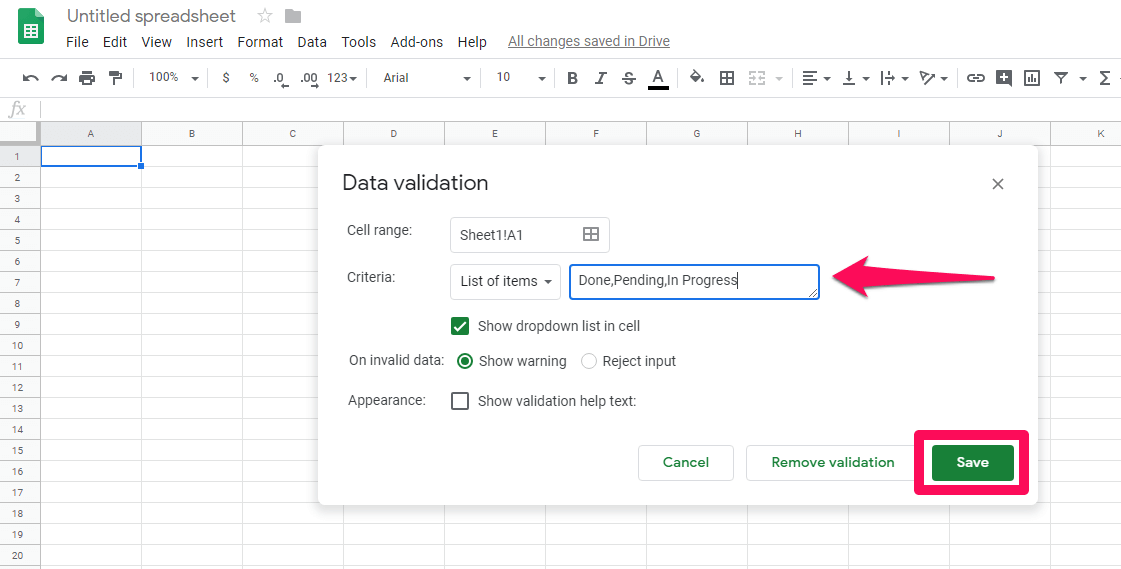
6. Zodra u op opslaan klikt, ziet u dat er een vervolgkeuzelijst is toegevoegd aan de geselecteerde cel. U kunt op de pijl-omlaag klikken om een invoer uit deze te selecteren.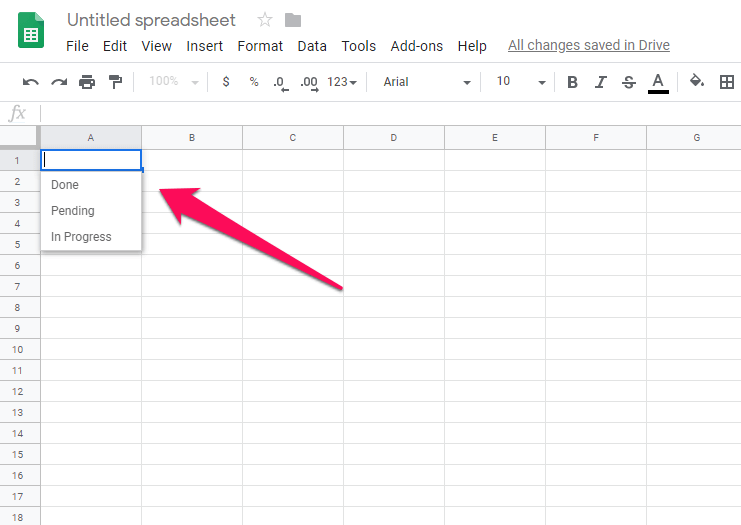
7. Als u de gegevensvalidatie uit de geselecteerde cel wilt verwijderen, kunt u die cel selecteren en navigeren naar Gegevens > Gegevensvalidatie > Gegevensvalidatie verwijderen.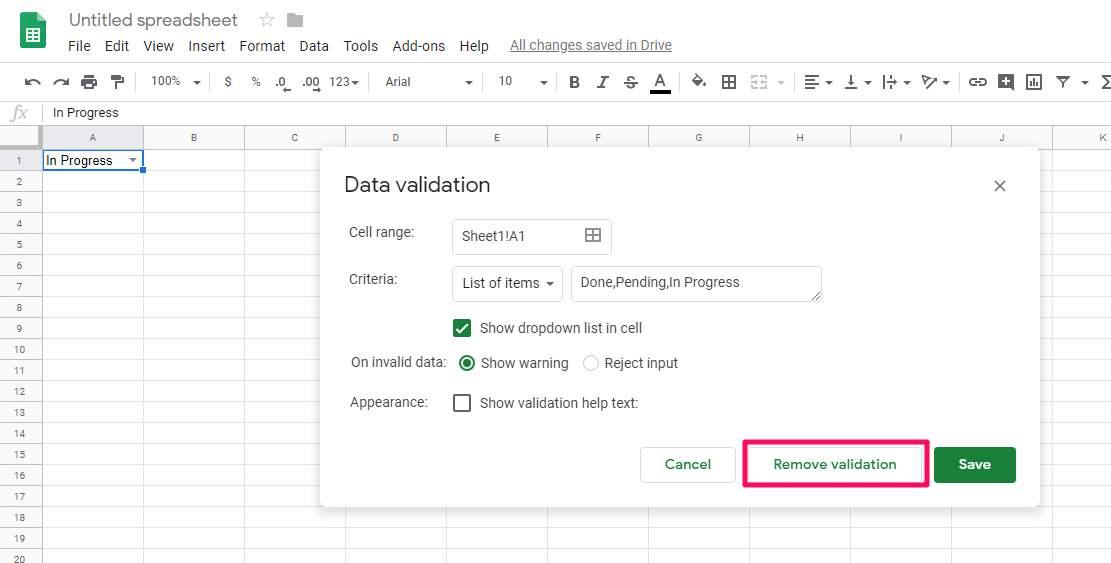
Door deze eenvoudige methoden te volgen, kunt u eenvoudig een vervolgkeuzelijst maken in Google Spreadsheets.
Een vervolgkeuzelijst maken vanuit andere cellen
In de vorige methode hebben we laten zien hoe je een vervolgkeuzelijst kunt maken door invoer in te voeren. Maar in deze methode laten we u zien hoe u een vervolgkeuzelijst kunt maken van andere celwaarden, bijvoorbeeld als u opties uit een andere cel als invoer wilt gebruiken.
1. Ga naar Google Spreadsheets en open de gewenste spreadsheet. Selecteer daarna een cel of het bereik waaraan u de vervolgkeuzelijst wilt toevoegen.
2. Ga na het selecteren van een cel naar Gegevens > Gegevensvalidatie. Zorg ervoor criteria is ingesteld op Lijst uit een reeks. Klik vervolgens op de bereik selectie box.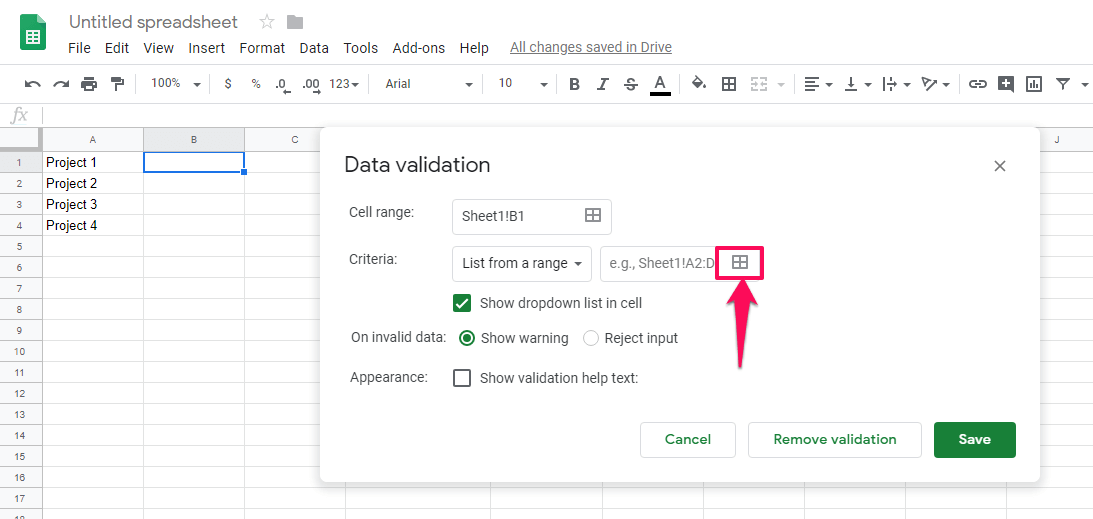
3. Selecteer nu het celbereik waarvan u de gegevens in de vervolgkeuzelijst wilt plaatsen. U kunt het bereik handmatig invoeren of u kunt het vullen door het bereik te selecteren met uw toetsenbord of muis.
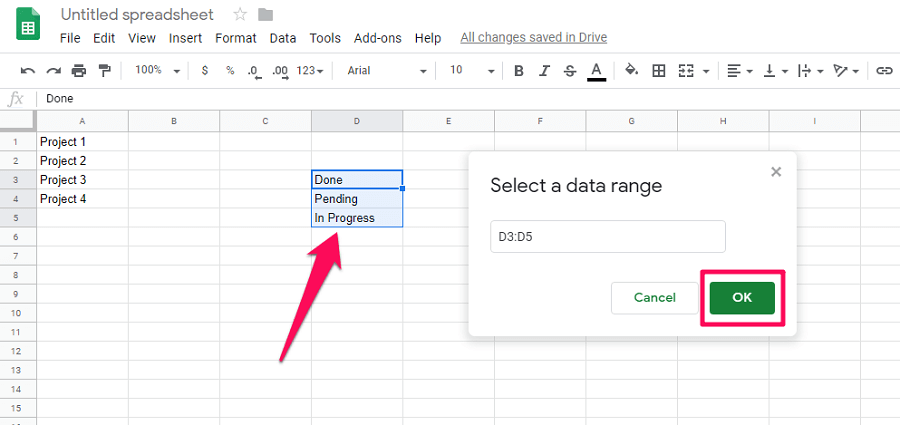 4. Klik op Bespaar om het gegevensvalidatieproces te voltooien.
4. Klik op Bespaar om het gegevensvalidatieproces te voltooien.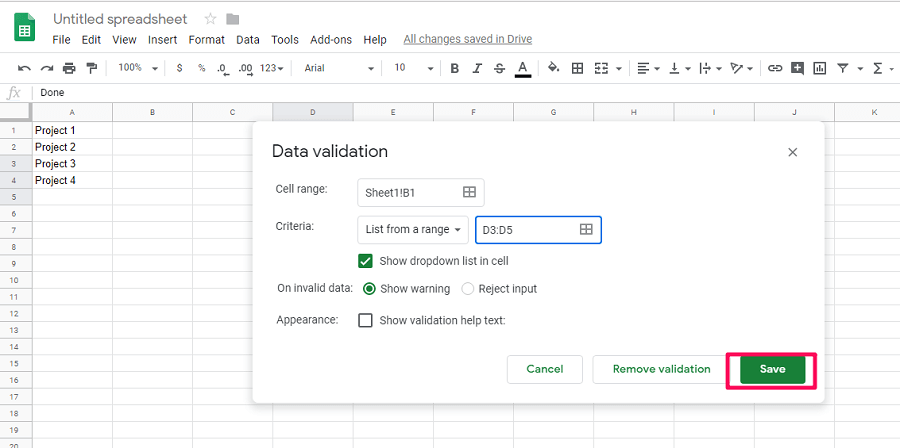
5. Nu ziet u dat de geselecteerde cellen een vervolgkeuzelijst krijgen op basis van waarden in andere cellen.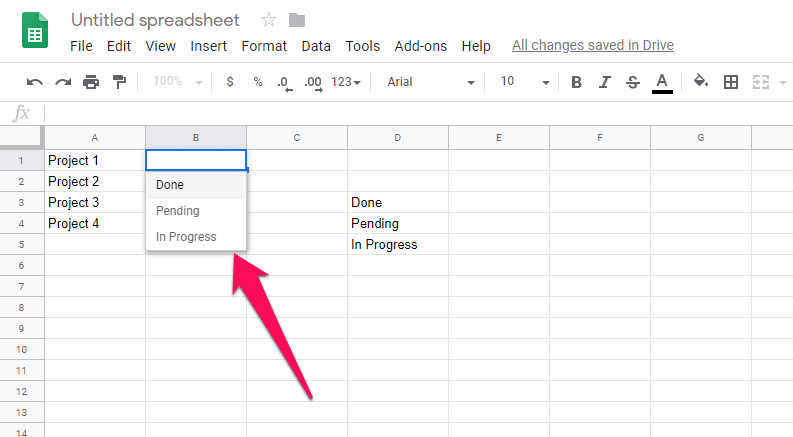
6. Als u dezelfde vervolgkeuzelijst aan andere cellen wilt toevoegen, kunt u de gegevensvalidatiecel kopiëren door deze te selecteren en op te drukken ctrl + c. Selecteer nu het bereik waaraan u dezelfde vervolgkeuzelijst wilt toevoegen. Klik er vervolgens met de rechtermuisknop op en navigeer naar Plakken speciaal > Alleen gegevensvalidatie plakken.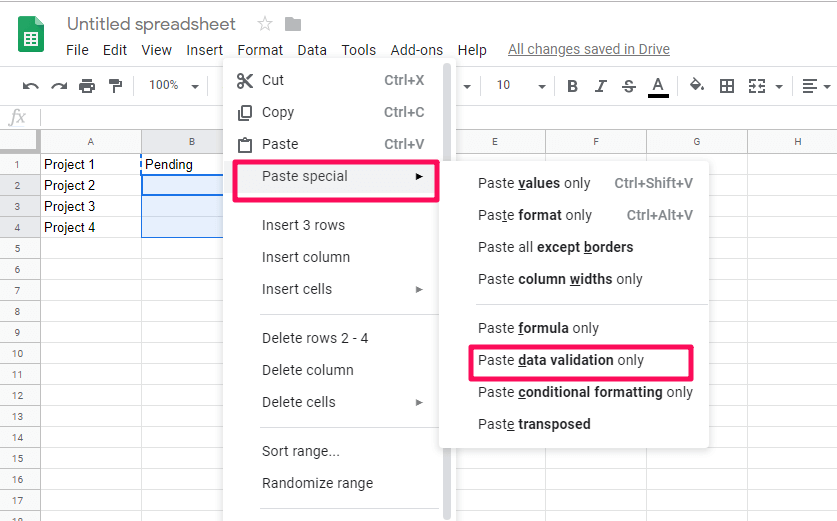
7. Daarna krijgt u dezelfde gegevensvalidatie in alle andere geselecteerde cellen.
Deze methode is handig wanneer u gegevensvalidatie in een bepaalde cel wilt toevoegen, vanuit een andere cel in hetzelfde blad.
Maak een vervolgkeuzelijst van een ander blad
In tegenstelling tot de vorige methoden, waarbij u de gegevensvalidatie kunt maken op basis van de cellen in hetzelfde blad. Bij deze methode kunt u gegevensvalidatie van een ander blad toevoegen binnen dezelfde spreadsheet. Daarvoor kun je deze stappen volgen:
1. Open het werkblad en selecteer op het gewenste blad een cel of bereik waar u een vervolgkeuzelijst van een ander blad wilt maken. Ga nu naar Gegevens> Gegevensvalidatieen selecteer het bereikselectievak om het bereik te selecteren.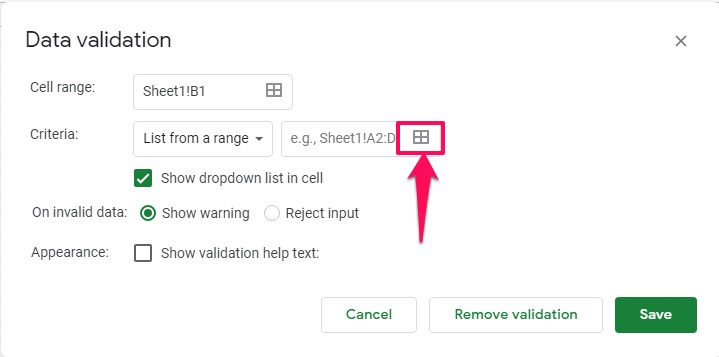
2. Om nu het bereik van de gegevens van een ander blad te selecteren, klikt u op dat blad onder aan het werkblad en selecteert u het bereik om het bereik automatisch te vullen. Of u kunt het bereik handmatig typen om het bereik te selecteren.
Om het bereik handmatig in te voeren, moet u het volgende typen – ‘[Bladnaam]’!Bereik.
Gebruik geen vierkante haken en vervang de bladnaam door de naam van uw blad zoals weergegeven in de onderstaande schermafbeelding.
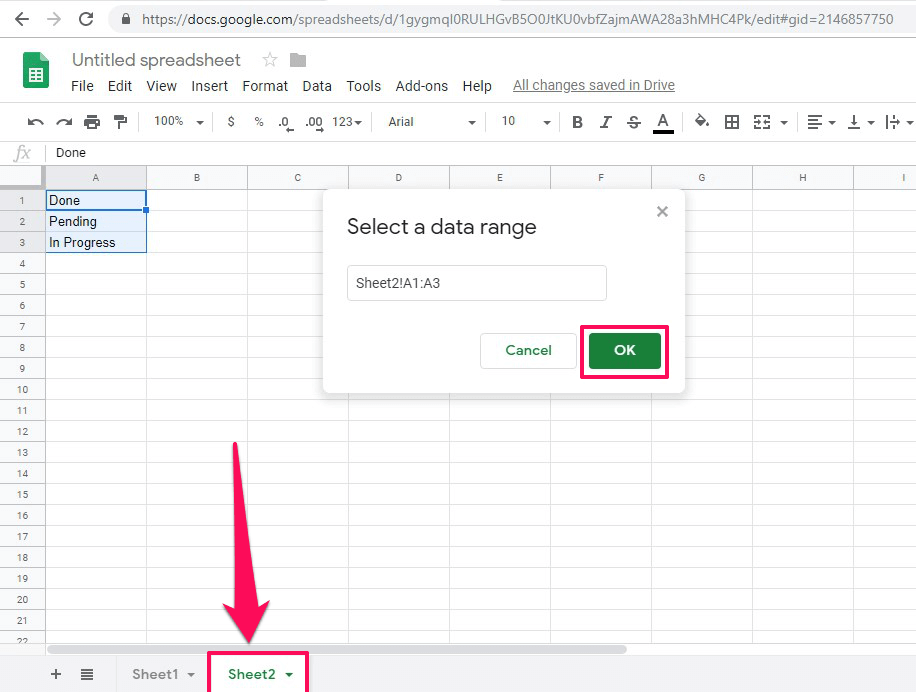
3. Klik daarna op Bespaar om een vervolgkeuzelijst te maken.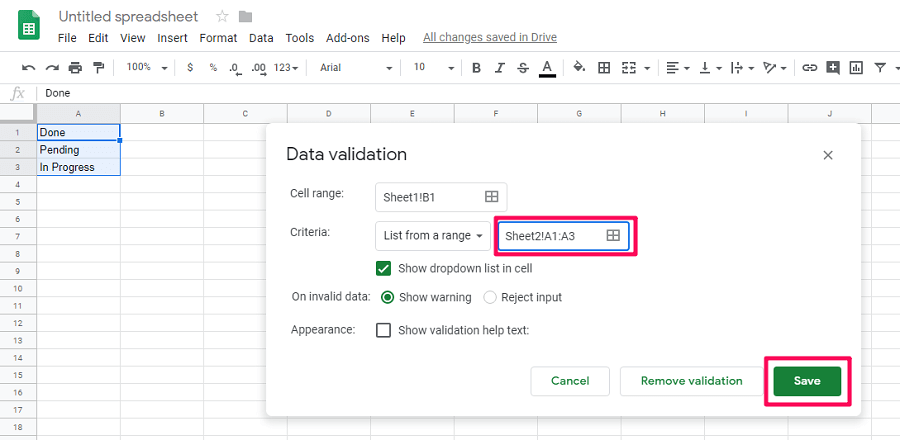
4. Ga nu terug naar het blad waar u de vervolgkeuzelijst wilde maken. U zult zien dat de vervolgkeuzelijst aan dat blad wordt toegevoegd vanuit de celwaarden in een ander blad.
Lees ook: Hoe duplicaten in Google Spreadsheets te verwijderen
Conclusie
Het maakt niet uit of je een totale beginner bent in spreadsheets, als je deze methoden toepast, kun je naar beneden gaan in Google Spreadsheets. U kunt nu ook aan gedeelde Google Spreadsheets werken zonder dat anderen ongeldige gegevens in uw spreadsheet hoeven in te voeren. Als u problemen ondervindt bij het gebruik van deze methoden, kunt u ons dit laten weten in de sectie Opmerkingen hieronder.
Laatste artikels