Hoe lokale bestanden aan Spotify toe te voegen
Als een van de oudste beschikbare muziek-apps heeft Spotify zijn monopolie in veel landen gecreëerd. Vanwege de functies die Spotify aan zijn gebruikers biedt, is het tegenwoordig een van de meest geliefde apps. Een voorbeeld van zo’n functie, waardoor je deze app nog leuker gaat vinden, is dat je je eigen muziekbestanden aan Spotify kunt toevoegen. Veel mensen kennen deze functie van Spotify niet, maar het is heel eenvoudig om lokale bestanden aan Spotify toe te voegen, en in dit artikel laten we je de methode zien om hetzelfde te doen.
Lees ook: Hoe Spotify op pc of Mac uit te voeren?
Inhoud
Lokale bestanden toevoegen aan Spotify
Om lokale bestanden op de Spotify mobiele app te krijgen, moet je eerst nummers van je computer toevoegen aan de Spotify desktop-app. Dit zijn enkele eenvoudige die u moet volgen.
1. Downloaden en installeer Spotify-app voor pc of Mac.
2. Open vervolgens de Spotify-app. Klik dan op de naar beneden gerichte pijl, grenzend aan de profielen pictogram en selecteer Instellingen.
3. Scroll daarna een beetje naar beneden en klik op ‘Toon lokale bestanden’ schakelknop onder de Lokale bestanden categorie om het in te schakelen.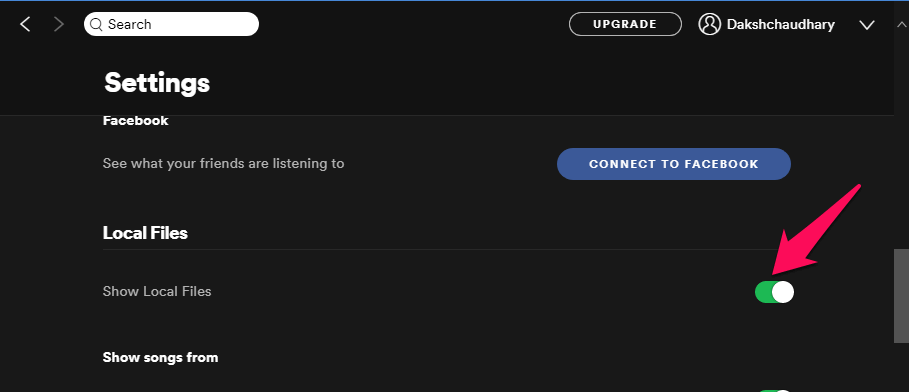
4. Klik nu op VOEG EEN BRON TOE en selecteer de map met muziek die je aan je Spotify-app wilt toevoegen.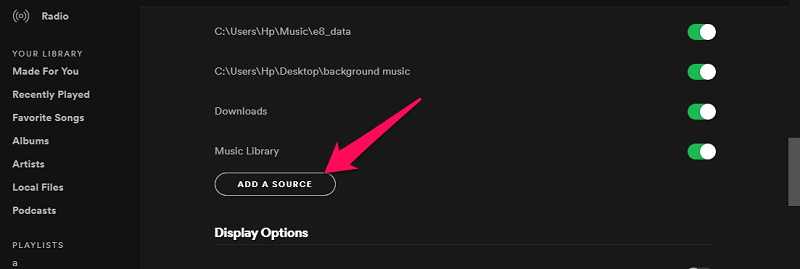 5. Dan klikken OK.
5. Dan klikken OK.
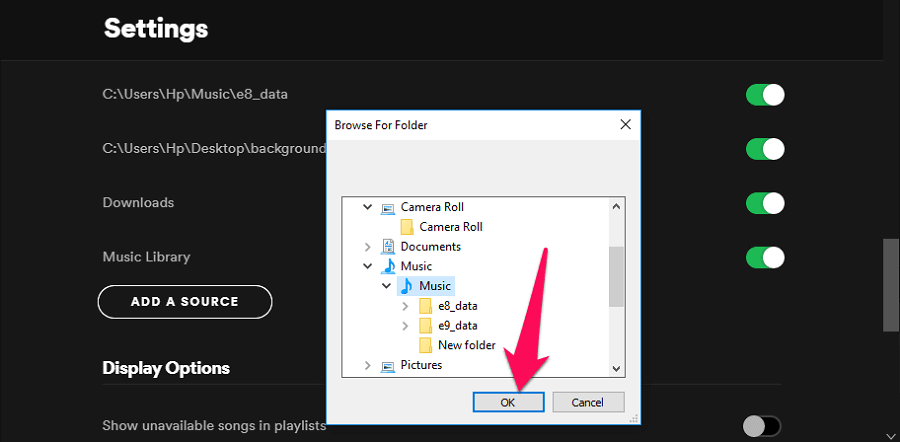
6. U kunt uw toegevoegde bestanden zien door te klikken op de Lokale bestanden optie aan de linkerkant van het scherm.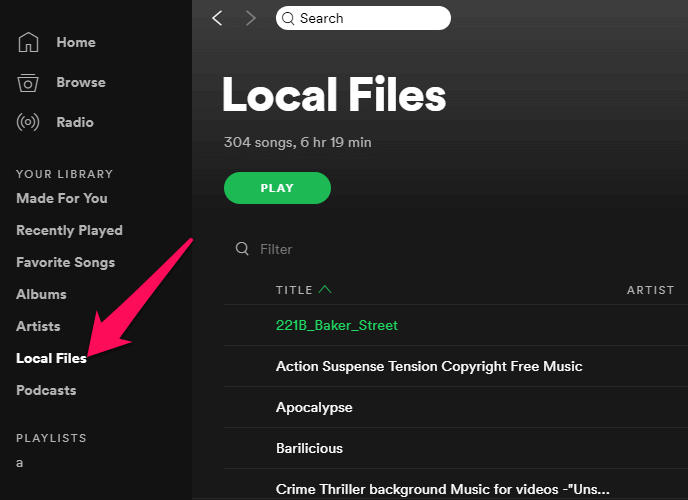
Opmerking: Deze stappen zijn alleen te volgen in de Spotify desktop-app. Spotify Web Player staat de functie voor het toevoegen van lokale bestanden niet toe.
Voeg uw eigen nummers toe aan de Spotify-afspeellijst
Nadat u de lokale bestanden aan uw Spotify-app hebt toegevoegd, kunt u die bestanden ook aan uw Spotify-afspeellijst toevoegen. De stappen om hetzelfde te doen worden hieronder gegeven.
1. Naar de Lokale bestanden in je Spotify-app en klik op de drie puntjes icoon (meer) voor het bestand dat u aan uw afspeellijst wilt toevoegen.![]()
2. Klik nu op Toevoegen aan afspeellijst en selecteer vervolgens de afspeellijst waaraan u het bestand wilt toevoegen.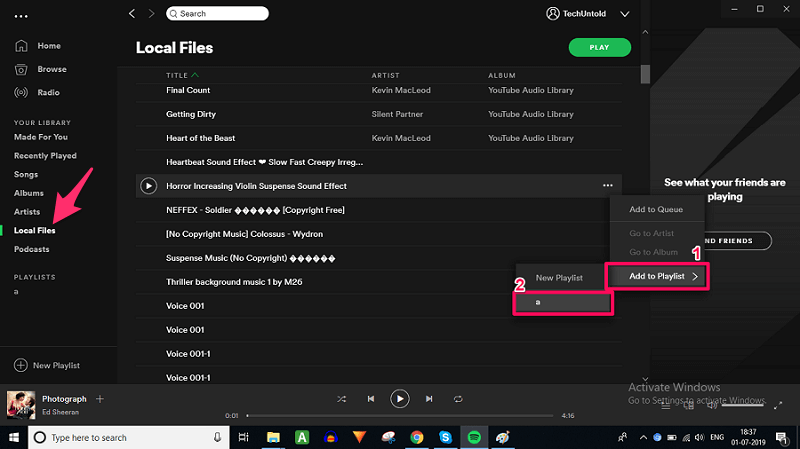
U kunt indien nodig ook een nieuwe afspeellijst toevoegen door op te klikken Nieuwe afspeellijst in de linker benedenhoek.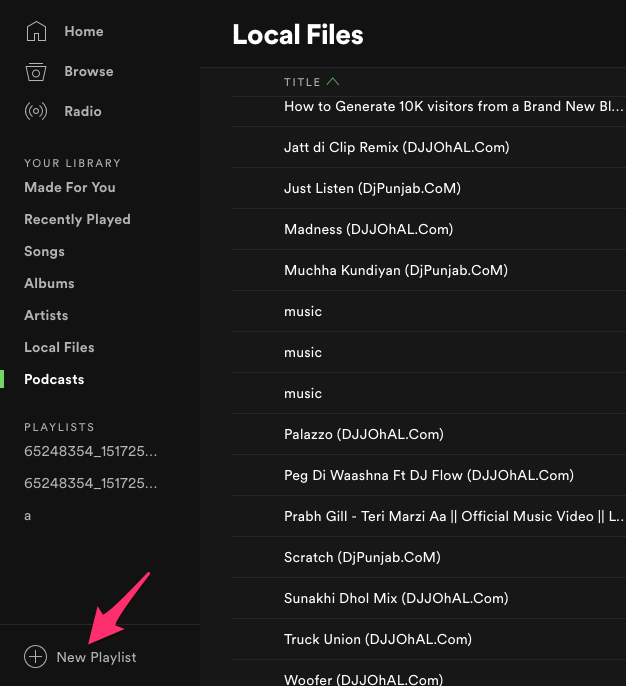
Synchroniseer lokale bestanden met de Spotify mobiele app
De lokale bestanden kunnen niet rechtstreeks worden toegevoegd aan de Spotify mobiele app. Dat gezegd hebbende, als je eenmaal je eigen muziekbestanden hebt toegevoegd met de desktop-app, kun je ze eenvoudig synchroniseren met de mobiele Spotify-app. Dit zijn de stappen die u moet volgen.
Opmerking: De lokale bestanden kunnen alleen worden gesynchroniseerd van desktop naar mobiele app als je een premie lid van Spotify. Gratis leden krijgen deze optie niet.
De stappen zijn hetzelfde voor Android, iOS, Windows en Mac.
1. Het enige wat je nodig hebt is je Android- of iOS-smartphone, pc of Mac en een wifi-netwerk.
2. Verbind nu je mobiel en pc met hetzelfde wifi-netwerk.
3. Ervan uitgaande dat je de gewenste lokale bestanden al aan je afspeellijst hebt toegevoegd met behulp van de hierboven genoemde stappen. Zet de aan Download knop in de afspeellijst van uw mobiele telefoon en pc Spotify-app.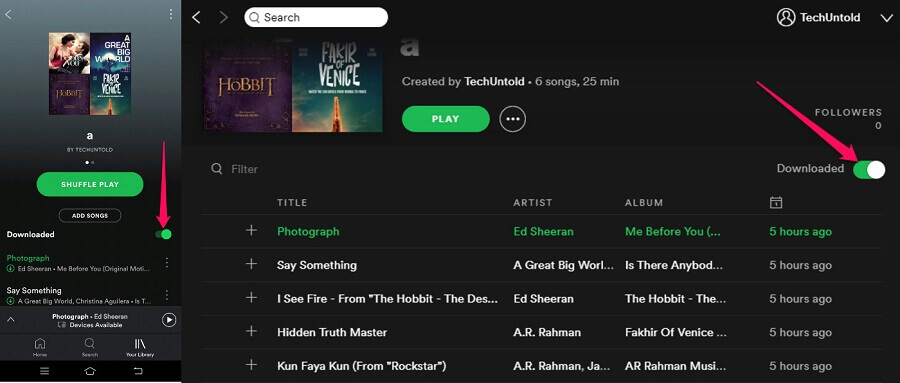
Lokale bestanden worden nu met succes toegevoegd aan uw Android- of iPhone Spotify-app.
Als u het lokale bestand uit de desktop-app verwijdert, wordt het bestand automatisch verwijderd uit de mobiele app en vice versa.
Conclusie
Dit waren dus de methoden waarmee lokale bestanden aan Spotify kunnen worden toegevoegd in zowel desktop- als mobiele app. Hoewel je je eigen muziekbestanden vanaf de pc kunt toevoegen, zelfs als je een gratis Spotify-lid bent, maar om die bestanden aan je mobiele telefoon toe te voegen, moet je het Spotify Premium-lid worden. Spotify biedt de eerste 30 dagen een gratis premium proefperiode. Je kunt zelf controleren of de Spotify premium het proberen waard is of niet.
Laatste artikels