Hoe u eenvoudig een nieuwe gebruiker in Windows 10 kunt toevoegen met deze handleiding
In deze Windows-zelfstudie gaan we de volgende onderwerpen behandelen met betrekking tot het toevoegen van een nieuwe Windows 10-gebruiker.
1. Hoe voeg ik een nieuwe gebruiker toe in Windows 10?
2. Hoe geeft u beheerdersrechten aan de gastgebruiker?
3. Hoe voeg ik een gezinslid toe aan een Windows 10?
4. Hoe maak je een account aan voor een kind op Windows 10?
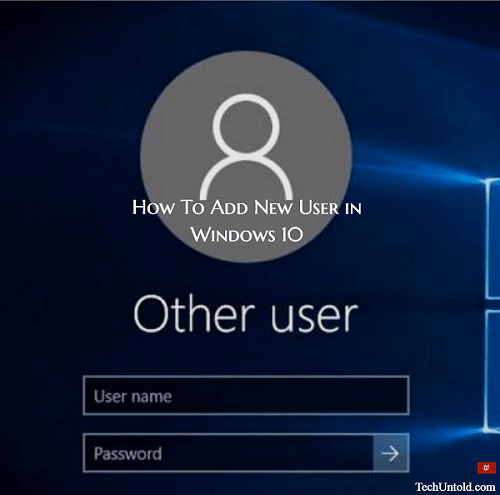
Je Windows 10-computer is je baby en je bent heel voorzichtig met aan wie je hem uitleent. Je hebt tenslotte een aantal zeer gevoelige gegevens en je moet voorzichtig zijn met wie je computer gebruikt. Het enige dat nodig is, is dat die ene persoon iets verdachts downloadt en uw computer verandert in een virusstad.
Maar als je die ene persoon hebt gevonden waarvan je weet dat je hem kunt vertrouwen, waarom zou je hem dan niet een eigen account geven? Op die manier hoeven ze de jouwe niet te blijven gebruiken en hoef je je geen zorgen te maken dat ze de informatie zien die ze niet zouden moeten zien.
Lees ook: Hoe de prullenbak automatisch leeg te maken volgens schema op Windows 10
Inhoud
Hoe u een nieuwe gebruiker in Windows 10 aan uw computer kunt toevoegen
Om die nieuwe Windows 10-gebruiker aan te maken, moet je toegang hebben tot de instellingen van je computer. Om toegang te krijgen, klikt u op het Windows-menu en vervolgens op Instellingen. Aan de linkerkant van uw scherm ziet u een reeks opties, maar u wilt klikken op Familie en andere gebruikers.
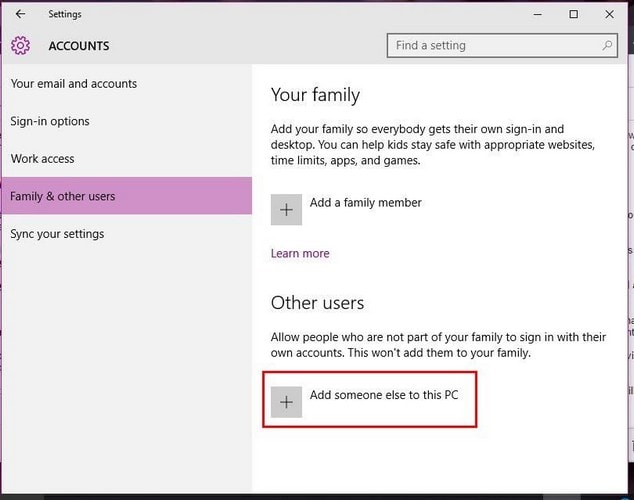
Onderaan zie je de Voeg iemand anders toe aan deze pc. Klik op deze optie en u zou een venster moeten zien waarin u wordt gevraagd hoe deze persoon zich gaat aanmelden. Klik op Ik heb de inloggegevens van deze persoon niet.
Microsoft wordt hier een beetje opdringerig en zal je aanmoedigen om een account aan te maken. Klik op Voeg een gebruiker toe zonder een Microsoft-account onderaan en op de volgende pagina moet u de informatie van de nieuwe gebruiker invoeren, zoals gebruikersnaam, wachtwoord en een wachtwoordhint. Voor het geval ze het wachtwoord vergeten.
Als je klaar bent met het toevoegen van alle informatie, is het tijd om terug te gaan naar het gedeelte Account in de instellingen van je computer. Kijk onder waar staat Voeg iemand anders toe aan deze pc en je zou nu de nieuwe gebruiker moeten zien die je zojuist hebt toegevoegd.
Hoe de nieuwe gebruiker beheerdersrechten te geven
Denk goed na voordat u dit nieuwe account beheerdersrechten geeft. Door ze die macht te geven, zullen ze alles kunnen doen wat je kunt. Als je dit zeker weet, kun je ze dat soort autoriteit geven door te klikken op de plek waar staat Accounttype wijzigen bij de nieuwe gebruiker.
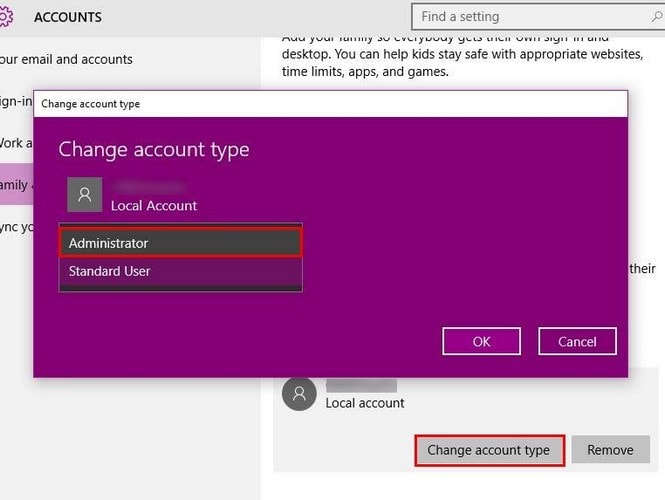
Er zou een pop-up moeten verschijnen waarin u in het vervolgkeuzemenu van dat nieuwe account een standaardgebruiker of een beheerder kunt maken. Als u ooit van gedachten verandert en dit nieuwe account wilt verwijderen, hoeft u alleen maar op de knop Verwijderen te klikken.
Lees ook: Hoe u Windows 10 sneller kunt laten opstarten
Voeg eenvoudig een gezinslid toe aan een Windows 10-computer
Familie is familie, en de meesten van ons zullen waarschijnlijk alles doen om hen te helpen. Als je broer of zus je niet alleen laat totdat je een nieuw account voor hem of haar hebt aangemaakt, kun je dit als volgt doen. Kies in Familie en andere gebruikers de optie Toevoegen en klik op de opties die van toepassing zijn. Als het account voor een volwassene of een kind is.
Laten we zeggen dat dit nieuwe account voor een volwassene is. Ga naar Account > Familie en andere gebruikers en klik onder Uw gezin op Voeg een gezinslid toe. Klik op Een volwassene toevoegen en voer het e-mailadres van de persoon in die ze gaan gebruiken om zich aan te melden bij Microsoft-accounts.
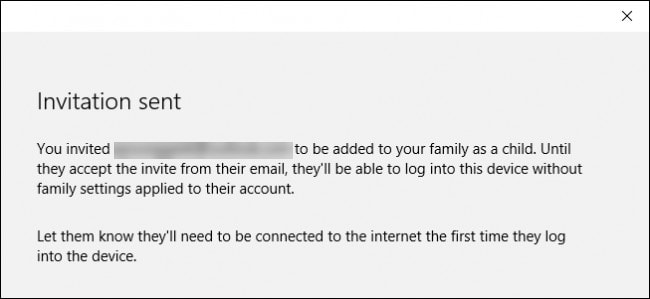
Kies Volgende om de uitnodiging naar dat e-mailadres te sturen. Maar ze moeten de uitnodiging accepteren als ze gezinsinstellingen willen gaan beheren. Als de nieuwe gebruiker geen Microsoft-account heeft, moet u er een maken. U kunt een nieuw Outlook.com-e-mailadres maken of een niet-Microsoft-e-mailadres gebruiken.
Een account voor een kind maken op Windows 10
Als de nieuwe gebruiker een kind is, zijn de stappen om de nieuwe gebruiker toe te voegen bijna identiek aan de methode voor volwassenen. U moet naar Account > Familie en andere gebruikers > Uw familie > Een gezinslid toevoegen < Een kind toevoegen gaan en het e-mailadres invoeren dat uw kind gebruikt om toegang te krijgen tot alle Microsoft-accounts.
Als er geen Microsoft-gerelateerd e-mailadres is, kunt u altijd klikken op De persoon die ik wil toevoegen, heeft geen e-mailadres. U moet een Microsoft-account maken en u kunt dit doen met een niet-Microsoft-e-mailadres of met een nieuw Outlook.com-e-mailadres.
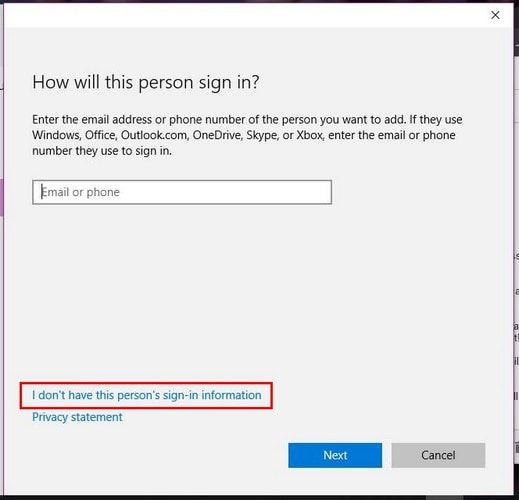
U moet ouderlijke toestemming geven om het online Microsoft-account te maken. U moet uw wachtwoord invoeren en het aanmaken van het account toestaan.
A Windows vraagt u of uw kind het online Microsoft-account mag gebruiken. Als u op Nee klikt, kan uw kind het niet gebruiken zonder uw toestemming, maar heeft het wel een account. Als u op Ja klikt, moet u verifiëren dat u een volwassene bent door Microsoft toe te staan u 50 cent in rekening te brengen.
Conclusie
Het toevoegen van een nieuwe gebruiker is niet zo moeilijk als sommigen misschien denken. Slechts een dauwklik hier en daar zal u op weg helpen om uw Windows 10-computer te delen. Voor wie maak je een account aan? Laat een reactie achter en laat het me weten.
Laatste artikels