Hoe herinneringen te krijgen om in 2022 in de agenda op de iPhone te verschijnen
Er is veel discussie geweest over wanneer een kalender of herinnering moet worden gebruikt en welke voordelen ze ten opzichte van elkaar hebben.
In het algemeen kalenders worden gebruikt voor het plannen van evenementen en vergaderingen terwijl herinneringen worden gebruikt om u op de hoogte te houden op een specifieke taak, zodat u actie kunt ondernemen.
Het feit is dat iedereen ze allebei gebruikt, afhankelijk van hun gemak. Het kan echter een behoorlijk ontmoedigende taak zijn om zowel Agenda-afspraken als herinneringen bij te houden, aangezien je met twee verschillende iOS-apps te maken hebt om ze te maken, te bewerken en te bekijken.
Maar wat als we zouden zeggen dat er een manier is waarop u herinneringen en agenda-afspraken op één plek op uw iPhone kunt beheren en toevoegen? Dat zou super effectief zijn, toch?
Dus in deze zelfstudie leert u hoe u herinneringen kunt krijgen die in de agenda op uw iPhone worden weergegeven. Niet alleen dat, alle bestaande herinneringen en evenementen in de agenda en de nieuwe die u maakt, worden op dezelfde plaats gesynchroniseerd.
Aanbevolen: Beste apps voor ploegenarbeiders
Inhoud
Herinneringen toevoegen aan agenda op iPhone
Momenteel heeft iOS niet de functionaliteit om de herinneringen te synchroniseren met Agenda.
Er zijn echter nogal wat apps, gratis en betaald, die je daarbij kunnen helpen. We hebben een paar freemium-apps geprobeerd en ze hebben het werk gratis gedaan.
Opmerking: Het beste van deze apps is dat de afspraken en herinneringen die u erin maakt, bewerkt of verwijdert, ook worden gesynchroniseerd met de iOS-app Agenda en Herinneringen en vice versa.
Herinneringen weergeven in Agenda-app
- Download en installeer Any.do uit de App Store. U ziet een cirkel met een vierkant in het midden dat de voortgang van uw download aangeeft.

- Nadat de installatie is voltooid, opent u de app en vervolgens notificaties aanzetten voor de Any.do-app.
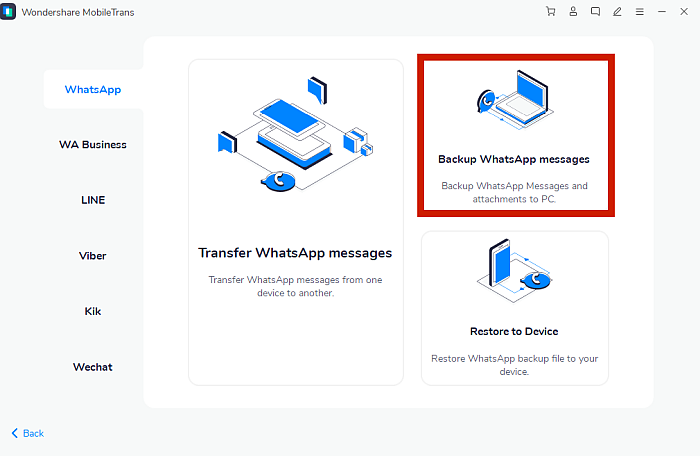
- Log vervolgens in met uw Apple ID, Google, Facebook, of andere E-mail. Dit is geheel aan uw voorkeur. Deze tutorial maakt gebruik van de Facebook-optie.
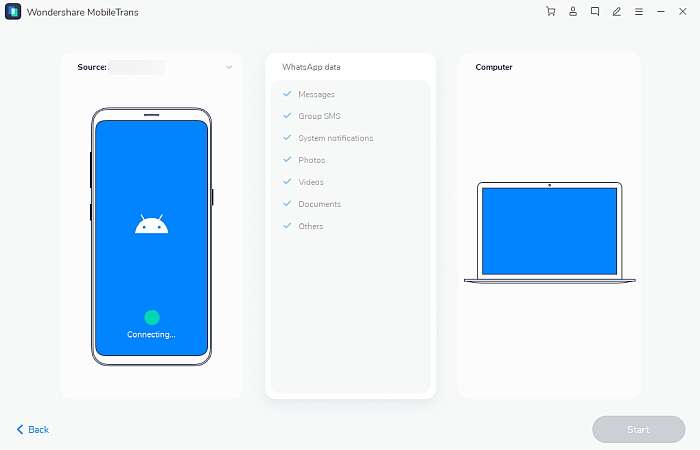
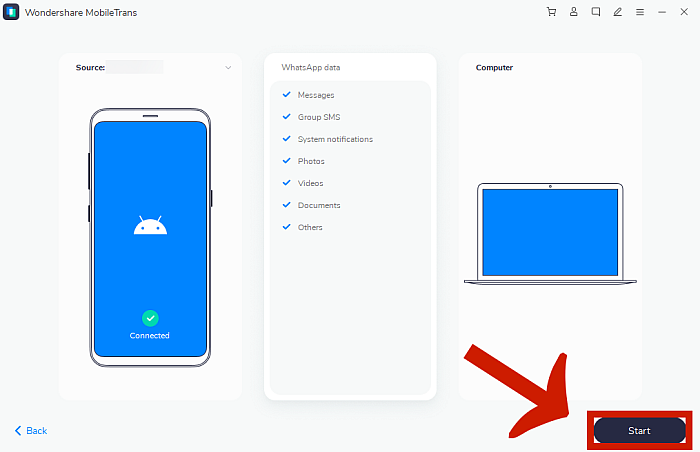
- Vervolgens wordt u gevraagd om de premium-versie van de app te gebruiken. Tik op de ‘x’-pictogram in de linkerbovenhoek om verder te gaan met de gratis versie.

- Ten slotte kom je op het welkomstscherm terecht. Any.do zal je vragen om je eerste taak toe te voegen met een grote ‘+’ Pictogram middenin. U kunt tikken op overslaan rechtsboven als u dat niet wilt. In dit voorbeeld hebben we een eenvoudige taak toegevoegd om een vriend te bellen.

- Als u klaar bent met het schrijven van de taak, wordt u begroet met verschillende opties die u kunt gebruiken om een datum en tijd herinnering, voeg het toe aan een lijst, Voegen subtaken, en voeg toe aantekeningen.
- Tik op Bespaar rechtsboven als je je taak dienovereenkomstig hebt ingesteld.
- Je zult zien dat je je eerste taak succesvol hebt toegevoegd. U kunt meer taken toevoegen door in de balk hieronder te typen en op de te tikken ‘+’ Pictogram.
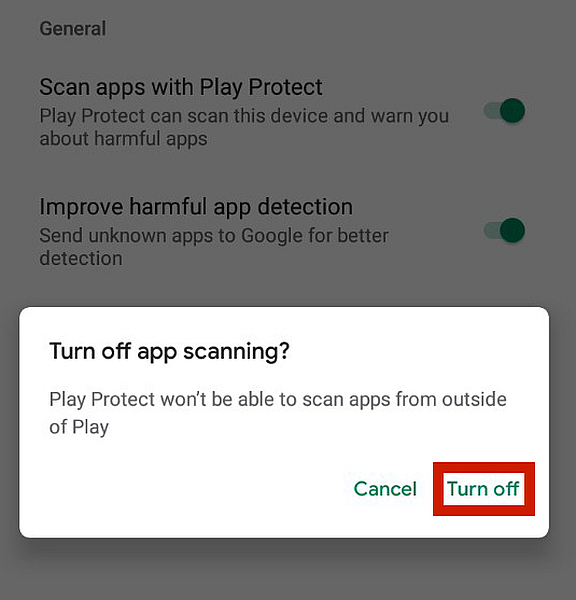
- Standaard zal Any.do de . weergeven Takenweergave voor nieuwe gebruikers. U kunt uw voorkeur wijzigen in de Kalenderweergave door op de te tikken Tabblad Kalender aan de onderkant.
- Tik op Mijn agenda toevoegenen tik vervolgens op OK om de app toestemming te geven voor je agenda.
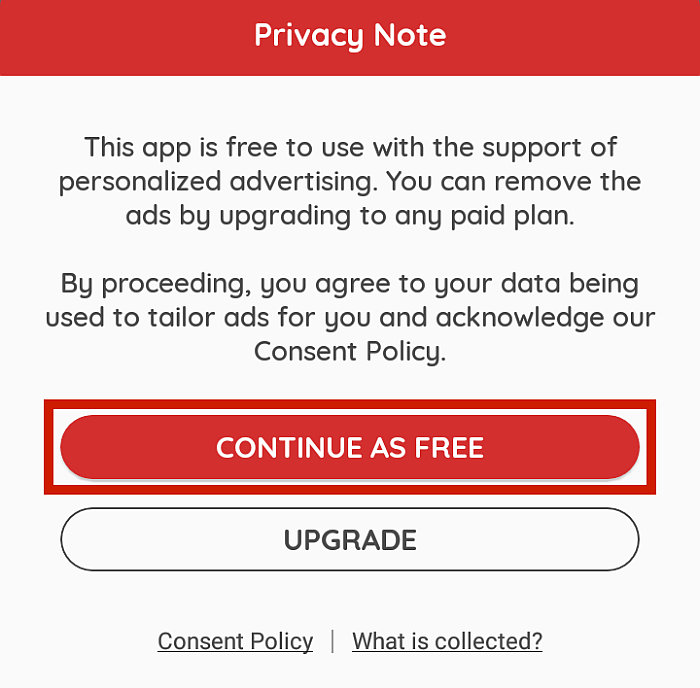
- Net als bij je (taken uit de) Herinneringen-app, haalt Any.do automatisch alle afspraken uit de Agenda-app en toont ze je in de app zelf.
- Het is mogelijk om nieuwe taken en gebeurtenissen maken met de Kalenderweergave door in de balk in het onderste gedeelte te typen en vervolgens op de . te tikken ‘+’ Pictogram.
De app zal u vragen om aan te geven of u een gebeurtenis of een taak wilt toevoegen.
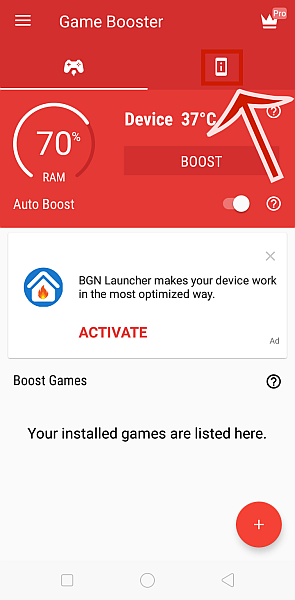
- Geef je taak of evenement een herinnering door op de te tikken belpictogram boven het toetsenbord. U kunt een selecteren aangepaste tijd en datum of je kan gebruik de voorinstellingen die beschikbaar zijn in de Any.do-app. Tik op Zet de bevestigen.
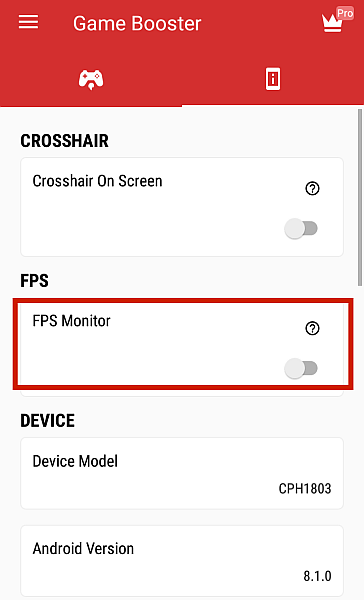
- Na het instellen van de tijd en datum krijgt u dit scherm te zien. Net als voorheen kun je set-opties toevoegen, zoals lijsten, subtaken, aantekeningen en toebehoren. Het is ook mogelijk om de taak of gebeurtenis indien nodig te verwijderen.
Na het opslaan ziet u een overzicht van de taak- of gebeurtenisinformatie.
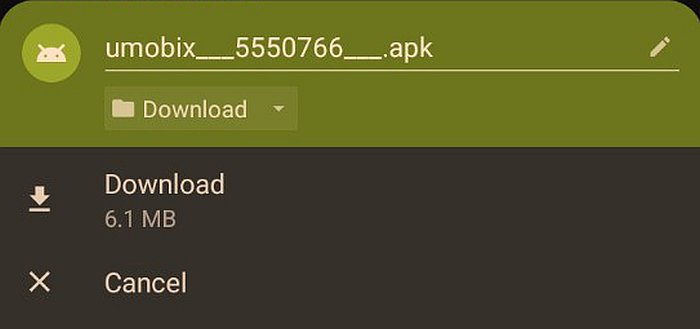
- Een taak of gebeurtenis met een alarm/herinnering zal ernaast een tijdstempel tonen.
- Wanneer de ingestelde tijd voor de taak is aangebroken, ontvangt u een melding om u eraan te herinneren de taak uit te voeren of het evenement bij te wonen.
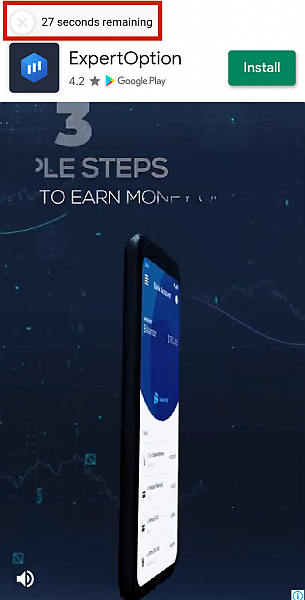
- Als u op de meldingsherinnering tikt, wordt u doorgestuurd naar de app, die u vervolgens verschillende opties biedt die u kunt selecteren. Jij kan ontslaan, dutten, zet het in focus, of markeer de taak als gedaan. Als u het als voltooid markeert, wordt automatisch doorgestreept.
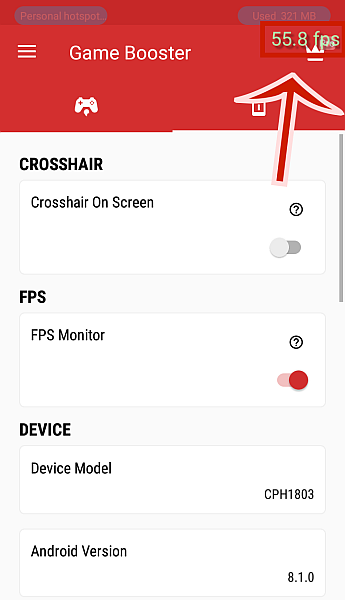
Zoals eerder vermeld, worden alle wijzigingen (maken, bewerken, verwijderen) die in de Any.do-app zijn aangebracht, weergegeven in de app Agenda en Herinneringen. Dit gedrag is hetzelfde wanneer u het andersom doet.
Het stuurt u ook een melding op het moment van het evenement of de herinnering. De enige beperking van deze app is dat het je dwingt om een account bij hen te registreren.
Gebruik echter Any.do we bereiken bijna alles wat we wilden en de gratis versie is daar goed genoeg voor, toch? Bovendien is de app advertentievrij!
Aanbevolen: Wrike Review: app voor projectbeheer voor meer productiviteit
Herinneringen synchroniseren met Agenda-app
De volgende app die we willen aanbevelen is Geweldige Agenda Lite om herinneringen en agenda-evenementen in één app te bekijken. Deze app vereist toestemming voor Agenda en Herinneringen.
Het heeft alle functies, zoals het maken en wijzigen van evenementen en herinneringen in de app.
Het week- en maandoverzicht in de aCal Lite app is best netjes.
Op dezelfde manier kunt u, net als de Any.do-app, de Geweldige Agenda Lite functie in het App Store.
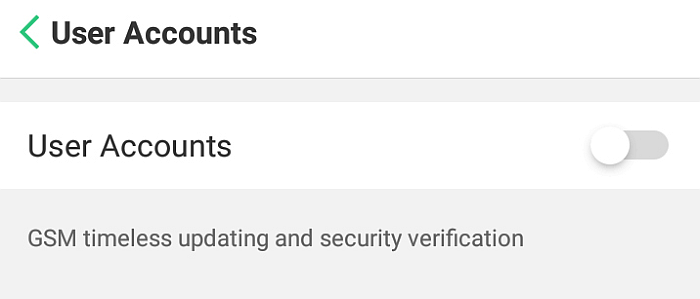
Open na het downloaden de app en geef vervolgens toegang tot meldingen, Herinneringen en het Kalender.
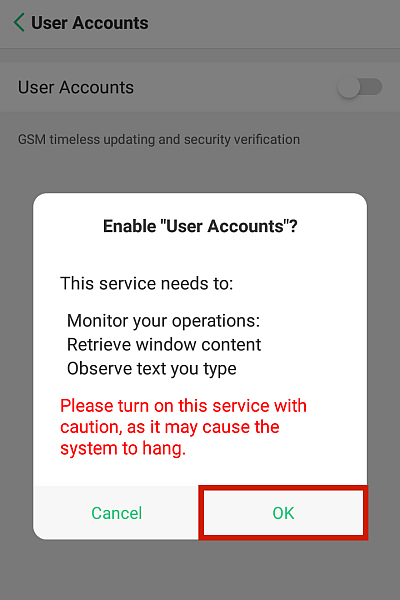
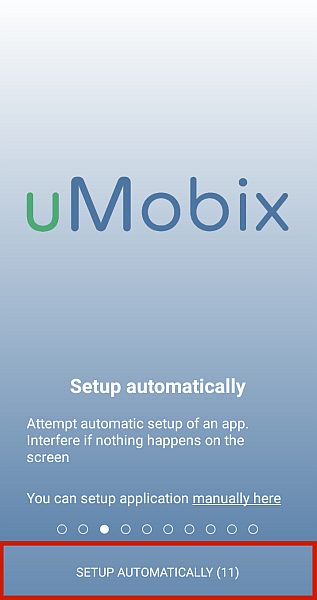
U moet op de dag tikken om alle gebeurtenissen en herinneringen voor die specifieke dag te zien. Daarna kunt u indien nodig een specifieke gebeurtenis of herinnering selecteren om te bewerken.
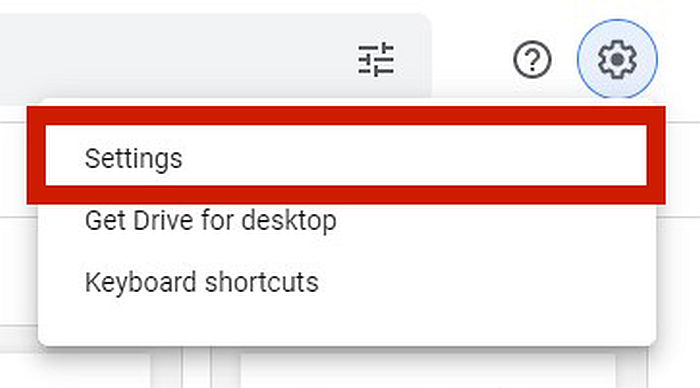
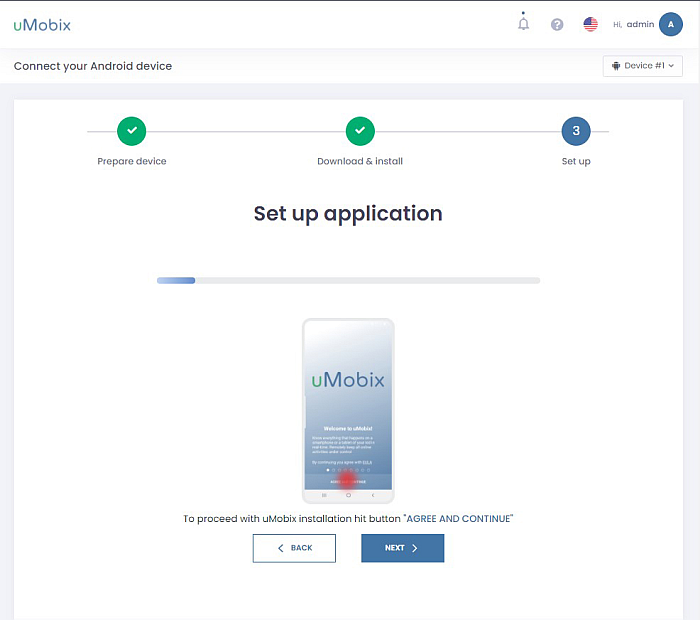
Op dezelfde manier kun je ook op een bepaalde dag tikken om een kalendergebeurtenis of herinnering van deze app toe te voegen.
Het enige nadeel van deze app is dat deze advertenties bevat zoals je ook kunt zien in de screenshots.
Dat gezegd hebbende, de gratis functies van deze app werken best goed als je alle herinneringen en gebeurtenissen in dezelfde app op je iPhone wilt ontvangen.
U kunt uw agenda ook delen met gewenste personen, zodat ze altijd op de hoogte zijn van uw planning en u hiervoor niet onnodig e-mails hoeft te verzenden.
Hier is een uitgebreide gids op agenda.com waarin de methoden voor het delen van uw agenda worden uitgelegd. Door dit te doen, kunt u een lange weg afleggen bij het zorgen voor een goede planning en planning van vergaderingen en evenementen.
Aanbevolen artikelen:
Conclusie
Ik heb altijd gewild dat wanneer ik een herinnering maak met de app Herinneringen, deze ook in de Agenda-app op mijn iPhone zou verschijnen. Helaas is dat standaard niet het geval, maar de apps die hier worden weergegeven, maken het mogelijk.
Het is handig om alle herinneringen in de Agenda-app te hebben om alles overzichtelijker te houden, omdat je een geconsolideerde lijst met taken en evenementen op één plek ziet.
Het zal helpen om dingen ver van tevoren te plannen en zo uw productiviteit te verbeteren. Bovendien wordt de kans kleiner dat u een belangrijke taak mist.
Als we kijken naar de voordelen van het tonen van herinneringen in de Agenda-app, zijn we ervan overtuigd dat je agenda’s en herinneringen op de iPhone moet synchroniseren om te voorkomen dat je in de toekomst iets mist. Als je dit artikel nuttig vond, vergeet het dan niet te delen op sociale media.
Welke methode of app gebruik je om herinneringen toe te voegen aan de Agenda-app op de iPhone? Laat het ons weten in de reacties.
Laatste artikels