Hoe Windows Start Menu en Taakbalk toe te voegen aan Android Phone
Gebruik deze eenvoudig te volgen handleiding om snel het startmenu en de taakbalk in Windows-stijl toe te voegen aan uw Android-telefoon. Nadat u de Start-knop hebt gekregen, is het gebruik van uw Android-apparaat niet meer anders dan het gebruik van uw pc.
Het zou je waarschijnlijk niet verbazen als iemand je zou vertellen dat ze problemen hadden met het openen van een soort bestand vanaf hun Android-apparaat op hun Windows-computer. Het is logisch, het zijn totaal verschillende besturingssystemen, en het is niet meer dan normaal dat er incompatibiliteitsproblemen zullen zijn.
Maar wat als iemand u zou vertellen dat ze erin geslaagd zijn om een Windows Start-knop toe te voegen aan hun Android-apparaat? Je zou denken dat ze aan je been trekken, toch? Ze vertellen je misschien de waarheid, want het is iets dat je kunt doen met behulp van een app!
Aanbevolen: Hoe u uw opgeslagen wifi-wachtwoorden op Android kunt bekijken en delen
Inhoud
Windows-startmenu en taakbalk toevoegen aan Android-telefoon
Ga naar Google Play en installeer taakbalk by Braden Boer. De app installeert heel snel en je kunt er meteen van genieten. De enige toestemming die het u zal vragen Toegang tot gegevensgebruik. Schakel die optie in en u bent klaar om de app te gebruiken.
Wanneer u de app voor het eerst opent, gaat u naar de instellingen waar u deze kunt aanpassen. Als je naar Algemene instellingen gaat en vervolgens op Start Menu layout tikt, kun je het Start Menu in allerlei standen zetten. U kunt bijvoorbeeld gebieden kiezen zoals:
- Linksonder (Horizontaal, Verticaal)
- Rechtsonder (verticaal en horizontaal)
- Linksboven (horizontaal en verticaal)
- Rechtsboven (verticaal en horizontaal)
Hoe apps te verbergen vanuit het startmenu
Algemene instellingen biedt nogal wat handige opties, zoals de mogelijkheid om apps te verbergen. Om dit in te stellen, gaat u naar Algemene instellingen en tikt u op Apps configureren in het startmenu. Er verschijnt een pop-upvenster met twee tabbladen; Verborgen en top-apps.
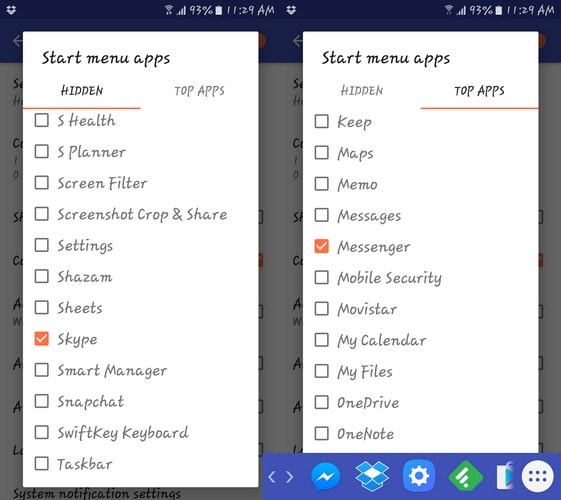
Tik op het tabblad Verborgen en je ziet een lijst met al je apps. Tik op degene die je wilt verbergen. Nadat ik een paar apps had gekozen om te verbergen, controleerde ik of ze verdwenen waren en ik kan bevestigen dat de verborgen app-functie geweldig werkt. Als je de apps ooit zichtbaar wilt maken, schakel ze dan gewoon uit op het tabblad Verborgen en ze verschijnen weer.
Als de taakbalk van de app u op enig moment stoort, kunt u deze verbergen door gewoon de knop met de pijl te selecteren. Om het ongedaan te maken, tikt u gewoon op dezelfde optie. De app-pictogrammen die u in de taakbalk ziet, zijn uw recent gebruikte apps. De pictogrammen draaien afhankelijk van de apps die u gebruikt.
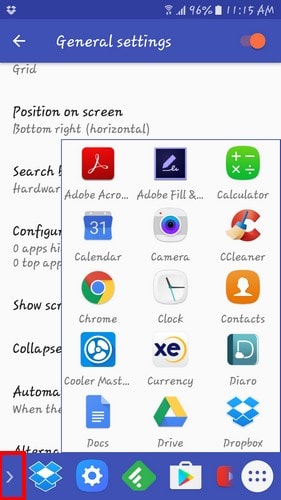
Als er een app is die u onlangs hebt gebruikt en die u altijd op de taakbalk wilt hebben, drukt u er lang op en tikt u op Vastmaken aan recents. Dus zelfs als het een week geleden is dat u de app voor het laatst hebt gebruikt, verschijnt deze altijd in uw taakbalk.
Hoe de taakbalk te elimineren tijdens het typen
Terwijl ik de app aan het testen was, verscheen de taakbalk telkens wanneer ik het schermtoetsenbord gebruikte. Dat kan voor sommigen vervelend zijn, dus als je dat wilt uitschakelen, ga je naar Algemene instellingen en scrol je naar beneden totdat je de optie ziet met de tekst Taakbalk automatisch samenvouwen.
Rechtsonder staat Wanneer het schermtoetsenbord wordt weergegeven. Dus de volgende keer dat u iets wilt typen, hoeft u zich geen zorgen te maken dat de taakbalk uw weergave blokkeert. Aangezien je al in de algemene instellingen bent, raad ik je ook aan om ook het vakje voor Alternatieve positie voor inklapbalk aan te vinken.
Wat deze optie doet, is dat de optie direct naast het menu Start wordt geplaatst. Hierdoor hoeft u uw vinger niet naar de andere kant van het scherm te verplaatsen. Omdat je met technologie een beetje luier bent geworden dan voorheen, hoe minder je hoeft te bewegen, hoe beter, toch?
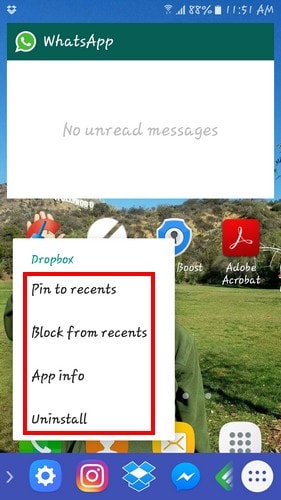
Een andere handige functie die u zult vinden als u lang drukt, is de optie om die app te verwijderen, te blokkeren voor recents en app-info. Wanneer je terug wilt gaan naar het gebruik van je Android-apparaat zoals je eerder deed, verberg je gewoon de taak- en menubalk door op de pijl te tikken die ik eerder noemde.
Het pictogram blijft in de hoek weggestopt en u kunt uw telefoon normaal gebruiken. Dit is een erg handige app als je veel apps op je Android-apparaat hebt zoals ik en je je favorieten altijd bij de hand wilt hebben.
Aanbevolen: Een teleprompter toevoegen aan de camera van uw Android
Conclusie
Taakbalk is een geweldige app om te pronken met familie en vrienden en hen te laten weten dat Android en Windows goed met elkaar overweg kunnen. Het enige wat je nodig hebt is een gratis app van Google Play om het allemaal te laten gebeuren. Dus, is Taskbar een app waarvan je denkt dat je die gaat uitproberen? Laat een reactie achter en laat het me weten.
Laatste artikels