Een programma toestaan via firewall op Windows 7, 10
De firewall in Windows is erg belangrijk om uw systeem te beveiligen tegen bedreigingen. Het voorkomt dat onveilige apps worden uitgevoerd, wat in de meeste gevallen erg handig is. Soms gebeurt het echter dat uw Windows-firewallinstellingen voorkomen dat een nuttig programma wordt uitgevoerd. En dit kan erg frustrerend zijn, omdat mensen meestal denken dat er iets mis is met het programma dat ze proberen te gebruiken. Maar het zijn de firewall-instellingen die moeten worden bekeken. Het enige dat u hoeft te doen, is dat specifieke programma via Windows Firewall toe te staan, en dat programma zal binnen de kortste keren worden gestart.
Dus als u iemand bent die met hetzelfde soort probleem wordt geconfronteerd, dan bent u hier aan het juiste adres. Want we gaan je vertellen hoe je een programma door de firewall kunt laten gaan op zowel Windows 7 als 10.
Lees ook: Hoe openbare wifi-aanmeldingspagina op Windows en Mac te forceren?
Inhoud
Een programma toestaan via Windows Firewall – Windows 7, 10
Het wijzigen van de firewall-instellingen van Windows om een programma te laten draaien is heel eenvoudig en kost niet veel tijd. De stappen zijn precies hetzelfde voor zowel Windows 7 als 10. U kunt deze stappen dus op elk van de platforms volgen.
1. Ga eerst naar de control panel en open de Windows Firewall instellingen.
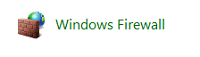
Opmerking: U kunt ook naar Windows Firewall zoeken in het zoekvak van het startmenu.
2. Nu zie je in de linkerbovenhoek van het scherm de ‘Sta een programma of functie toe via Windows Firewall’ optie. Klik erop.
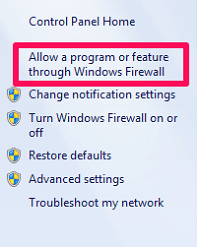
3. In het volgende venster ziet u de lijst met alle programma’s die op uw computer zijn geïnstalleerd. Het vinkje in het selectievakje betekent dat het programma door de firewall mag en vice versa. Nu, gewoon vink het vakje van het gewenste programma aan als deze is uitgeschakeld.
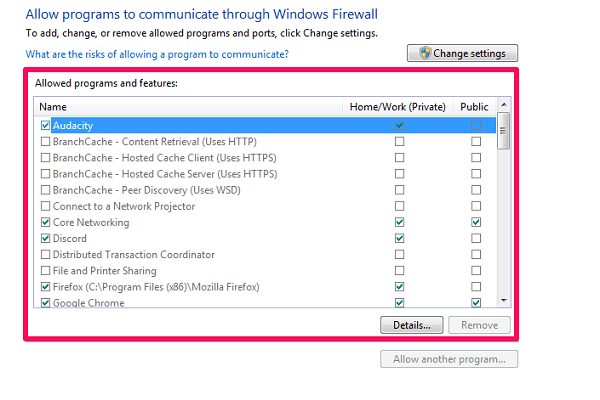
Opmerking: Als de programma’s in de lijst niet aanklikbaar of grijs zijn, klik dan op de ‘Instellingen veranderen’ optie om de wijzigingen door te voeren. Op basis van uw instellingen kan het ook uw Microsoft-gebruikersnaam en -wachtwoord vragen nadat u op die optie hebt geklikt.
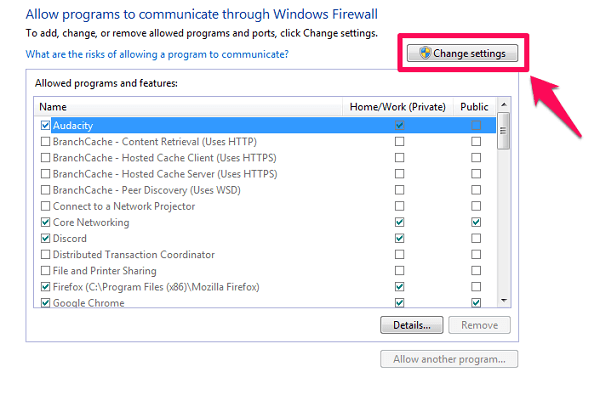
4. Als u uw programma niet in de gegeven lijst ziet, klik dan op de ‘Sta een ander programma toe…’ optie.
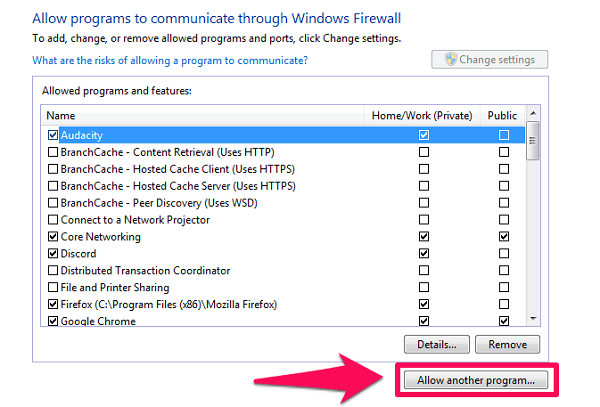
5. Er wordt een nieuw venster geopend met een lijst met extra programma’s, selecteer gewoon het gewenste programma uit de lijst. U kunt er ook naar zoeken door op de te klikken ‘Bladeren …’ optie als het niet op de lijst staat. Nadat u klaar bent met het selecteren van het programma, klikt u gewoon op de ‘Toevoegen’ optie en voer vervolgens de derde stap uit.
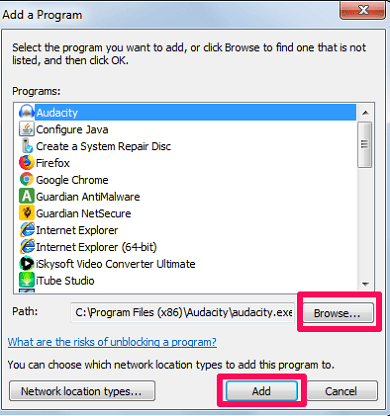
6. Klik ten slotte op de OK knop onderaan het scherm om de wijzigingen op te slaan.
Dat is het. U hebt het programma met succes door de Windows-firewall gelaten. Nu, hopelijk, zal dat programma absoluut goed werken.
Uitzonderingen toevoegen aan Windows Firewall
Als je iemand bent die alle apps via de firewall wil verbieden, behalve een paar uitzonderingen, of andersom, dan zou je heel goed moeten weten hoe je uitzonderingen aan de firewall kunt toevoegen. En net als voorheen zijn de stappen vergelijkbaar voor zowel Windows 7 als 10.
1. Ga eerst naar ‘Windows-firewall’ instellingen in het Configuratiescherm.
2. Selecteer nu ‘Geavanceerde instellingen’ uit de lijst met opties aan de linkerkant van het scherm.

3. Klik vervolgens op de ‘Inkomende regels’ optie in de linkerbovenhoek van het venster.
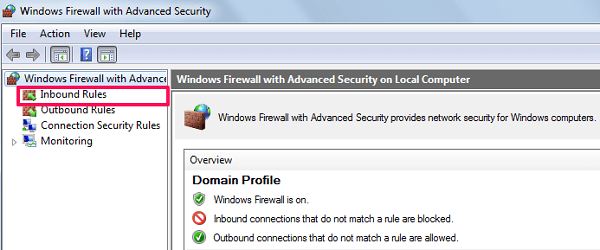
4. Daarna zie je de ‘Nieuwe regel…’ optie in de rechterbovenhoek van het scherm. Klik erop.
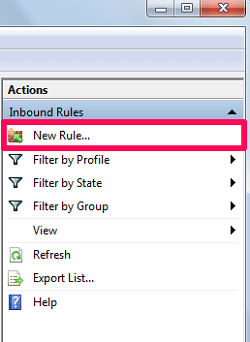
5. Selecteer in het volgende scherm de ‘Programma’ optie en klik op Volgende.
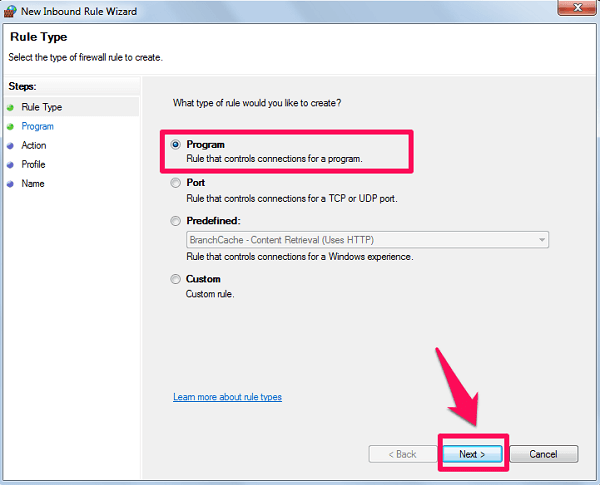
6. Selecteer nu de ‘Dit programmapad’ optie en blader naar het programma dat u als uitzondering wilt toevoegen. Klik na het selecteren van het programma op Volgende.
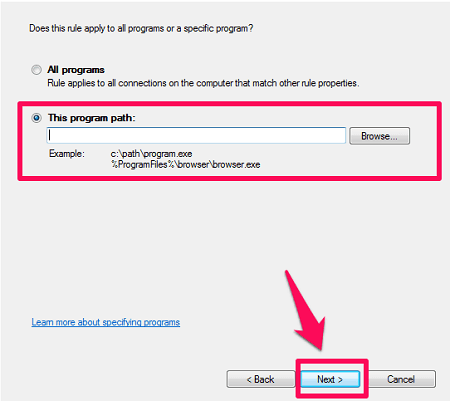
7. Selecteer de actie die u met het programma wilt ondernemen en klik vervolgens opnieuw op Volgende.
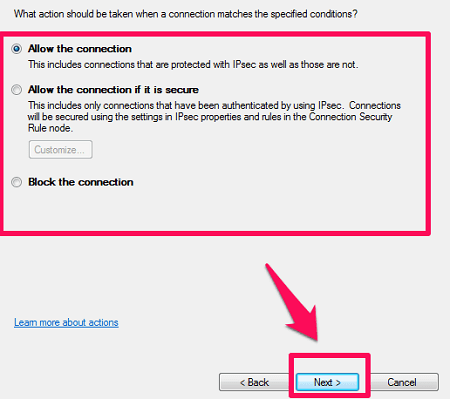
8. Selecteer ten slotte het netwerktype waaronder u deze regel wilt laten werken.
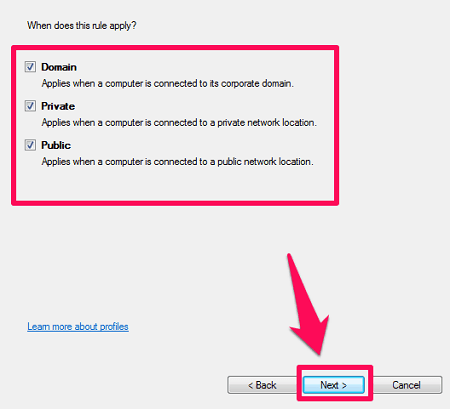
9. Geef gewoon een naam aan de regel die u zojuist hebt gemaakt en klik op Klaar!.
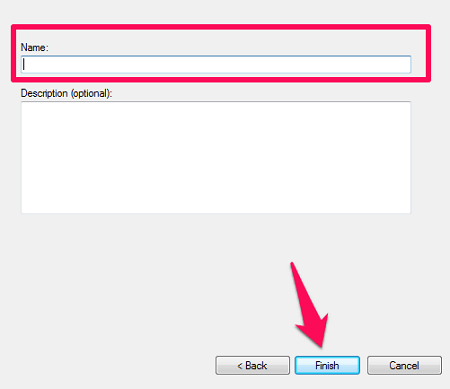
Dus nu heb je een uitzondering toegevoegd aan de Windows Firewall met een regel naar keuze. Zo moeilijk was het toch niet?
Lees ook: Hoe te repareren Het beveiligingscertificaat van de site wordt niet vertrouwd?
Afsluiten
Als je het hele artikel hebt gelezen, weet je nu heel goed hoe je een programma door de Windows-firewall kunt laten. En als bonus heb je ook geleerd hoe je een uitzondering kunt toevoegen aan de firewall-instellingen. We hopen dat je door een van de methoden uit te voeren, je ding voor elkaar hebt gekregen. Als dat niet het geval is, kunt u uw vraag stellen in het commentaargedeelte hieronder.
Laatste artikels