Hoe Android-gegevensherstel uit te voeren na fabrieksreset 2022
Er zijn drie eenvoudige manieren om Android-gegevens te herstellen na een fabrieksreset. Ten eerste kunt u herstellen vanaf een lokale back-up. Ten tweede kun je herstellen vanuit je Google-account. En ten slotte kunt u een app van derden gebruiken, zoals Dr. Fone.
Gegevens zijn een van de belangrijkste bezittingen vandaag, omdat het praktisch alles bevat wat je nodig hebt om in de moderne wereld te functioneren. Voor de meeste mensen is het beschermen van hun gegevens niet alleen een suggestie, maar een vereiste.
Maar soms gebeuren er dingen buiten onze controle. misschien jouw gegevens zijn gecompromitteerd of misschien jij een schetsmatige applicatie gedownload van internet en nu moet je een volledige fabrieksreset op je telefoon.
Wat de reden ook is, maak je geen zorgen – je kunt nog steeds je kostbare gegevens herstellen.
In dit artikel zullen we je leren hoe Android-gegevensherstel uit te voeren na fabrieksreset!
Inhoud
3 manieren om Android-gegevensherstel uit te voeren na fabrieksreset
Een fabrieksreset lijkt misschien absoluut – en meestal is dat ook zo. Dat komt omdat een fabrieksreset wist alle gebruikersinformatie, waardoor de telefoon effectief wordt teruggezet naar hoe het vers uit de fabriek was.
Dat gezegd hebbende, zijn er verschillende maatregelen die u kunt nemen om al uw belangrijke gegevens volledig herstellen, zelfs na een fabrieksreset.
Van een lokale back-up
Veel Android-smartphones worden al geleverd met een ingebouwde back-upservice waarmee u een back-up kunt maken van sommige van uw gegevens op uw phone of naar een externe SD-kaart. Als u over een dergelijke functie beschikt, is het gebruik van een lokale back-up een van de handigste manieren om uw verloren gegevens te herstellen na een fabrieksreset.
Deze optie heeft echter enkele kanttekeningen. Je moet wees voorzichtig met waar je spaart uw back-up. In het geval van een fabrieksreset, worden alle door de gebruiker gegenereerde gegevens in de interne opslag van uw telefoon gewist.
Bewaar uw back-up dus altijd op een externe SD-kaart. U kunt ook back-ups maken met een app van derden, zoals Coolmuster Android-assistent, om dingen gemakkelijker te maken.
Houd er daarnaast rekening mee dat: niet alles wordt geback-upt. Vaak zijn de enige gegevens waarvan een back-up kan worden gemaakt: contacten, berichten, oproepgeschiedenis, systeemgegevens (zoals het instellen van voorkeuren, weer, startscherm, klok en zwarte lijst/witte lijsten voor contactpersonen), en toepassingen die compatibel zijn met de service.
Een lokale back-up bevat geen foto’s of muziek die u in het interne geheugen van uw telefoon hebt opgeslagen.
Als dit uit de weg is, kunt u de onderstaande stappen volgen om een lokale back-up te herstellen in het geval van een fabrieksreset. Houd er rekening mee dat deze tutorial op een Xiaomi-telefoon is gedaan, dus de exacte stappen kunnen variëren, afhankelijk van het merk van je telefoon.
- Zorg ervoor dat het back-upbestand is opgeslagen op een SD-kaart die is aangesloten op het Android-apparaat waar u de gegevens herstelt.
- Ga naar je telefoon instellingen.

- Zoek naar de optie Back-up en herstel. De eenvoudigste manier om dit te doen, is door gewoon te typen ‘Backup en herstellen’ functie in het zoekbalk. Als u Back-up hierna nog steeds niet kunt vinden, heeft uw Android-telefoon mogelijk geen lokale back-upoptie.

- Klik onder het tabblad Lokaal op Mobile Device, of iets dergelijks, afhankelijk van het merk van uw telefoon.
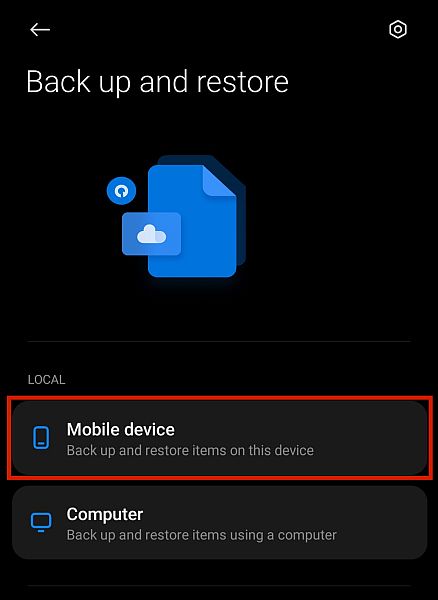
- Ga naar uw Tabblad herstellen. Uw telefoon zal dan een lijst met back-upbestanden weergeven dat het kan herstellen. Als het er geen vindt, moet u handmatig uw SD-kaartbestanden doorzoeken om te vinden waar uw lokale back-up is opgeslagen.
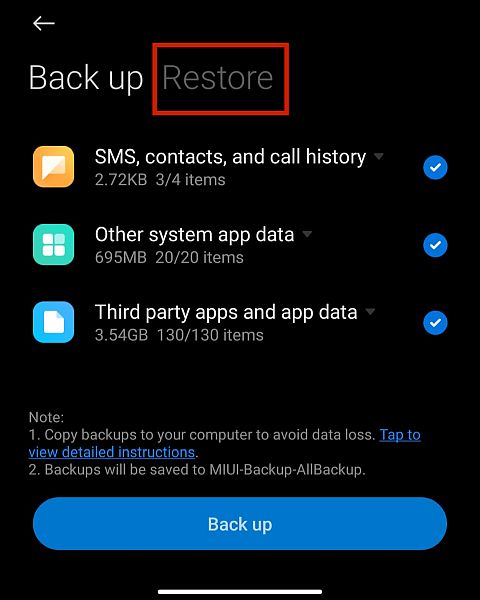
- Tik op het back-upbestand u wilt herstellen.
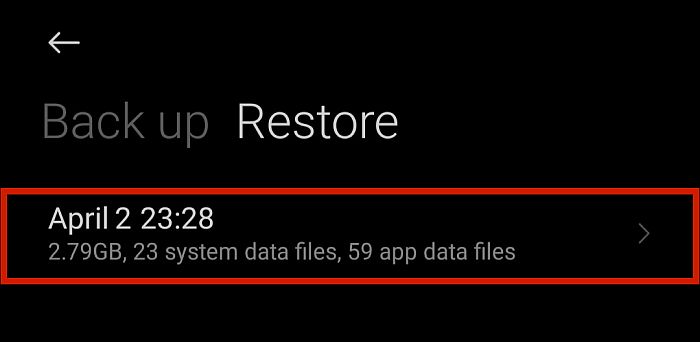
- Selecteer uw opties en klik op Herstellen. Zodra dat is gebeurd, zou u alle gegevens moeten hebben die u eerder hebt opgeslagen.
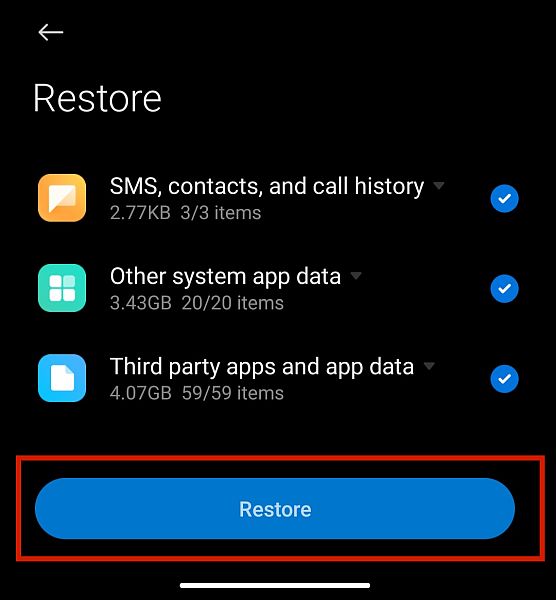
Van een Google-account
Als uw telefoon geen lokale back-upoptie heeft of als u geen externe SD-kaart heeft waarop u deze kunt opslaan, gebruikt u in plaats daarvan deze methode. Dit wordt gedaan door uw Google-account gebruiken.
Google biedt een service waarmee u een back-up van uw bestanden in de cloud kunt maken. Vaak verschijnt deze service wanneer u uw telefoonspecifieke lokale back-upoptie ziet.
Dit type back-up is echter uitgebreider, omdat u hiermee zelfs een back-up kunt maken multimediabestanden zoals foto’s, video’s en muziek, in tegenstelling tot de lokale back-up van uw telefoon, die alleen instellingsvoorkeuren en app-gegevens opslaat.
Dit type restauratie heeft echter ook enkele kanttekeningen. Ten eerste zijn mogelijkheden variëren van versie tot versie. Back-ups gemaakt op nieuwere versies van Android kan niet worden hersteld op een telefoon met een oudere versie van Android.
Twee: hoewel je Google-account van vrijwel alles een back-up maakt, hoeven die gegevens dat niet per se te zijn alles op één plek gevonden. De back-up van uw Google-account die is ingebouwd in de instellingen van uw telefoon, zal maak alleen een back-up van gegevens die vergelijkbaar zijn met uw lokale back-upoptie.
Om een back-up te maken van meer bestandstypen, zoals mappen, documenten, foto’s, video’s en muziek, moet u het volgende doen: meerdere processen.
Onthoud, als je hebt problemen met uw Google-back-up, Je zou oplossen het eerst voordat u probeert het op uw telefoon te herstellen.
Raadpleeg de onderstaande stappen om erachter te komen hoe u de verschillende soorten back-ups van uw Google-account kunt herstellen.
Android-gegevens herstellen
Als u Android-gegevens herstelt, zoals contacten, sms, instellingsvoorkeuren, achtergronden, app-gegevens, datum en tijd, taal en invoerinstellingen na een fabrieksreset, zal het automatisch synchroniseren zodra u zich voor de eerste keer aanmeldt bij uw Google-account.
De exacte stappen in de instructies op het scherm zijn afhankelijk van uw telefoonmodel, maar het komt erop neer dat: inloggen met uw Google e-mailadres en wachtwoord.
Als je je telefoon al hebt ingesteld na een fabrieksreset met een ander Google-account of helemaal niet hebt ingelogd, kun je eenvoudig een Google-app openen, zoals Google Play Store of Google Drive.
Het openen van deze apps zal u vragen om in te loggen op uw account om toegang te krijgen tot Google-services, waar u uw gegevens kunt herstellen.
Foto’s en video’s herstellen
Multimediabestanden vallen niet onder de back-up van uw Google-account die in uw telefoon is ingebouwd. U kunt deze bestanden echter back-uppen met de specifieke Google-apps voor hen.
Voor foto’s en video’s, de Google Foto’s-app zorgt voor de back-up en restore. Als je eerder een back-up van je foto’s en video’s in deze app hebt gemaakt, kun je deze als volgt herstellen.
- Open de Google Foto’s-app en log in met het Google-account waar je de back-up hebt gemaakt.
- Tik op Foto’s. Als er een bestaande back-up is opgeslagen in uw Google-account, zal de app: u vragen als u het op uw telefoon wilt herstellen.
- Herstel bevestigen en wacht tot uw back-upfoto’s en -video’s zijn gedownload en hersteld.
Handmatig uw contacten herstellen
Uw contacten zijn enkele van de belangrijkste informatie die automatisch door Google wordt hersteld zodra u zich aanmeldt bij uw account. U kunt het echter ook handmatig herstellen met de volgende stappen.
- Ga naar je telefoon Instellingen.
- Zoeken Google.
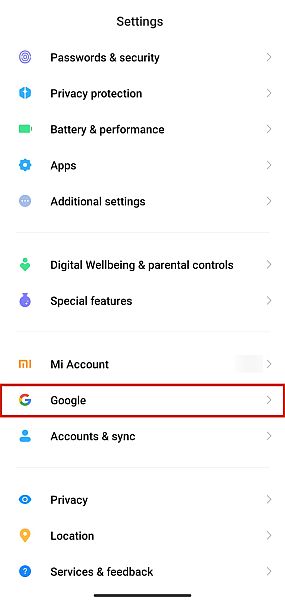
- Tik in het tabblad Services op Instellen en herstellen.
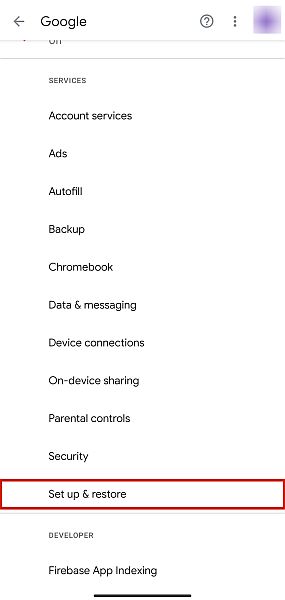
- Selecteer vervolgens Herstel contacten.
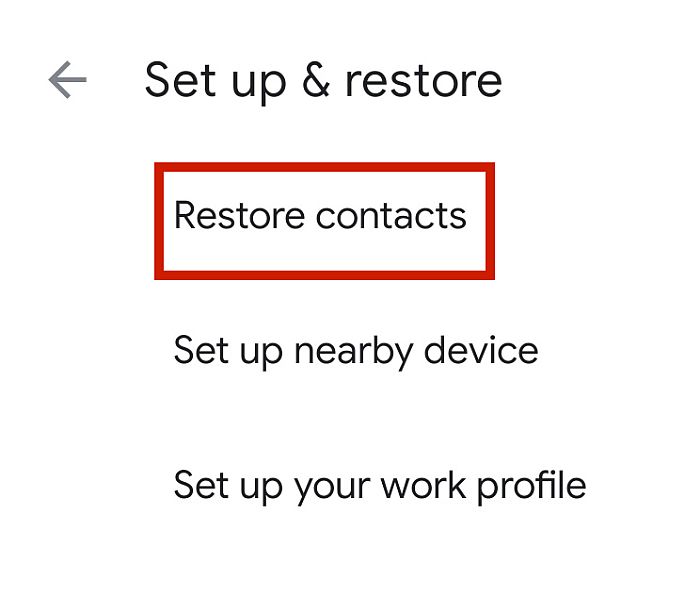
- Als u meerdere Google-accounts hebt aangemeld, selecteert u de account waar je een back-up van hebt gemaakt jouw contacten.
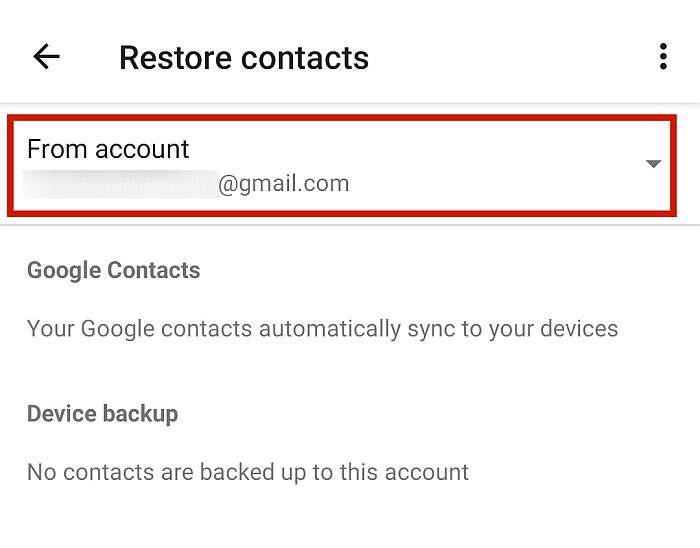
- Tik op om herstellen. Hiermee worden de contactgegevens die u in dat Google-account heeft opgeslagen, gedownload en hersteld.
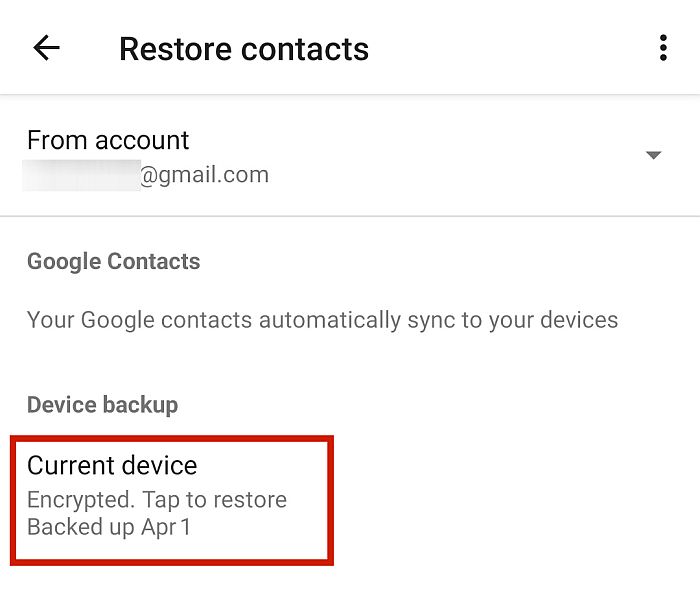
Bestanden en mappen herstellen
Bestanden en mappen worden meestal opgeslagen en geüpload naar Google Drive. Ga gewoon naar Google Drive om te kiezen en download de specifieke bestanden die u wilt herstellen naar uw Android-apparaat.
Met de Dr. Fone Recovery Tool
Wondershare biedt al jaren een breed scala aan essentiële diensten aan eigenaren van mobiele telefoons. Met al deze ervaring, Dr. Fone door Wondershare kan vrijwel elke telefoongerelateerde noodsituatie dekken.
De betaalde app heeft verschillende krachtige functies die het geld waard maken. Enkele van de meest geliefde functies zijn: vergrendelscherm verwijderen, gegevensoverdracht van Android naar Android, iOS naar iOS of iOS naar Android, veilig wissen van gegevens, rooten voor Androids en gegevensback-up en -herstel.
Het belangrijkste is dat het functioneert als een super data recovery tool. Dr. Fone kan u helpen verloren telefoongegevens te herstellen, ongeacht of dit komt door verwijderde bestanden, een beschadigd apparaat of een beschadigde SD-kaart.
Als uw Android volledig functioneert, is de Interne opslagmodus scant naar verwijderde bestanden en geeft u de mogelijkheid om ze te herstellen. Dit is de optie die ik in de onderstaande tutorial ga gebruiken.
Evenzo zullen de andere twee modi – ‘Herstellen van kapotte telefoon’ en ‘Herstellen van SD’ – data ophalen van een beschadigde Android en een beschadigde SD-kaart respectievelijk.
Dr. Fone biedt een gratis versie, maar deze biedt niet de functies die je nodig hebt om het bestandsherstelproces te voltooien. Om toegang te krijgen tot de volledige gegevensherstelfunctie voor Android moet u zich registreren voor een gelicentieerd exemplaar.
De basislicentie kost $ 39.95 voor een jaar en hoezen één desktop en vijf mobiele apparaten. Als je de app leuk vindt en hem wilt blijven gebruiken, kun je ook gebruikmaken van een levenslange licentie voor slechts $ 49.95.
Als je je al hebt geregistreerd, ben je helemaal klaar. Volg de onderstaande instructies om de gegevens van uw Android-apparaat te herstellen.
- Start Dr. Fone op uw pc.
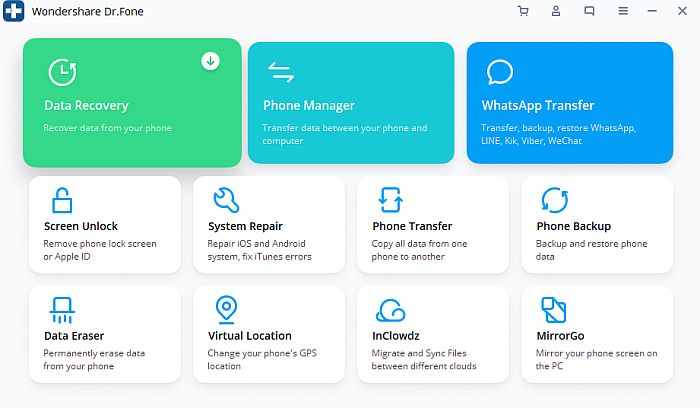
- Ga op je Android-telefoon naar Instellingen > Aanvullende instellingen > Opties voor ontwikkelaars en Activeer USB-debugging.
- Sluit uw telefoon aan op uw pc met een USB-kabel. Zorg ervoor dat u selecteert Herstel Android-gegevens.
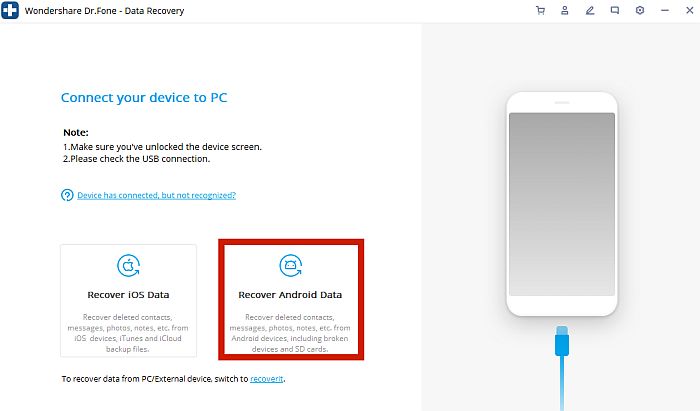
- De Dr. Fone-interface zou moeten herkennen dat uw telefoon nu op de computer is aangesloten.
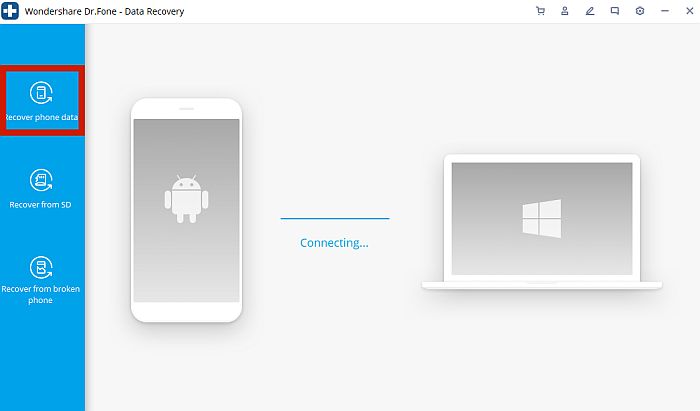
- Selecteer welke gegevens u wilt herstellen en klik op de Volgende knop. Hiermee wordt de scan gestart voor de gegevens die u hebt opgegeven.
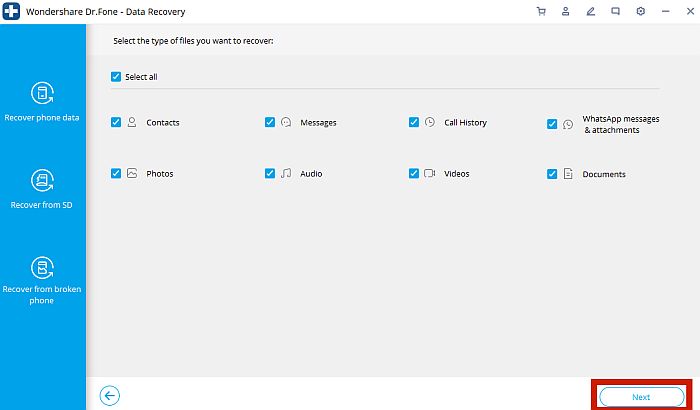
- Wacht tot de scan is voltooid. Zodra de scan is voltooid, zal Dr. Fone dan bekijk alles het is gevonden op je telefoon.
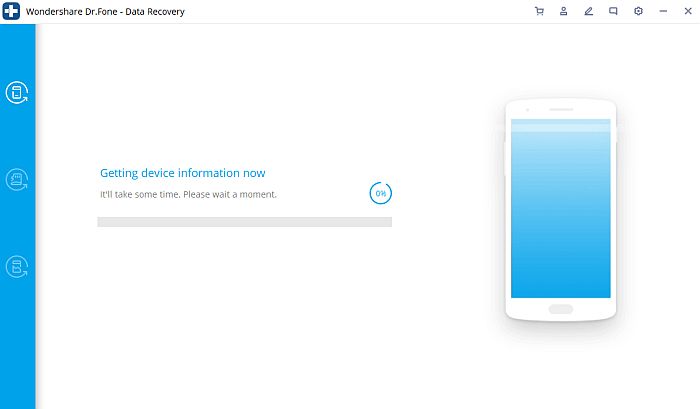
- Controleer de specifieke items die u wilt herstellen en klik op Herstel naar apparaat. Hiermee worden de geborgen bestanden rechtstreeks teruggezet naar de interne opslag van uw telefoon. U kunt er ook voor kiezen om een reservekopie op uw computer te bewaren door te klikken op Herstel naar computer.
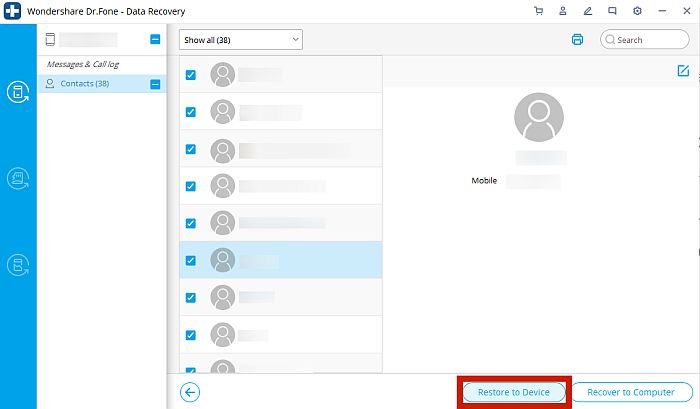
Waarom u mogelijk een fabrieksreset moet uitvoeren
Als je wilt dat alles op je telefoon staat terug zoals het vers uit de fabriek was, is een fabrieksreset de beste keuze.
Ook bekend als een ‘totale herstart’ of ‘harde reset’, een fabrieksreset verwijdert met geweld alle gebruikersgegevens van uw telefoon en herstelt de standaardinstellingen van het systeem. Gebruikersgegevens kunnen worden gedefinieerd als: alles wat de gebruiker heeft toegevoegd aan de interne opslag van de telefoon toen ze het eigendom ervan overnamen.
Merk op dat dit alleen van toepassing is op de interne opslag van een telefoon, zoals: an externe SD-kaart zal niet worden beïnvloed door een fabrieksreset. De fabrieksreset zal ook systeembestanden niet beschadigen, dus het laat alle aangepaste ROM’s of bestanden met roottoegang met rust.
Er zijn verschillende redenen waarom u misschien een fabrieksreset wilt uitvoeren? naar je telefoon. Een van de meest voorkomende redenen is als u probeert om malware of virussen verwijderen van gedownloade of overgedragen bestanden. Of misschien jij de telefoon opgestart safe mode en kan er niet uit.
Voor mensen die hebben geroote apparaten, is een fabrieksreset een snelle en handige manier om de cache en gegevenspartities van het apparaat te wissen voor het geval u het ROM wilt wijzigen of wijzigen.
Tot slot, als je gaat verkoop je telefoon, of zijn het weggeven aan iemand anders, dan is een fabrieksreset meestal een aanbevolen praktijk.
Houd er echter rekening mee dat een fabrieksreset is niet altijd aanbevolen voor alle apparaten, vooral als uw apparaat een aantal reeds bestaande, systeemgerelateerde problemen. Als je een geroote telefoon hebt en je hebt geknoeid met systeembestanden en ze bijvoorbeeld per ongeluk beschadigd, dan zal een fabrieksreset niets voor je oplossen.
FAQs
Verwijdert een fabrieksreset alles?
Een fabrieksreset zal niet alles verwijderen op je telefoon. Fabrieksinstellingen hebben alleen betrekking op gebruikersgegevens op uw interne opslag van de telefoon. Dit betekent dat systeembestanden, aangepaste ROM’s en externe opslag, zoals uw SD-kaart, niet worden beïnvloed door een fabrieksreset.
Kan informatie worden hersteld na een fabrieksreset?
Je kunt nog steeds informatie ophalen dat is verwijderd door een fabrieksreset. Dit is vooral gemakkelijk als je dat al hebt gedaan vooraf een back-up van uw gegevens gemaakt. Maar zelfs zonder een back-up kunt u verwijderde gegevens nog steeds herstellen met behulp van krachtige apps van derden, zoals Dr. Fone.
Hoe open ik mijn telefoon na fabrieksreset?
Je kunt open je telefoon zoals gewoonlijk na een fabrieksreset. Het enige verschil is dat elke app die je hebt geïnstalleerd, de gegevens ervan en alle gegevens die je in stock-apps hebt opgeslagen, zijn verwijderd. De instellingen op uw telefoon worden ook teruggezet naar de standaardinstellingen.
Android-gegevensherstel na een fabrieksreset
Het verliezen van al uw informatie op een Android-apparaat is vaak een stressvolle aangelegenheid. Het is immers ongelooflijk belangrijk om altijd over al onze gegevens te beschikken om soepel te kunnen werken in deze moderne, onderling verbonden wereld.
Gelukkig zijn er drie methoden die u kunt gebruiken om gegevens te herstellen die je misschien verloren hebt. U kunt uw gegevens herstellen vanaf een lokale back-up, gegevens herstellen vanuit een Google-account of een app van derden gebruiken, zoals Dr. Fone, om verwijderde bestanden te herstellen.
Met deze drie opties zou u geen probleem moeten hebben met Android-gegevensherstel na fabrieksreset.
En als je je WhatsApp-back-up op iCloud hebt staan, kun je die gebruiken om herstel ook je WhatsApp.
Vond je dit artikel leuk? Vergeet niet je mening achter te laten in de reacties hieronder en dit artikel te delen als je denkt dat het iemand kan helpen die je kent!
Laatste artikels