Windows [8, 10] opstarten in veilige modus
Probeert u uw Windows-pc of laptop op te starten in safe mode? Zo ja, laat me je dan vertellen dat sommige oudere trucs zoals het indrukken van de F8 knop op het opstartscherm werkt mogelijk niet meer.
Deze truc werkt nog steeds prima op oudere pc’s die draaien op Windows 7 en XP. Op pc’s met Windows 8 en 10 kunt u het opstartproces echter niet interpreteren met deze techniek. De reden dat deze truc niet werkt op nieuwe computers, is dat Microsoft wil dat zijn pc’s sneller opstarten.
Dat betekent echter niet dat u niet meer in de veilige modus op Windows kunt opstarten. Hier in deze zelfstudie laten we u enkele trucs zien die nog steeds goed werken en waarmee u gemakkelijk problemen met uw pc kunt oplossen.
Inhoud
Windows opstarten in veilige modus
Windows-pc’s crashen veel vaker dan enig ander besturingssysteem en vooral als u een ouder apparaat gebruikt. Het beste van Windows is echter dat u eenvoudig problemen met uw pc kunt oplossen en het probleem kunt oplossen waardoor deze vastloopt.
En de beste manier om problemen met uw Windows-pc op te lossen, is door deze in de veilige modus te laden. Je kunt deze trucs volgen om in de veilige modus te laden wanneer je pc raar doet.
3 manieren om Windows in de veilige modus te laden
Het RUN-commando gebruiken
1. Open de opdracht Uitvoeren op uw pc door op de te drukken (Windows + R) sleutel. Typ nu in het zoekvak de opdracht ‘MSConfig’ en klik op OK.
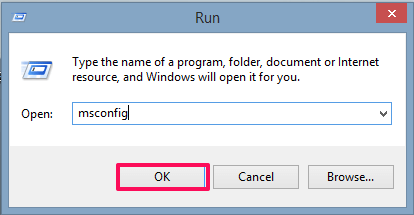
2. Nu het Systeemconfiguratie venster zal openen. Selecteer in dit venster de Boot Tab.
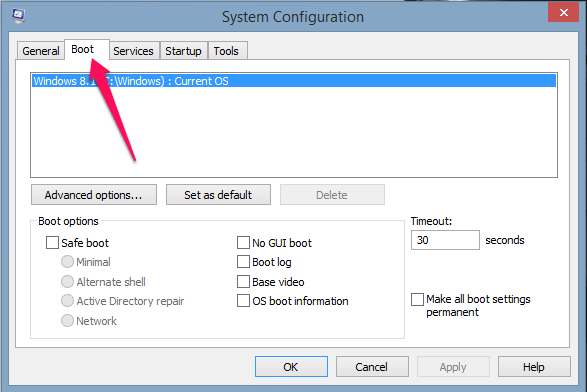
3. Selecteer onder de opstartoptie Safe boot en houd de instellingen op minimaal en klik op OK.
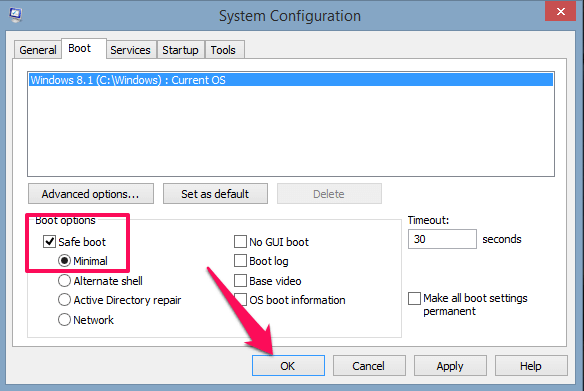
4. Kies vervolgens Herstart.
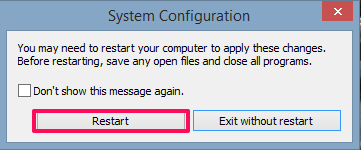
Hiermee start uw pc opnieuw op in de veilige modus.
LEES OOK: Hoe een map in Windows te vergrendelen
Van Energiebeheer
1. Start uw pc opnieuw op terwijl u de Shift-toets ingedrukt houdt.
2. Nu verschijnt een optiemenu. Selecteer de Probleem oplossen optie
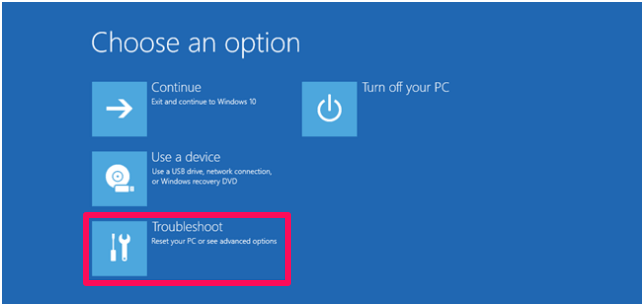
3. Selecteer onder de instellingen voor het oplossen van problemen geavanceerde opties
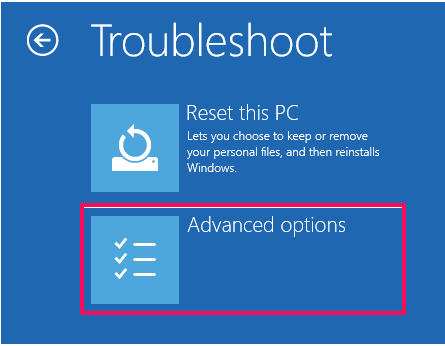
4. Klik nu op de Startup Settings keuze. Als u de optie niet op uw scherm ziet, klikt u op Meer herstelopties bekijken en u zult de opstartinstellingsoptie direct op het scherm hebben.
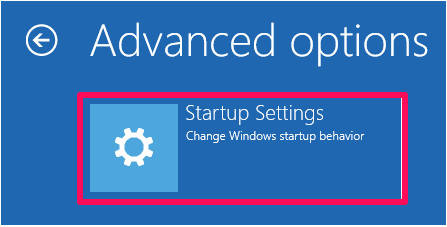
5. Selecteer in het volgende scherm de Herstart optie om de veilige modus in te schakelen
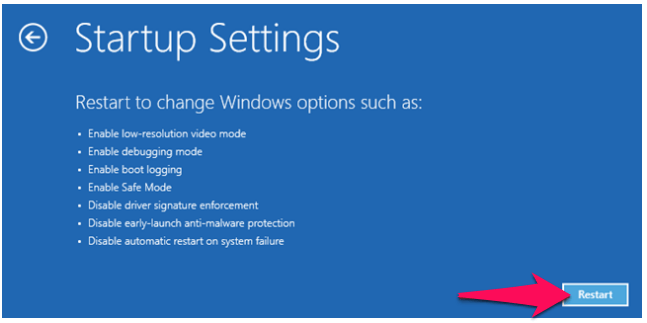
6. Nu kun je kiezen welke opstartoptie je wilt inschakelen op je Windows 10 of 8 pc. Selecteer een van de volgende opstartopties:
- Druk op F4 om pc te laden Standaard veilige modus
- Druk op F5 om pc te laden Veilige modus met netwerkmogelijkheden.
- Druk op F6 om pc te laden Veilige modus Met CMD.
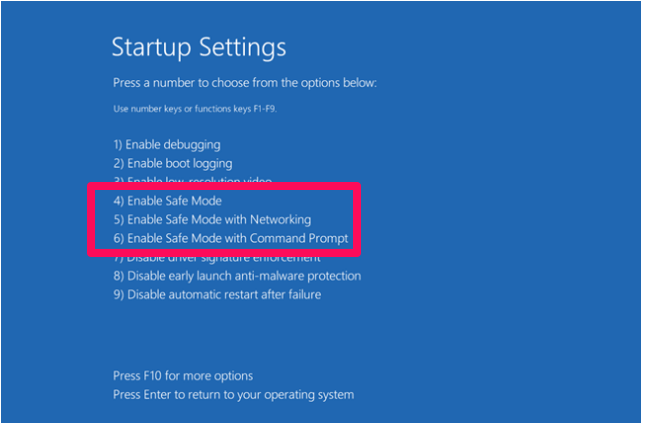
Log nu in op uw Windows-pc met het beheerdersaccount en los het op om de problemen op te lossen.
Van instellingen
1. Ga op het startscherm van uw pc naar Start en selecteer Instellingen. Selecteer onder Instellingen Update en beveiliging keuze. Selecteer in het geval van Windows 8 de Update en Recovery optie
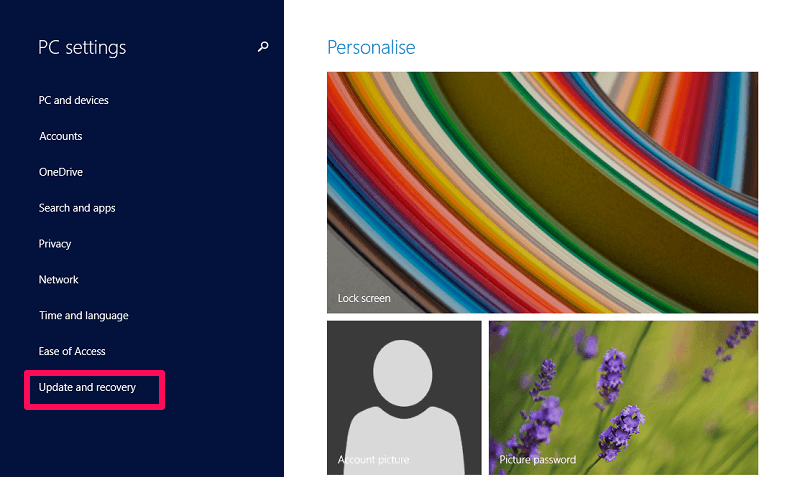
2. Selecteer nu de herstel keuze. Klik onder de herstelinstellingen op de herstart nu knop onder Uitgebreide inbedrijfstelling
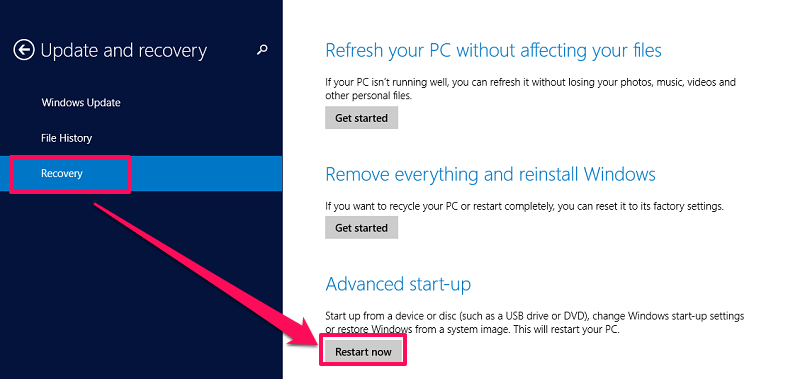
Hiermee wordt uw pc opnieuw opgestart en kunt u nu de vorige methode volgen van stap 2 tot 6 om de opstartopties op uw pc te wijzigen.
Conclusie
Veilige modus is een geweldige hulpprogramma-optie die door Microsoft aan zijn gebruikers is aangeboden. Door de veilige modus in te schakelen, kan men problemen met zijn of haar pc oplossen om kleine problemen op te lossen die het systeem doen crashen.
De veilige modus werkt hetzelfde op alle Windows-pc’s, of deze nu oud of nieuw zijn. De nieuwere pc’s die op Windows 8 of 10 draaien, zijn echter sneller en kunnen daarom niet worden onderbroken tijdens het opstarten. En daarom moet u kiezen voor alternatieve methoden om uw pc in de veilige modus te laden.
In dit artikel worden enkele methoden genoemd waarmee u Windows gemakkelijk in de veilige modus kunt opstarten.
Laatste artikels