Hoe bulksgewijs afmelden voor e-mails in Gmail
Is uw Gmail-inbox vol met veel e-mails van meerdere nieuwsbrieven waarop u zich eerder hebt geabonneerd? Abonneren op nieuwsbrieven van websites die u interesseren is een erg handige manier om tijdig updates van hen te ontvangen. Uiteindelijk zullen de meesten van ons zich abonneren op te veel websites. Dit resulteert in een overvloed aan e-mails in Gmail Inbox, wat het moeilijk maakt om belangrijke e-mails te identificeren die een reactie of actie vereisen. Als u het slachtoffer bent geworden van het missen van dringende e-mails vanwege de nieuwsbrief-e-mails, volg dan deze eenvoudige handleiding om u massaal af te melden voor e-mails in Gmail.
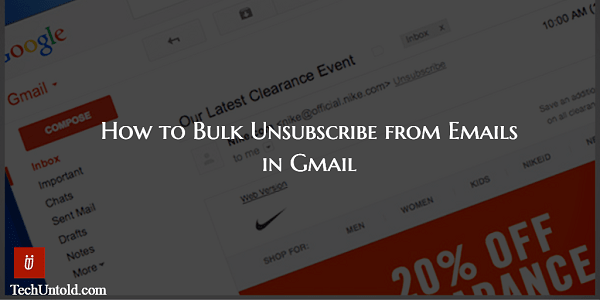
Lees ook: Hoe te weten wanneer e-mail wordt gelezen in Gmail
Inhoud
Bulksgewijs afmelden voor e-mails in Gmail
Om het vooraf duidelijk te maken is dit artikel niet tegen het abonneren op nieuwsbrieven. In feite zijn nieuwsbrieven een geweldige manier om deals, updates enz. rechtstreeks in uw mailbox te krijgen. Maar hier is het addertje onder het gras, u had misschien verwachtingen van een bepaalde website-nieuwsbrief. Maar het voldeed niet aan uw verwachtingen en u heeft niets ontvangen dat voor u van toegevoegde waarde is. In deze gevallen is het verstandig om ze van je lijst te verwijderen, zoals door velen wordt voorgesteld Hacks voor e-mailproductiviteit.
Hier zijn 2 eenvoudige manieren waarop u zich kunt afmelden voor e-mails in Gmail.
Methode 1: Gmail-website gebruiken
Deze functie is alleen beschikbaar op de Gmail-website en vindt u niet in hun app.
Gmail biedt een gemakkelijkste manier om je af te melden voor e-mails. Voor specifieke e-mails geeft het: Afmelden link rechts van de E-mailadres van de afzender wanneer de e-mail wordt geopend. Klik erop om jezelf van hun mailinglijst af te sluiten.
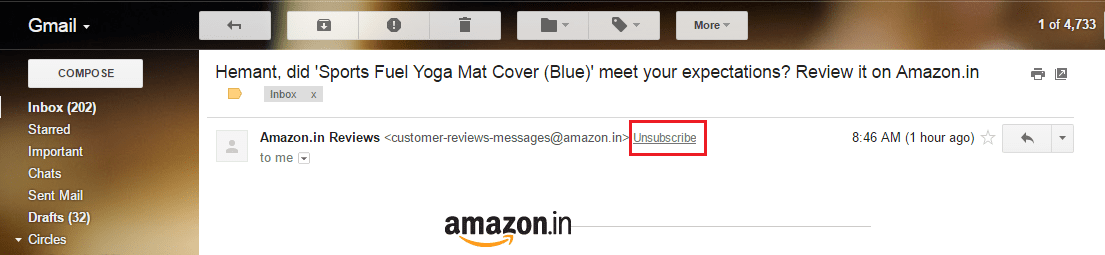
Er zijn twee beperkingen aan deze methode. Ten eerste is het niet aan te raden als u zich wilt afmelden voor een groot aantal nieuwsbrieven. Het doornemen van alle e-mails om de e-mails van de nieuwsbrief te vinden en het individueel uitschrijven zal veel tijd kosten.
Ten tweede vind je die uitschrijflink niet voor alle nieuwsbrieven. Ik vond ze in ieder geval niet voor bepaalde nieuwsbrieven in mijn geval.
Laten we dus verder gaan met de tweede methode die voor deze beperkingen zorgt en het mogelijk maakt om u af te melden voor bulk-e-mails in Gmail.
Lees ook: Hoe u e-mails in Gmail kunt plannen om ze op een latere datum/tijd te verzenden
Methode 2: Hulpprogramma van derden gebruiken
Er zijn nogal wat tools die helpen bij het massaal afmelden van e-mails. Ik heb er een gebruikt en goede ervaring mee gehad. De tool die u zoekt is Unroll.me. Het is een gratis service en hier leest u hoe u het kunt gebruiken.
1. Ga om te beginnen naar Unroll.me officiële website.
2. Klik op Meteen aan de slag.
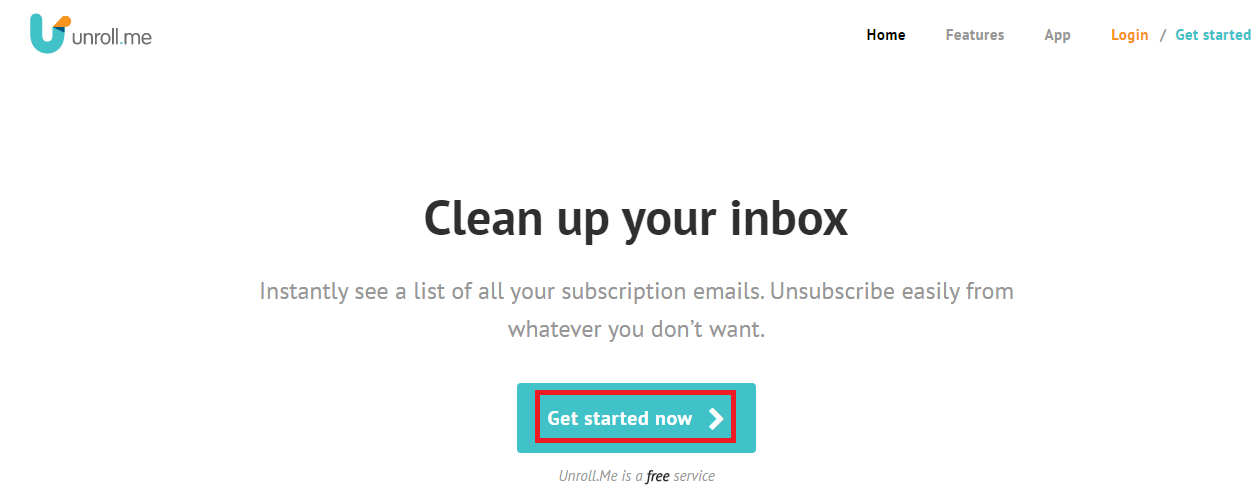
3. Klik in het volgende scherm op Aanmelden met Google gevolgd door voortzetten akkoord te gaan met de voorwaarden en het privacybeleid.
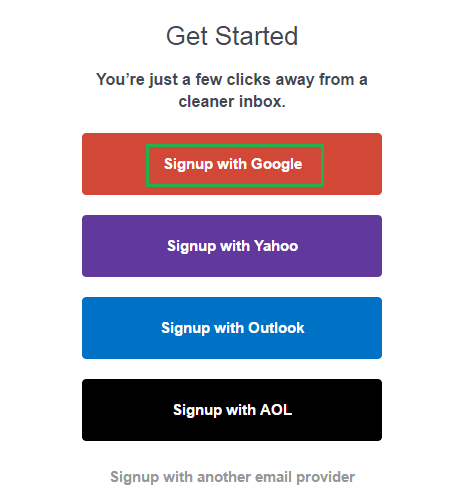
4. Log nu in op het gewenste Gmail-account of selecteer of u al bent aangemeld.
5. Unroll.me vraagt om toegang tot je Gmail-account. Als je er geen probleem mee hebt, klik dan op Allow.
6. Wacht een paar minuten totdat de tool je mailbox scant op abonnementen. Na succesvolle voltooiing van het scannen, zou u een bericht moeten zien dat lijkt op het onderstaande. Uiteraard verschilt het aantal abonnementen.
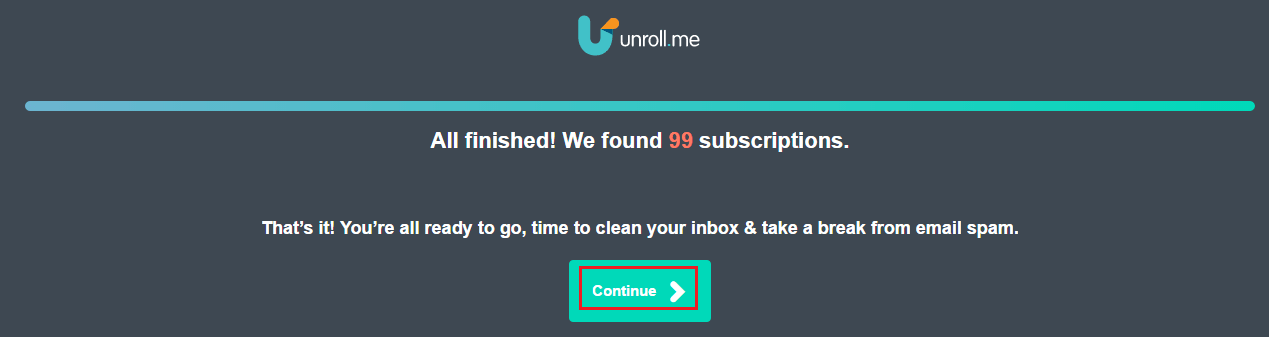
Klik op voortzetten.
7. Op het volgende scherm worden alle geabonneerde websites weergegeven. Gebruik eenvoudig de Afmelden naast elke website om geen e-mails meer van hen te ontvangen.
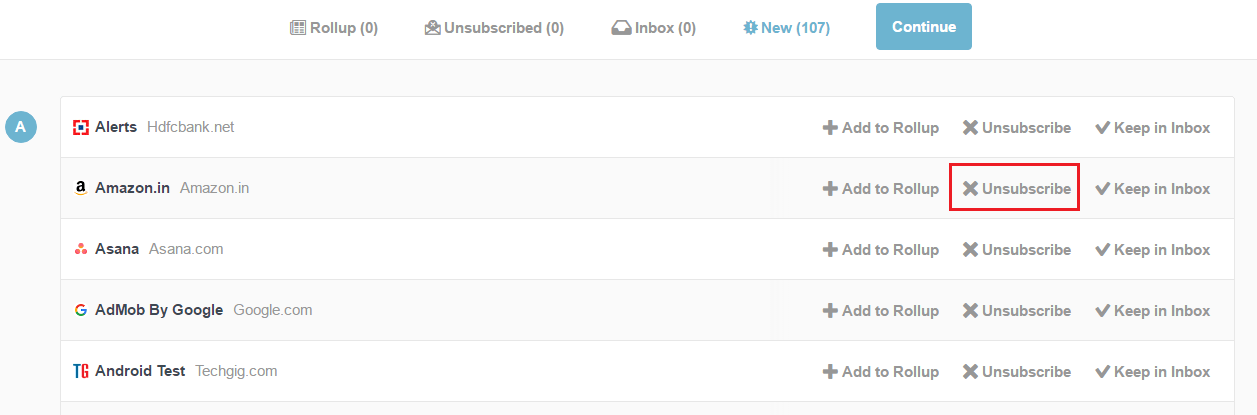
Oeps, heb je je per ongeluk uitgeschreven van een handige website? Geen paniek, selecteer de afgemeld tab en klik op In inbox bewaren.
Abonnements-e-mails toevoegen aan een aparte map
Ik zou nog een handige functie willen noemen die deze gratis tool biedt. U kunt uw abonnementen toevoegen aan: Oprollen map door te klikken op Toevoegen aan updatepakket.
Op deze manier staan alle nieuwsbrieven op één plek en hinderen ze je belangrijke e-mails niet. U kunt op elk gewenst moment kijken naar de beste tijd. Nadat u de abonnementen aan de Rollup-map hebt toegevoegd, klikt u op voortzetten en selecteer het tijdstip waarop u de rollup wilt ontvangen. Klik ten slotte op Klaar!.
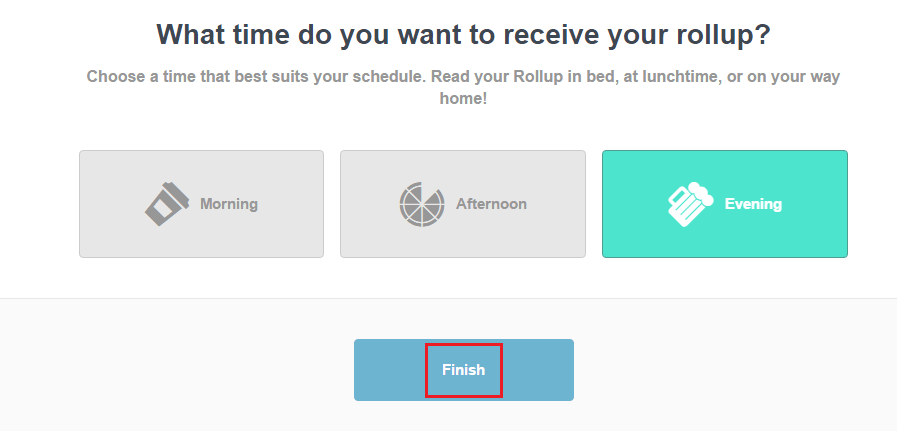
Unroll.me heeft ook een iOS-app om er gebruik van te maken op iPhone/iPad.
Lees ook: Handige Gmail-tips en -trucs die u niet kent
We hopen dat Unroll.me zal helpen een einde te maken aan uw ellende door onnodige e-mailabonnementen in bulk te verwijderen en ze allemaal op één plaats/map te consolideren.
Als je dit artikel nuttig vond, deel het dan op sociale media. We horen graag uw mening in de opmerkingen.
Laatste artikels