Hoe u hoofdletters in Google Spreadsheets kunt wijzigen
Als u Google Spreadsheets verkiest boven andere spreadsheetprogramma’s voor kantoor- of bedrijfsgerelateerd werk, dan zou het leren van hoofdletters of kleine letters uw eerste prioriteit moeten zijn. Dat komt omdat de mogelijkheid om de case te wijzigen, u in staat stelt Google Spreadsheets ten volle te gebruiken. Aangezien er maar weinig formules in Google Spreadsheets zijn die hoofdlettergevoelig zijn, moet u de tekst met de verschillende hoofdletters naar hetzelfde hoofdlettergebruik wijzigen om dergelijke formules te gebruiken.
Het is ook handig wanneer u hoofdletters wilt gebruiken om belangrijke tekst of een acroniem in een spreadsheet te markeren. En daarom hebben we dit informatieve artikel bedacht dat je zal helpen om de zaak in Google Spreadsheets te veranderen.
Zie ook: Hoe duplicaten in Google Spreadsheets te verwijderen
Inhoud
Hoofdlettergebruik wijzigen in Google Spreadsheets
We zullen in dit artikel twee methoden gebruiken. De eerste methode is het gebruik van add-ons voor Google Spreadsheets beschikbaar op de Chrome-browser en een andere methode gebruikt formules voor het wijzigen van de zaak.
Case wijzigen met behulp van add-ons
Om deze methode te laten werken, is het belangrijk dat u Google Spreadsheets alleen in de Google Chrome-browser gebruikt. sinds deze Add-ons zijn alleen beschikbaar voor Google Chrome zelf. De twee add-ons die we gaan bespreken zijn de Power Tools en ChangeCase respectievelijk.
Uitbreiding 1: Elektrisch gereedschap
1. Ga naar Google Spreadsheets en open je spreadsheet. Klik nu om Add-ons in de werkbalk bovenaan en selecteer Add-ons downloaden …
2. Zoek nu naar Power Tools en voeg het toe door op de . te klikken gratis knop.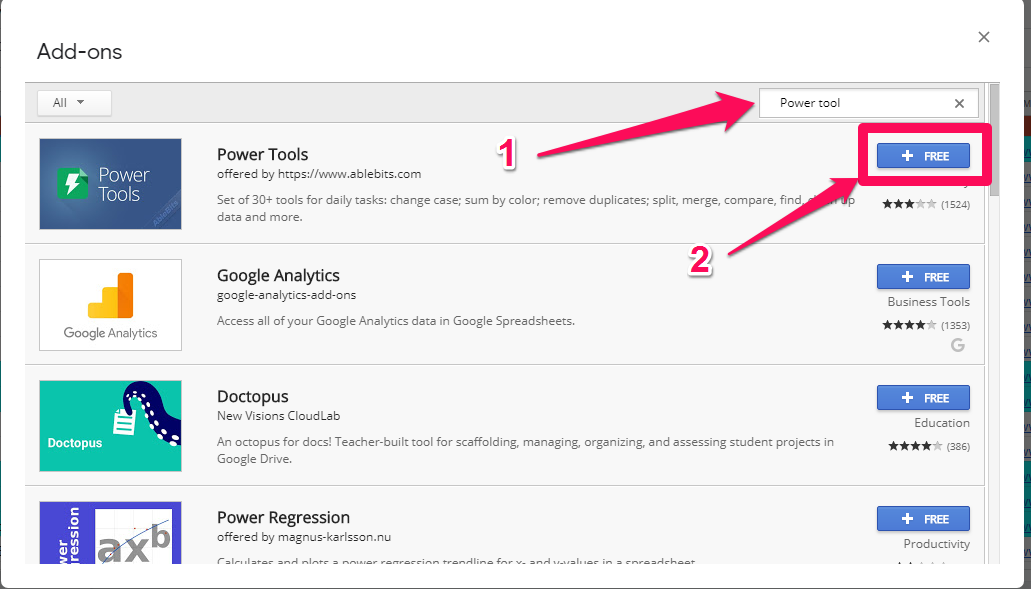
3. Tijdens de installatie wordt u gevraagd om in te loggen op uw Gmail-account en voor toestemming om de Power Tools-extensie in uw browser te installeren. Log gewoon in op uw Gmail-account en klik op Allow om de toestemming te geven.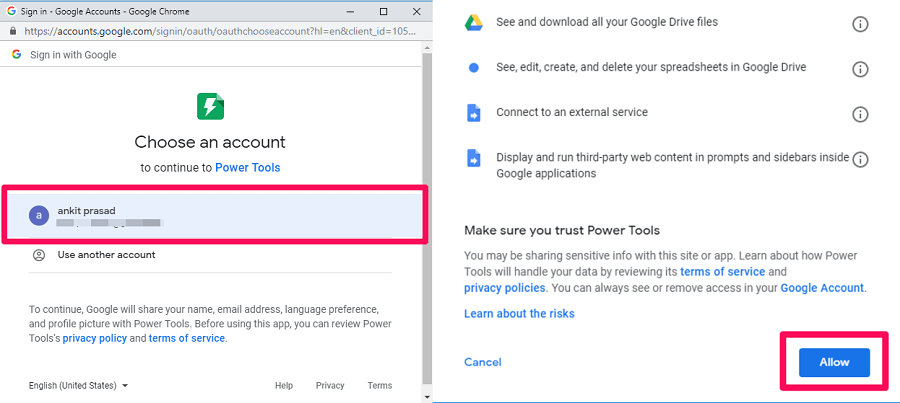
4. Zodra de extensie is geïnstalleerd, gaat u naar Add-ons > PowerTools > Tekst.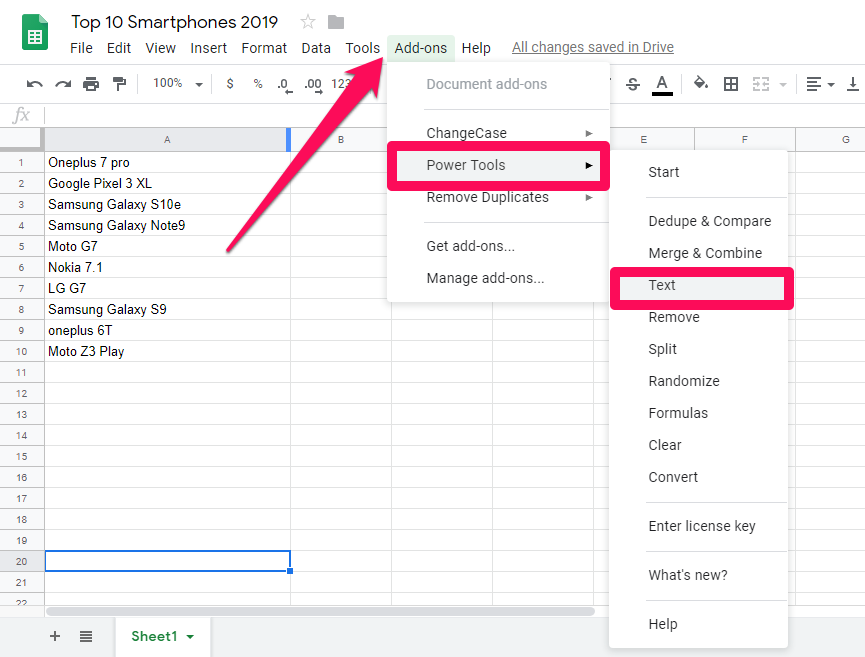
5. Nu zie je een nieuw menu aan de rechterkant van de spreadsheet met veel opties. Zoals de Zin geval, elke tekst met een hoofdletter, kleine letters, HOOFDGEVANG, en tOGGLE TEKST.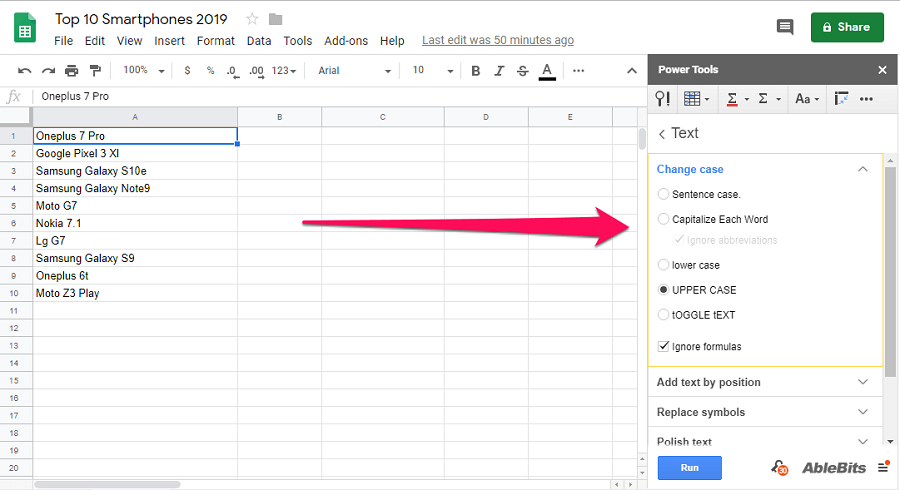
6. Nu moet u alle gegevens selecteren waarvoor u de zaak wilt wijzigen. Kies daarna het gewenste hoesje uit de Power Tools menu en druk op lopen. Als u bijvoorbeeld de hoofdletters voor uw gegevens wilt wijzigen in kleine letters, kunt u deze stappen volgen.
(a) Selecteer de gegevens of het bereik dat u wilt wijzigen in kleine letters.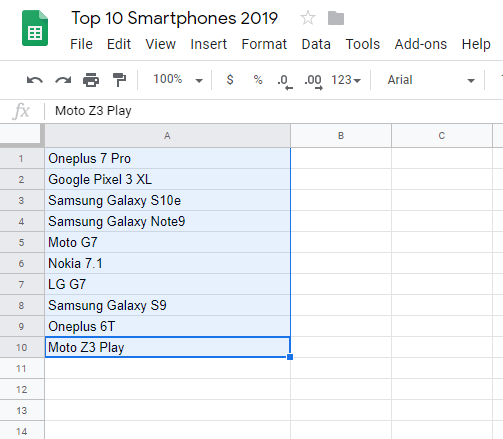
(b) Ga nu naar het menu Elektrisch gereedschap in de uiterste rechterhoek en selecteer kleine letters en klik op Rennen.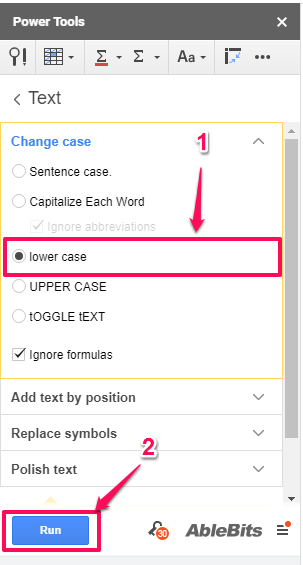
(c) Zodra u klikt op de loop knop zullen de geselecteerde gegevens in kleine letters veranderen, zoals u kunt zien in de onderstaande schermafbeelding.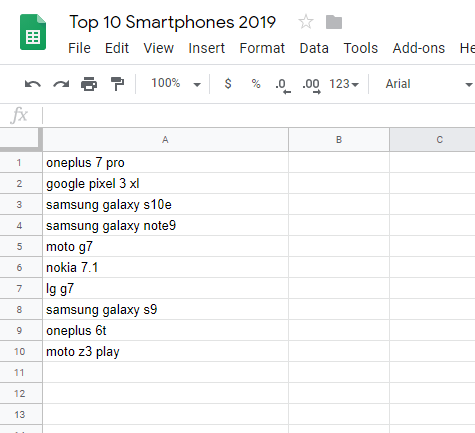
Nu kunt u dezelfde stappen volgen met andere case-opties, aangezien de stappen voor iedereen hetzelfde zijn. Hier bieden we u ook de voor- en na-snaps van alle case-opties. U leert dus wat elke optie doet.
Voorbeelden
Zin geval: De zin-case verandert de initiaal van elke zin in hoofdletters en de rest blijft in kleine letters. Merk ook op dat hoofdletters alleen werken als uw gegevens al in kleine letters staan, dat wil zeggen dat u hoofdletters in kleine letters moet veranderen voordat u het in hoofdletters verandert als het nog niet in kleine letters staat.
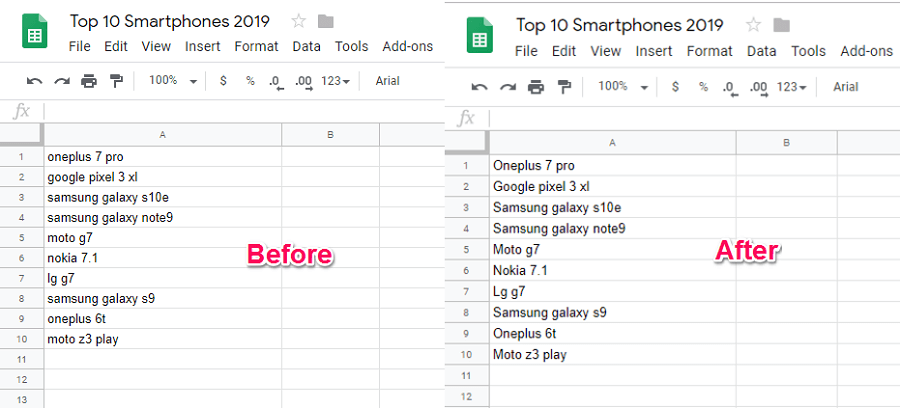
Schrijf elk woord met een hoofdletter: Zoals de naam al doet vermoeden, verandert het de initialen van elk woord in een zin in hoofdletters.
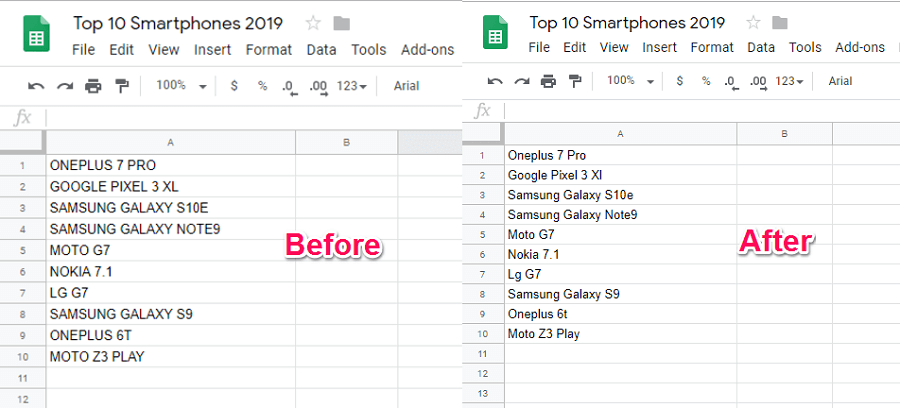
Hoofdletters: Hierin worden alle geselecteerde gegevens gewijzigd in hoofdletters.
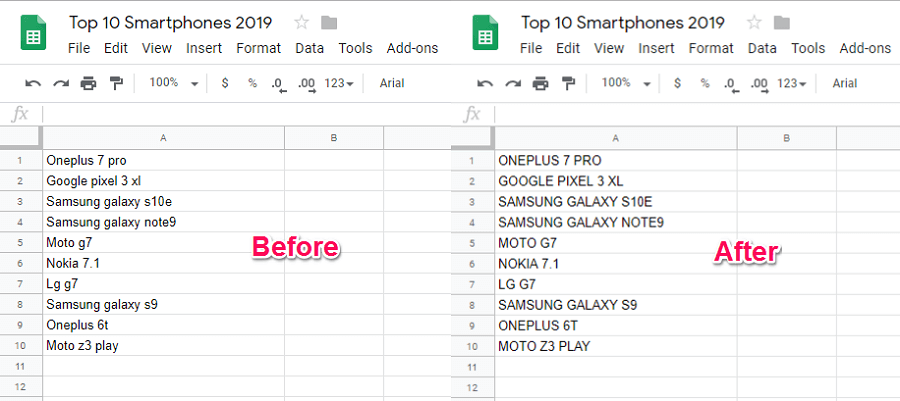
Tekst wisselen: Als u hoofdletters wilt omkeren, kunt u deze optie gebruiken. Hier verandert alle tekst in kleine letters in hoofdletters en vice versa.
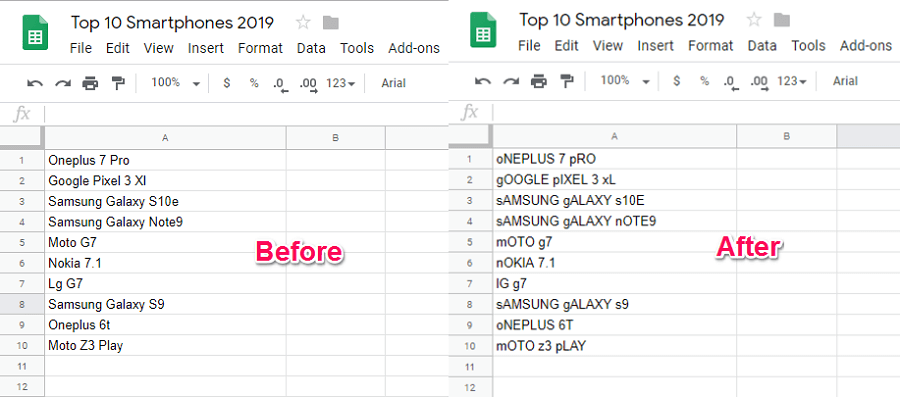
Extensie 2: ChangeCase
1. Ga naar Google Spreadsheets en open je gewenste spreadsheet. Ga nu naar Add-ons > Add-ons verkrijgen van de werkbalk.
2. Zoek en installeer vervolgens ChangeCase extensie door dezelfde stappen te volgen als in de vorige methode.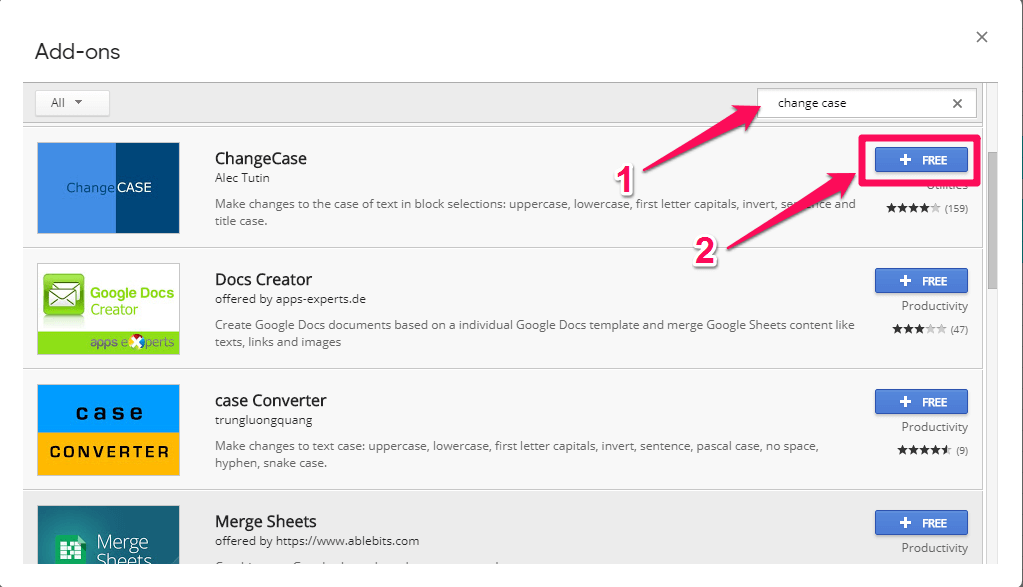
3. Nadat de installatie is voltooid, gaat u naar Add-ons > Case wijzigen. Hier ziet u een nieuwe reeks opties verschijnen. Graag willen Allemaal hoofdletters, Allemaal kleine letters, Hoofdletters eerste letter, geval omkeren, Zin zaak en Hoofdzaak respectievelijk.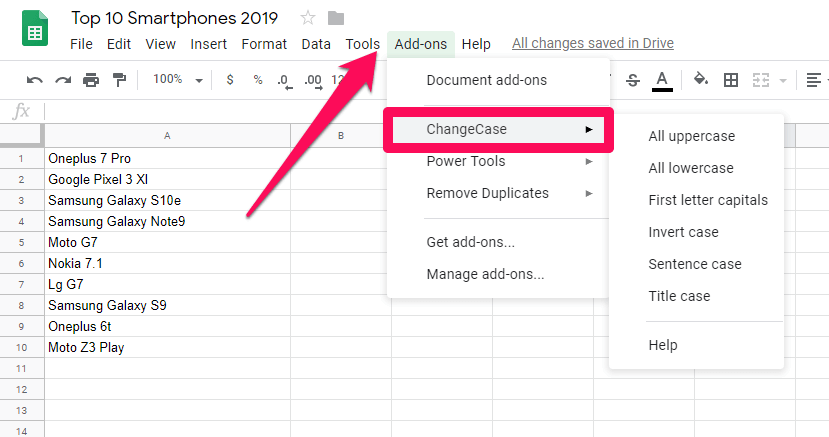
4. U kunt elk van deze opties gebruiken om uw tekst in het gewenste geval te wijzigen. Als u bijvoorbeeld de kast naar hoofdletters wilt converteren, kunt u deze stappen volgen.
(a) Selecteer uw tekst en ga naar Add-ons > Hoofdletters wijzigen > Alle hoofdletters.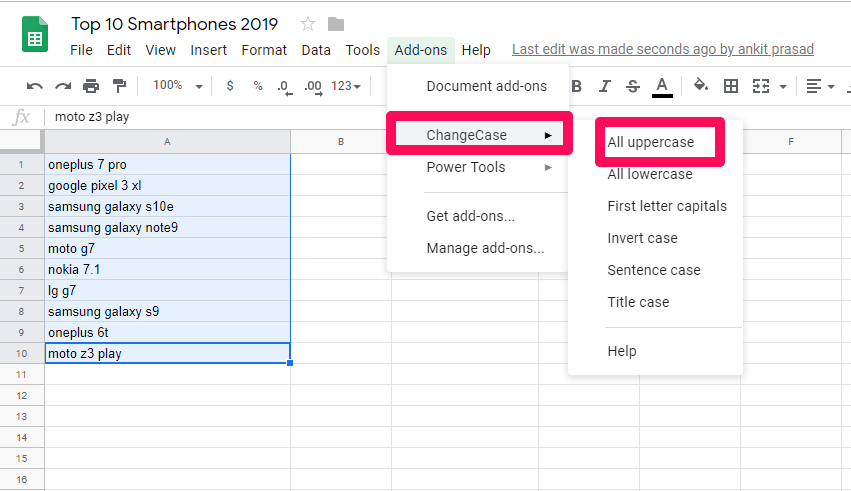
(b) Hiermee wordt al uw geselecteerde tekst omgezet in hoofdletters.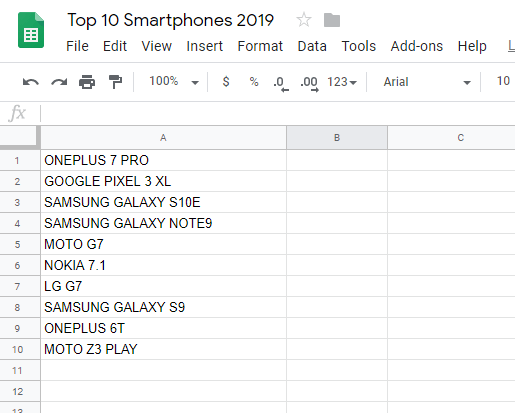
Volg exact dezelfde stappen en selecteer de gewenste hoofdletter om de tekst naar andere hoofdletters te converteren.
Hoofdlettergebruik wijzigen in Google Spreadsheets met formules
Een goede zaak van Google Spreadsheets is dat deze wordt geleverd met enkele ingebouwde formules die u kunt gebruiken om toegang te krijgen tot veel verborgen functies. In deze methode gaan we 2 verschillende formules gebruiken die u kunt gebruiken om de case in Google Spreadsheets te wijzigen.
Formule 1
De formule die we gaan gebruiken is = zaak (celnummer). Als u bijvoorbeeld het hoofdlettergebruik van een bepaalde cel wilt wijzigen in Hoofdletters, dan is de formule die u moet gebruiken = bovenste (celnummer). De stappen zijn als volgt.
1. Open uw spreadsheet in Google Spreadsheets.
2. Kies nu een lege cel waar u uw resultaat wilt bekijken. Schrijf daarna =bovenste( in die cel.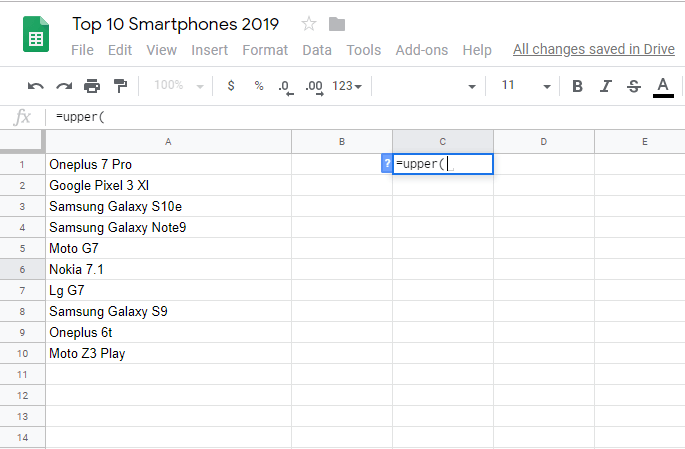
3. Vul daarna het celnummer handmatig in tussen de haakjes of klik eenvoudig op de cel zelf om deze automatisch in te vullen.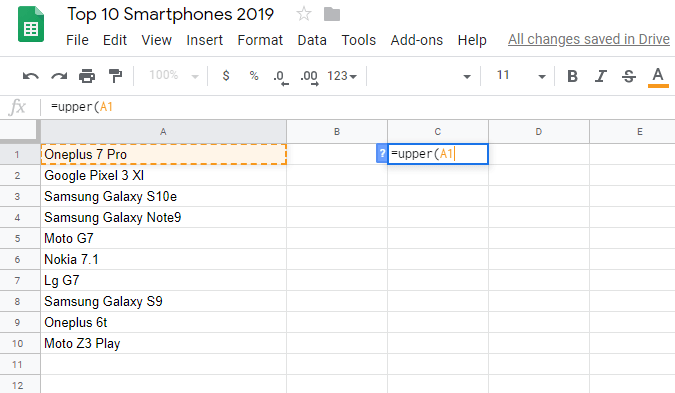
4. Sluit nu de beugel en druk op Enter. Zodra je raakt Enter, de tekst van de geselecteerde cel wordt gewijzigd in hoofdletters.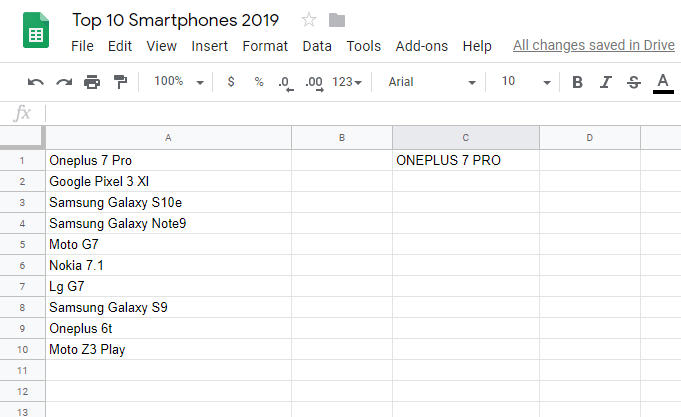
U kunt dezelfde stappen gebruiken voor de kleine letters en de juiste letters. Verander gewoon de formule in = lager (celnummer) voor kleine letters terwijl = juist (celnummer) voor het juiste geval.
Opmerking: Deze methode is goed om de case voor één cel tegelijk te wijzigen. Maar als u het voor meerdere cellen tegelijk wilt doen, kunt u de volgende methode gebruiken.
Formule 2: hoofdlettergebruik in meerdere cellen tegelijk
De vorige methode heeft een tekortkoming dat het niet meer dan één cel tegelijk kan verwerken. En daarom hebben we deze methode bedacht, zodat als u meerdere cellen tegelijk in Google Spreadsheets wilt wijzigen, u deze daarvoor kunt gebruiken. De formule die we gaan gebruiken is arrayformula(case(range)). Waar Bereik is het bereik van de dataset. Als u bijvoorbeeld een bepaald geval wilt wijzigen in het juiste geval, zijn de stappen ernaar zoals hieronder weergegeven.
1. Open eerst uw spreadsheet in Google Spreadsheets en selecteer vervolgens een lege cel waar u uw resultaat wilt zien.
2. Nu in dat lege celtype =matrixformule(juist( 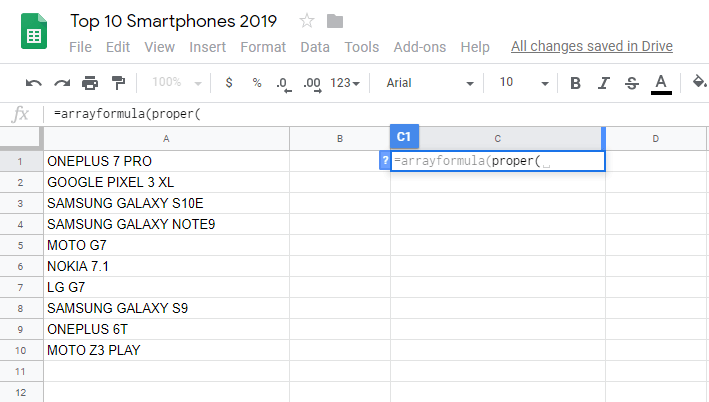
3. Daarna kunt u het bereik handmatig typen of u kunt eenvoudig alle cellen selecteren om het bereik automatisch te vullen.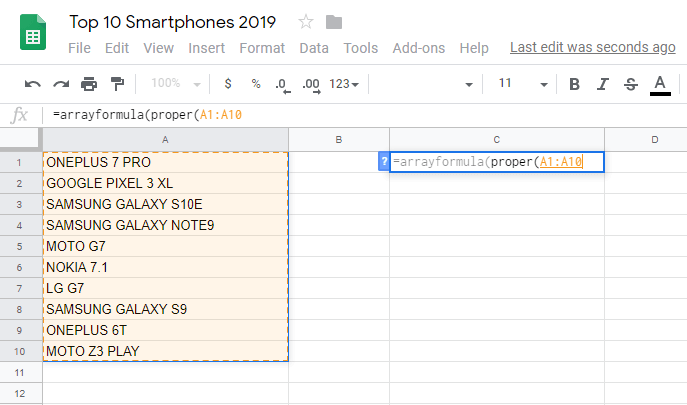
4. Sluit nu de twee haakjes en druk op Enter.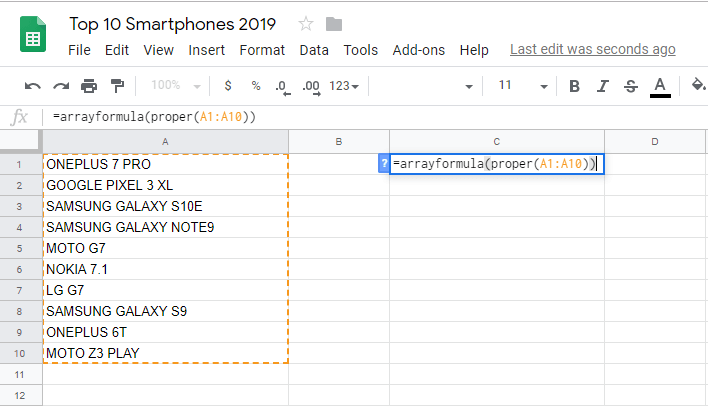
5. Nadat u op Enter hebt gedrukt, ziet u dat de meerdere cellen in het juiste geval zijn gewijzigd.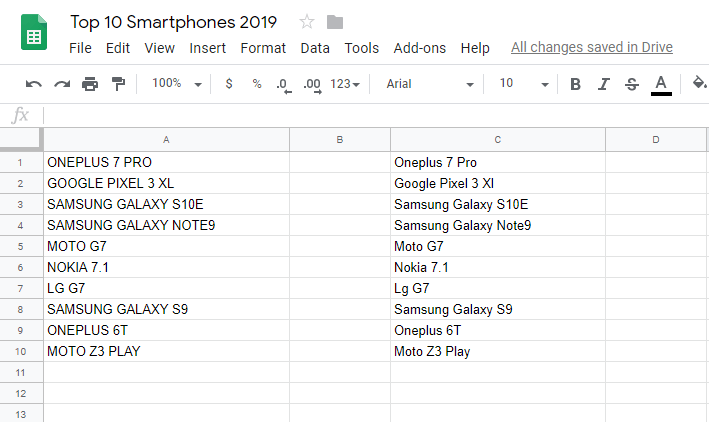
Door dezelfde stappen te volgen, kunt u ook het geval van meerdere cellen in hoofdletters en kleine letters veranderen. Gebruik formule = matrixformule (lager (bereik)) en = matrixformule (bovenste (bereik)) voor respectievelijk kleine en hoofdletters.
Als je deze tutorial nuttig vond, wil je misschien ook leren hoe het aantal woorden in Google Spreadsheets te krijgen.
Conclusie
Voor een betere presentatie of het gebruik van hoofdlettergevoelige formules, kan de reden achter het wijzigen van hoofdletters in Google Spreadsheets van alles zijn. Maar ik ben er zeker van dat je het na het lezen van dit artikel gemakkelijk zult kunnen doen. Als u echter nog steeds problemen ondervindt tijdens het uitvoeren van deze stappen, kunt u ons dit in de onderstaande opmerkingen laten weten.
Laatste artikels