Hoe de standaardzoekmachine op Microsoft Edge te wijzigen
Als u Microsoft Edge net bent gaan gebruiken, moet u zich gerealiseerd hebben dat het Bing als standaardzoekmachine gebruikt. Nu kunnen sommige mensen Bing misschien goed vinden, maar de meeste mensen geven eigenlijk de voorkeur aan andere zoekmachines zoals Google. Maar aangezien u nieuw bent op Microsoft Edge, weet u waarschijnlijk niet hoe u de standaardzoekmachine erop kunt wijzigen. En er niets aan kunnen doen en Bing uit noodzaak gebruiken, kan frustrerend zijn. We zijn er echter om u van diezelfde frustratie te behoeden.
In dit artikel laten we u zien hoe u de standaardzoekmachine van Microsoft Edge kunt wijzigen van Bing naar Google of naar een andere zoekmachine. We gaan u ook begeleiden om dat te doen in de mobiele Microsoft Edge-browser. Als je het natuurlijk op je mobiel gebruikt. Dus laten we er maar meteen op ingaan.
We vinden het gewoon leuk om jou iets extra’s te geven. Daarom hebben we in het artikel ook een handleiding opgenomen voor: Stel uw gewenste zoekmachine in als Microsoft Edge-startpagina aan het einde.
Inhoud
Wijzig de standaardzoekmachine op Microsoft Edge
Overschakelen van Bing naar Google on Edge is vrij eenvoudig als u deze stappen volgt: –
desktop
1. Het allereerste dat u hoeft te doen, is de startpagina van uw gewenste zoekmachine in Microsoft Edge openen, zodat de browser deze kan detecteren. Zoals, als ik Google als mijn standaardzoekmachine wil instellen, dan zou ik het eerst op een tabblad openen.
2. Als je klaar bent, klik je op de drie-punts pictogram in de rechterbovenhoek van het browserscherm.

3. Er wordt een menu geopend met verschillende opties, klik op Instellingen.

4. In het instellingenpaneel ziet u nu 4 instellingsopties, namelijk Algemeen, Privacy en beveiliging, Wachtwoord en automatisch aanvullen en Geavanceerd. U moet op de klikken Geavanceerd Tab.

(Opmerking: Als u deze opties niet ziet, komt dat misschien omdat ze verborgen zijn. Je kunt ze uitbreiden door: klikken op het pictogram met de linkerpijl.)
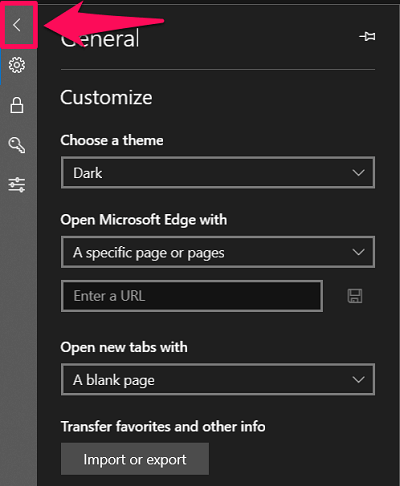
5. Scroll op het tabblad Geavanceerd naar beneden om de Adresbalk zoeken keuze. Klik daaronder op de ‘Wijzig Zoekprovider’ optie.
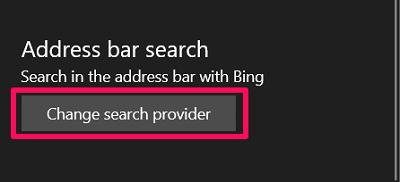
6. Nu ziet u alle ontdekte zoekmachines samen met de standaard. Selecteer gewoon de zoekmachine die u wilt gebruiken en klik vervolgens op ‘Instellen als standaard‘ keuze.
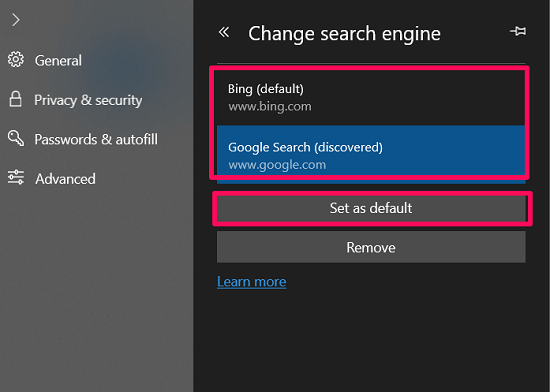
Dat is het. U hebt uw standaardzoekmachine in Microsoft Edge met succes gewijzigd.
Mobiel
Als u Microsoft Edge op een Android-smartphone gebruikt, volgt u deze stappen om de standaardzoekmachine te wijzigen: –
Android
1. Zodra u de Microsoft Edge-browser op uw mobiel start, ziet u een drie-punts pictogram in het midden onderaan het scherm. Tik erop.
![]()
2. Selecteer nu de ‘instellingen optie.
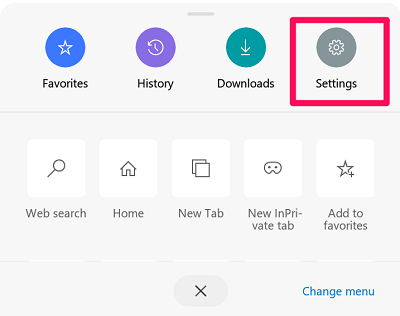
3. Alleen onder de basisinstellingen vindt u de ‘Standaard zoekmachine’ optie die u moet selecteren.
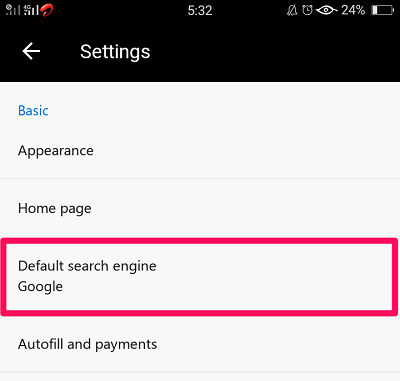
4. Ten slotte ziet u bijna alle zoekmachines in de lijst. Selecteer gewoon degene die u wilt gebruiken.
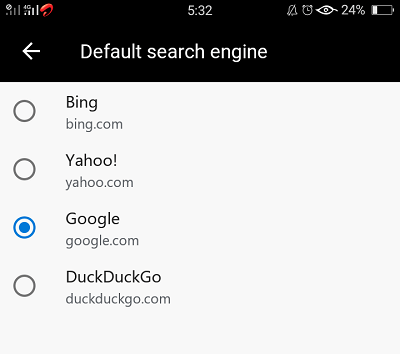
iOS
Hieronder vindt u de stappen als u een iOS-gebruiker bent: –
1. Tik op de Edge-startpagina op de drie-punts pictogram in de rechterbenedenhoek van het scherm.
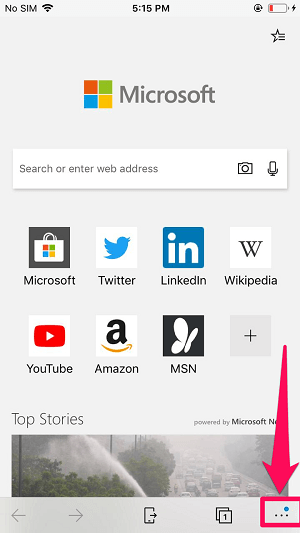
2. Ga vervolgens naar Instellingen.
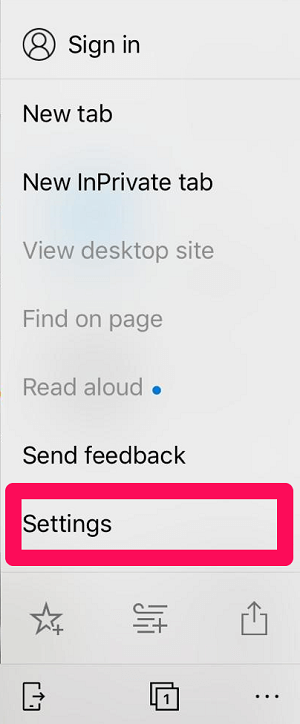
3. Zoek in de instellingen de ‘Geavanceerde instellingen’ optie en tik erop.
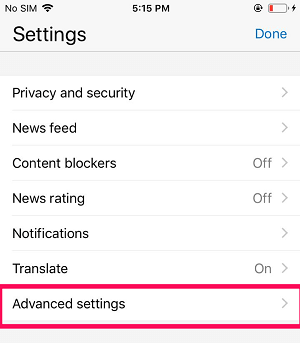
4. Ten slotte, in de Geavanceerde instellingen, zie je de Zoekmachine optie bovenaan.
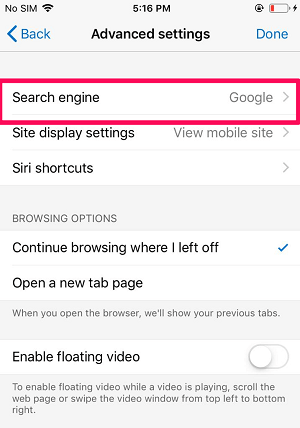
5. Als je daarop tikt, zie je je standaardzoekmachine samen met de ‘Anderen’‘ keuze. Tik erop.
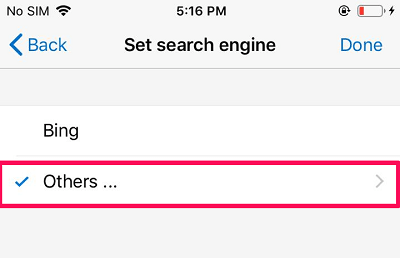
6. Nu zie je andere zoekmachines zoals Google, DuckDuckGo, enz. Selecteer gewoon de gewenste en tik vervolgens op DONE. (Opmerking: Als u naast Google geen andere zoekmachine ziet, opent u de startpagina van die zoekmachine eenmaal in de browser.)
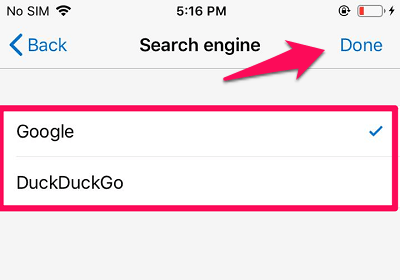
Stel uw gewenste zoekmachine in als Microsoft Edge-startpagina
Meestal, wanneer u Microsoft Edge opent, wordt standaard een pagina vanzelf geopend; hoogstwaarschijnlijk MSN. U kunt dus Google of een andere zoekmachine instellen als uw startpagina, zodat deze automatisch wordt geopend wanneer u de browser start. Natuurlijk moet u deze stappen volgen om dit te doen: –
1. Open eerst het browsermenu door te klikken op de drie-punts pictogram in de rechterbovenhoek.

2. Nu, zoals u gewoonlijk doet om instellingen te openen, klikt u op de Instellingen optie.

3. Klik onder Algemene instellingen op de Deigen pijl onder de ‘Open Microsoft Edge met’ optie.
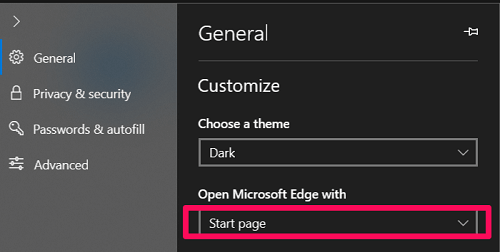
4. Stel het vervolgens in op ‘Een specifieke pagina of pagina’s’ instellingen.
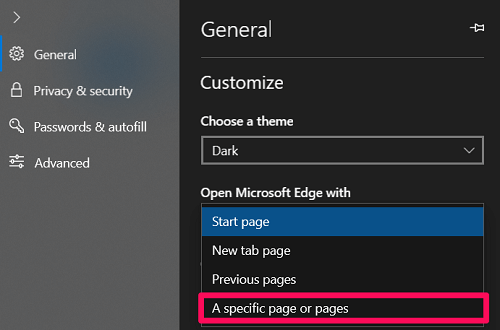
5. Typ of plak tot slot de URL van uw gewenste zoekmachine en klik op de pictogram opslaan recht voor de doos. (In mijn geval heb ik de URL van Google ingevoerd zodat deze automatisch wordt geopend wanneer de browser wordt gestart.)
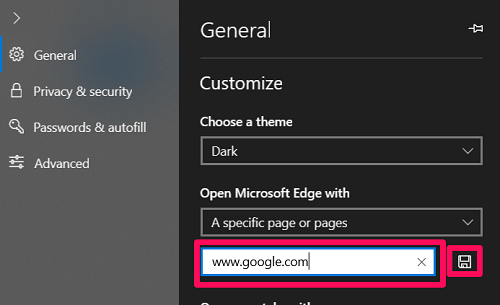
Nu nog een extra ding voordat je vertrekt. Blijkbaar kun je ook de Thuis knop binnen de browserinstellingen. En daarna kunt u een andere zoekmachine of pagina toewijzen aan de knop.
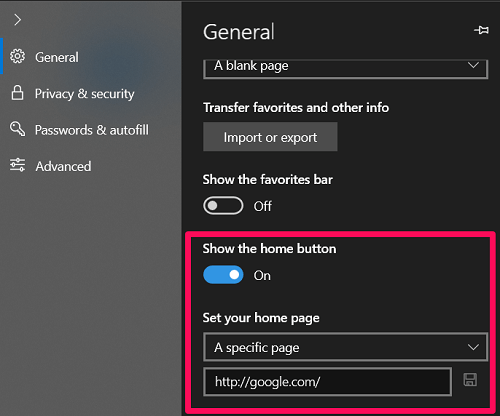
Wanneer u nu op de startknop klikt, die in de linkerbovenhoek van het scherm wordt weergegeven, wordt u naar de toegewezen pagina of zoekmachine geleid.

De standaardzoekmachine wijzigen – moet u zich echt zorgen maken?
We hebben tot nu toe een aantal zoekmachines gezien en gebruikt. En als gebruiker moet je je afvragen of een bepaalde zoekmachine er echt toe doet. Want zo niet, dan kunt u de standaardzoekmachine van Microsoft Edge eens proberen; in dit geval Bing. Hoewel, als u om wat voor reden dan ook niet helemaal tevreden bent met de standaardzoekmachine, u altijd de besproken methode kunt gebruiken om deze te wijzigen.
Laatste artikels