Hoe Netflix-videokwaliteit te wijzigen om gegevens in 2022 te beheren
Het is erg vervelend als je op een hoogtepunt bent van een tv-programma of een film en je alleen het Netflix-bufferlogo ziet. Ondanks dat ze een mooi data-abonnement hebben, kan dit gebeuren met gebruikers zoals ik die geneigd zijn afleveringen op dezelfde dag achter elkaar te bekijken.
Ah, deze Netflix-thrillers! Ik kan mezelf niet bedwingen om de ene aflevering na de andere te spelen. En ik zal het je niet kwalijk nemen als jij hetzelfde doet. Om hieraan toe te voegen, is er een groot aantal Netflix verborgen categorieën.
Dus als je wilt tv-programma’s op Netflix kijken zonder bufferen dan zal de hier genoemde truc nuttig voor je zijn. Met behulp van deze zelfstudie kunt u de videokwaliteit van Netflix wijzigen, waardoor u de kwaliteit kunt verlagen en overmatig datagebruik kunt controleren.
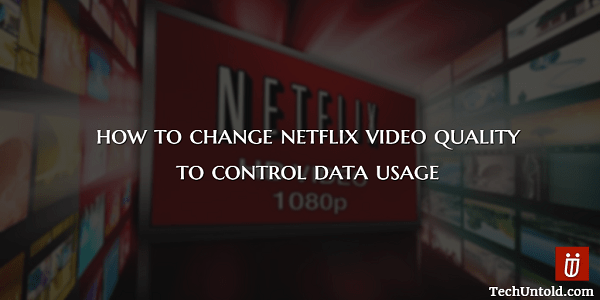
Nu, om je te laten weten of je Netflix-video’s afspeelt in Hoge kwaliteit dan verbruikt het 3 GB data per uur. Massaal, toch? In dit tempo ben je ofwel beperkt tot kijken minder of je moet je voorbereiden om te krijgen een groot gat in je maandbudget.
Dus als je een verslaafde bent aan tv-programma’s zoals ik, is het beter om een beetje concessies te doen aan de kwaliteit en tot het einde van series te komen zonder naar het bufferscherm te hoeven kijken en zonder een enorme internetrekening aan het einde van de maand .
Om dit te bereiken, ga ik de instelling hieronder delen waarmee je kunt aanpassen van de Playback-instellingen op je Netflix-account om de videokwaliteit te verlagen. Laten we ernaartoe gaan.
Inhoud
Netflix-videokwaliteit wijzigen
Website
1. Open Netflix in een browser en log in op uw account.
2. Selecteer het gewenste scherm. Beweeg de muis over de accountnaam in de rechterbovenhoek en klik op Jouw rekening.
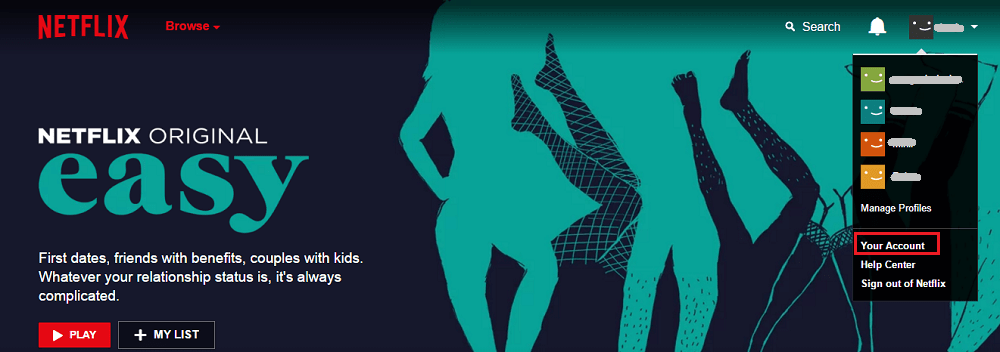
3. Scroll naar beneden en onderaan onder Mijn Profiel Klik op Playback-instellingen.
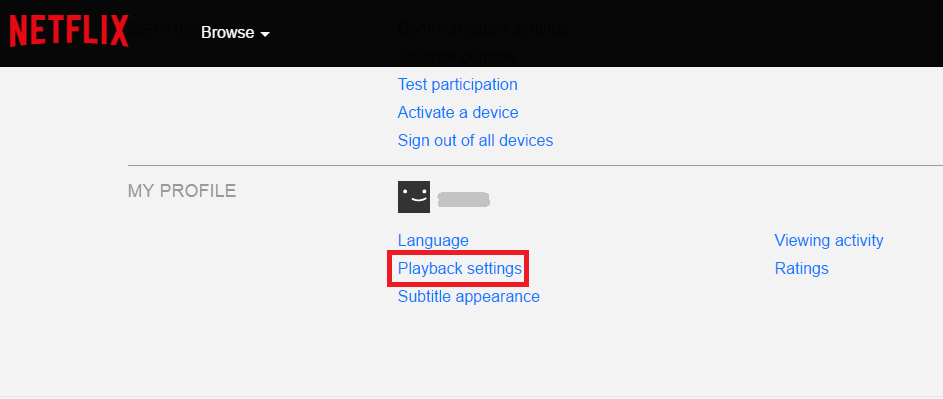
4. Selecteer onder Afspeelinstellingen een van beide Midden(0.7 GB/uur) of Laag(0.3 GB/uur).
5. Nadat u een lagere videokwaliteit hebt geselecteerd, klikt u op Bespaar .
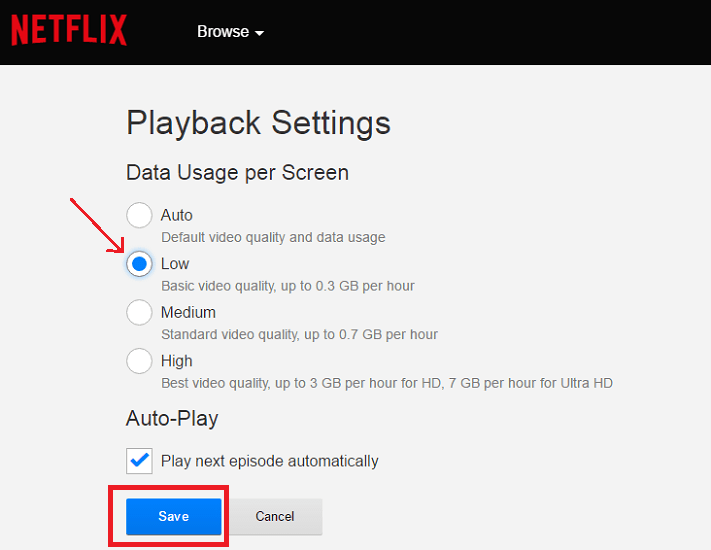
Hiermee heb je met succes de videokwaliteit op Netflix verlaagd.
Netflix-app
Hetzelfde bereik je ook met de Netflix-app. Open hiervoor de app op je smartphone. Selecteer het gewenste scherm.
Tik op Menu(hamburger pictogram) in de linkerbovenhoek en selecteer Account.
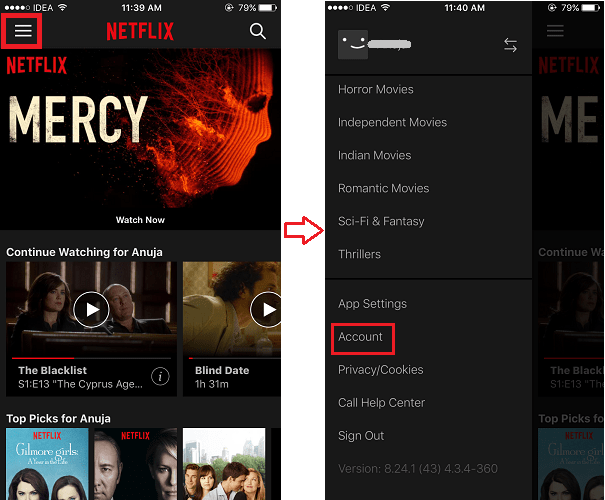
Netflix wordt geopend in de standaardbrowser van uw smartphone. Hierna kunt u dezelfde stappen gebruiken die we hierboven hebben genoemd voor de Netflix-website om de videokwaliteit te wijzigen.
Synchronisatieproblemen
Als u tijdens het uitvoeren van de bovenstaande stappen problemen ondervindt met audio- of videosynchronisatie, hoeft u zich geen zorgen te maken! We hebben je hier gedekt.
Ontdek onze post over Netflix Audio en Video niet synchroon om dat op te lossen.
Meer over Netflix
We raden je ten zeerste aan om de volgende zorgvuldig uitgekozen Netflix-tutorials door te nemen.
1. Hoe je iemand onmiddellijk van Netflix-account schopt, zodat je kunt kijken
2. Kijkgeschiedenis verwijderen of doorgaan met kijken in de Netflix-app en -website
3. Netflix-films downloaden voor offline weergave
verpakken
We hopen dat deze methode je helpt om je dataverbruik op Netflix te beheersen en dat je je favoriete tv-programma’s kunt bekijken zonder buffering. Deel het met je vrienden op sociale media als je het nuttig vond. Deel uw mening hierover in de opmerkingen.
Laatste artikels