Hoe Spotify-afspeellijstafbeelding in 2022 te wijzigen
Spotify wordt nooit oud voor muziekliefhebbers. De app biedt geweldige service aan zijn gebruikers en doet zijn best om hen tevreden te stellen. Maar soms, zelfs als we het beste uit het beste halen, willen we dingen aanpassen aan onze behoeften. Hetzelfde geval gaat met de hoesafbeelding van de Spotify-afspeellijst. Hoewel de Spotify-app een aantrekkelijke foto voor de afspeellijst selecteert en uploadt, willen we deze soms aanpassen aan de manier waarop het ons bevalt. Dus geef uw problemen de eerste prioriteit, hier in dit artikel brengen we u enkele methoden die u kunt gebruiken: verander de Spotify-afspeellijstafbeelding.
Lees ook: Hoe u uw eigen muziek aan Spotify kunt toevoegen
Inhoud
Wijzig afspeellijstafbeelding op Spotify
Vanaf computer met Spotify Desktop-app
Lange weg
Belangrijk: De afbeelding die u wilt instellen als uw afspeellijstafbeelding moet zijn JPEG en de bestandsgrootte moet niet groter zijn dan 4 MB.
1. Selecteer in Spotify de gewenste afspeellijst onder de Playlists gedeelte aan de linkerkant, waarvan u de omslagafbeelding wilt wijzigen.
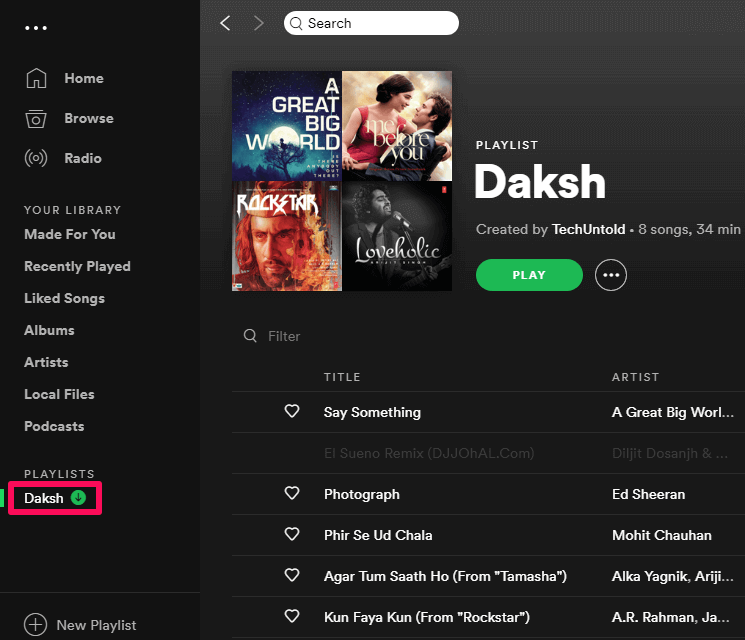
2. Verplaats daarna de cursor naar de albumhoes linksboven en klik erop.
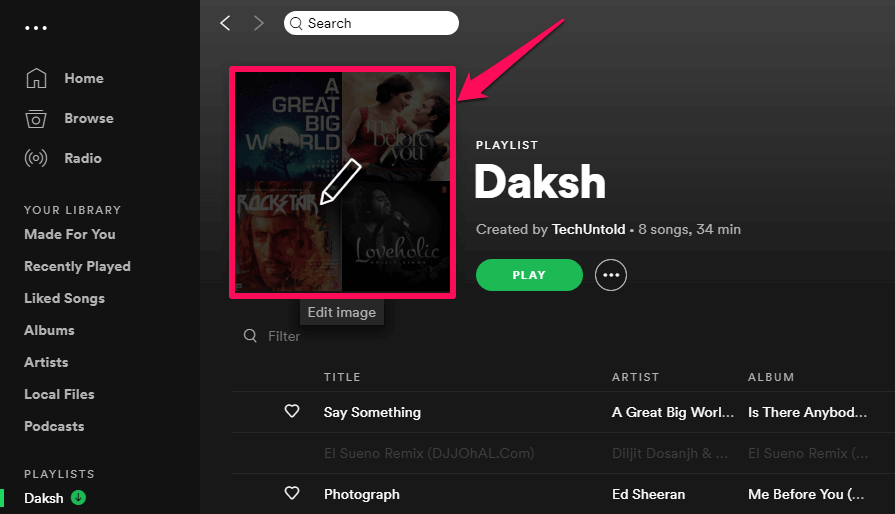
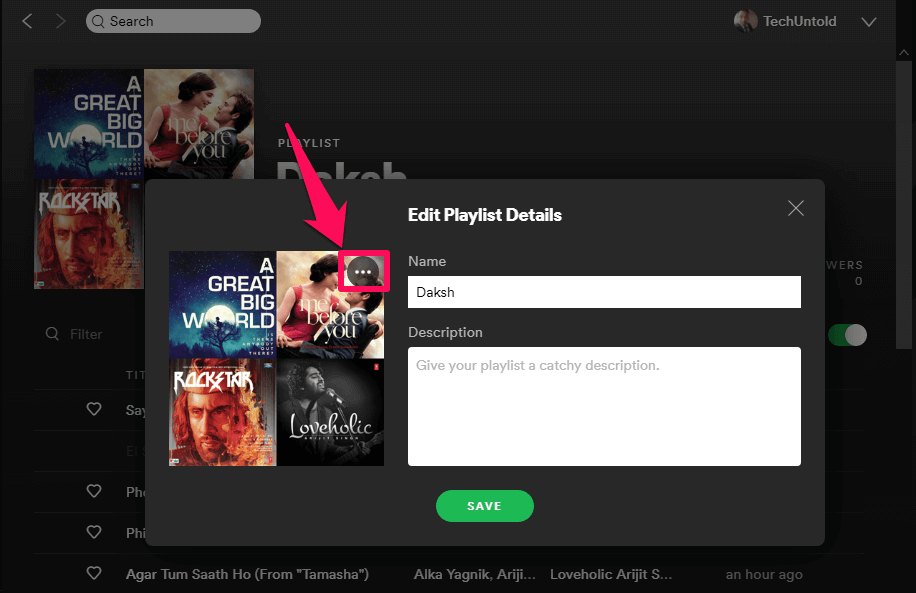
3. Na het klikken op de foto verschijnt er een scherm met de kop “Afspeellijstdetails bewerken“. Klik in dit venster op de drie-punts pictogram rechtsboven in de omslagafbeelding van de afspeellijst.
4. Nu kunt u eenvoudig de afspeellijstfoto vervangen door op ‘Afbeelding vervangen‘.
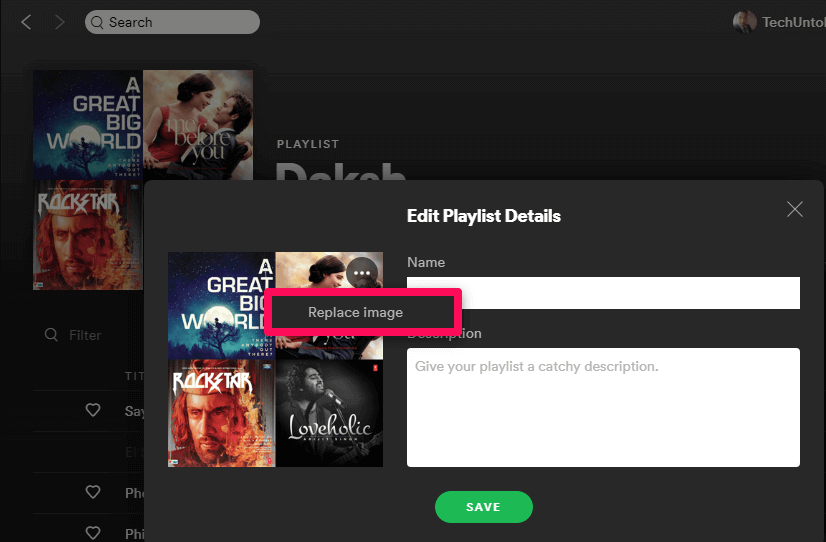
5. Zoek nu naar de afbeelding die u op uw omslag wilt hebben. Klik na het selecteren van de foto op Open.
6. Klik nu op “Bespaar ” en je afspeellijstfoto wordt gewijzigd.
De foto die u instelt als uw afspeellijstomslag met behulp van de desktop-app, wordt automatisch gesynchroniseerd en gewijzigd in de Spotify mobiele app en Web Player.
Korte weg
Als u de bovenstaande stappen een beetje omslachtig vindt, is hier een snelkoppelingsmethode om hetzelfde te doen.
1. Start de Spotify-app op uw bureaublad.
2. Klik daarna met de rechtermuisknop op de gewenste afspeellijst onder de Playlists.
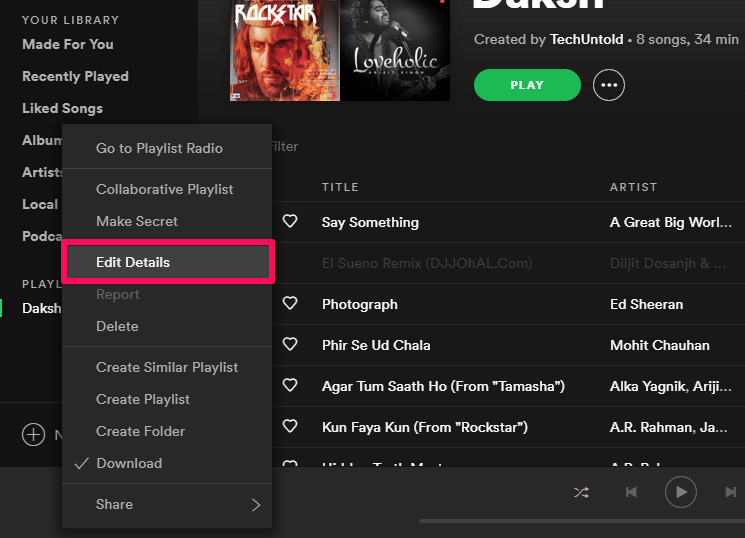
3. Klik nu op “Details bewerken‘.
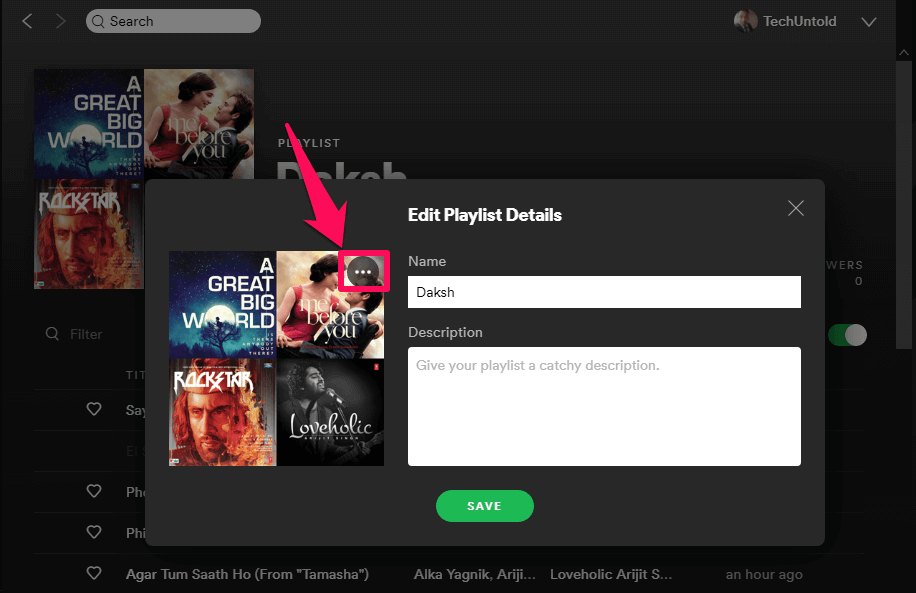
4. Klik daarna op drie puntjes pictogram beschikbaar op de afspeellijstfoto.
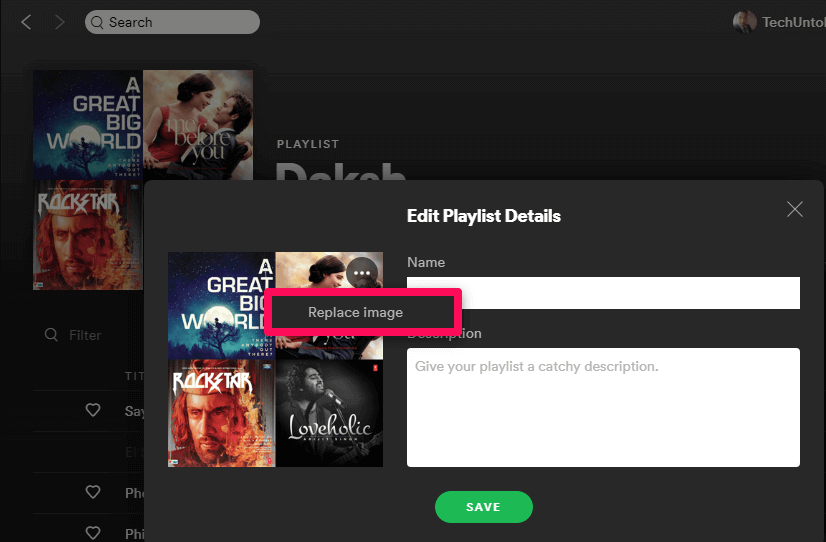
5. Klik nu op “Afbeelding vervangen” om het te vervangen door een andere foto.
6. Selecteer ten slotte de foto die je als cover van je afspeellijst wilt en klik op ‘Bespaar ‘.
Wijzig Spotify-afspeellijstafbeelding op telefoon met mobiele app
Opmerking: Onderstaande methode is alleen mogelijk als je premium lid bent van Spotify.
Hoewel je de foto van de afspeellijst niet volledig kunt aanpassen met de mobiele app, kun je toch enkele wijzigingen aanbrengen in de bestaande hoes van de afspeellijst vanaf je smartphone.
Voordat u verder gaat, moet u ervoor zorgen dat de nummers met de hoes die u in de afspeellijstafbeelding wilt, in de afspeellijst staan. Voeg ze toe aan de afspeellijst als ze nog niet aanwezig zijn en voer de onderstaande stappen uit.
1. Start de Spotify-app op uw apparaat en tik op Je bibliotheek.
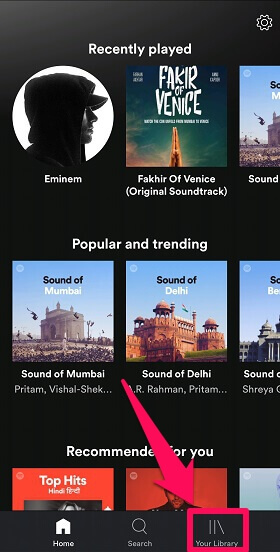
2. Selecteer nu de afspeellijst waarin u wijzigingen wilt aanbrengen.
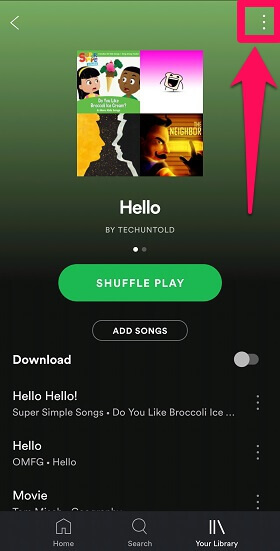
3. Tik in de volgende stap op de drie-punts pictogram in de rechterbovenhoek van het scherm.
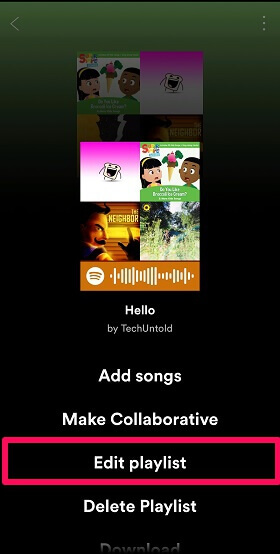
4. Tik daarna op de Bewerk afspeellijst optie.
5. Sleep het nummer nu naar boven met de drie-regelig pictogram, wiens foto je wilt toevoegen aan de hoes van de afspeellijst en klik op GELD BESPAREN.
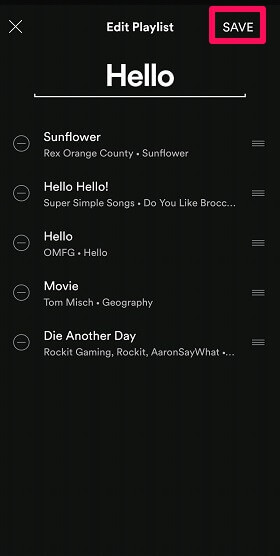
De hoes van de afspeellijst wordt altijd aangepast met de cover van de eerste vier nummers. Je kunt de eerste vier nummers dus rangschikken, afhankelijk van de hoes die je voor je afspeellijst wilt.
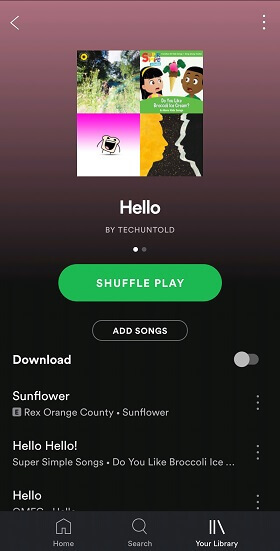
Webspeler gebruiken
U kunt ook enkele wijzigingen aanbrengen in de afbeelding van de afspeellijst met de Web Player. Bovendien hoef je daar geen abonnement voor te hebben. Volg de onderstaande stappen om wijzigingen aan de omslag aan te brengen.
1. Open de Spotify-webplayer in een browser naar keuze.
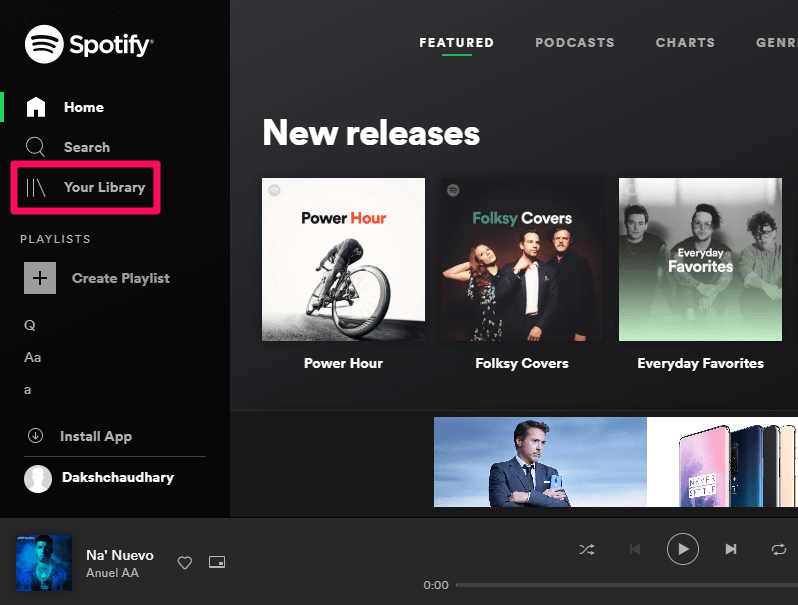
2. kiezen Je bibliotheek optie, uiterst links gegeven.
3. Kies nu de afspeellijst waarvoor u wijzigingen wilt aanbrengen. U kunt desgewenst ook een nieuwe aanmaken.
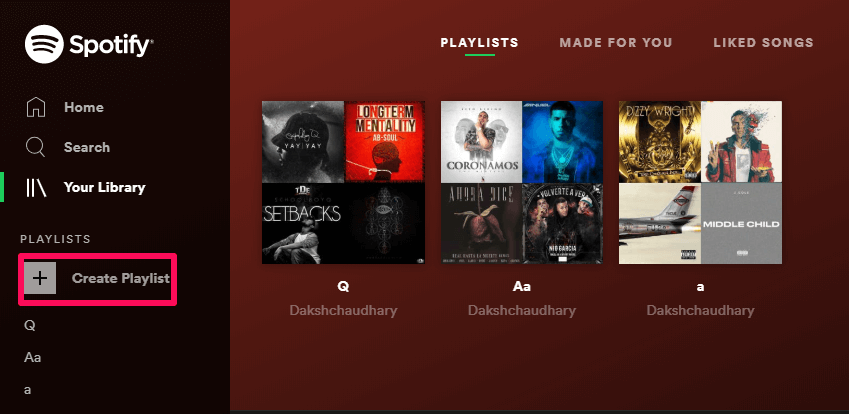
4. Sleep nu het nummer bovenaan waarvan je de omslagfoto op je afspeellijstafbeelding wilt hebben. Op dezelfde manier kun je de eerste vier nummers naar wens arrangeren.
5. Vernieuw daarna de pagina en nu kun je zien dat de hoes van de afspeellijst is gewijzigd met de omslagfoto van de top 4 nummers.
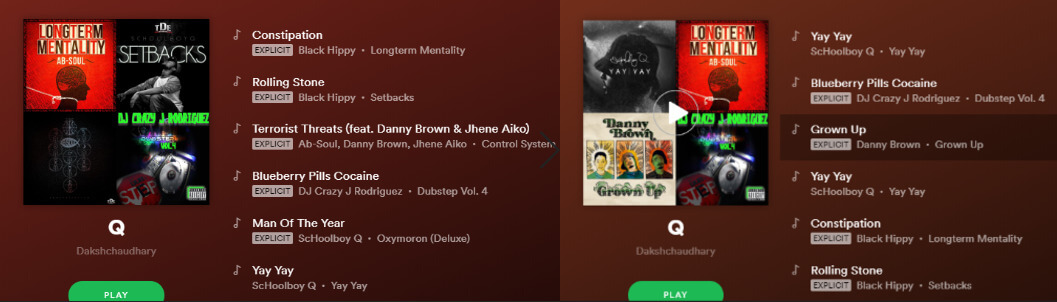
Nu weet je hoe je Spotify Cover kunt wijzigen
zo kun je de omslagafbeelding van een Spotify-afspeellijst wijzigen op een desktop inclusief pc en Mac en in de mobiele app op iPhone en Android, evenals in de webplayer.
Momenteel is er geen directe methode om de afbeelding van de afspeellijst te wijzigen vanuit de telefoon-app of webplayer. Dat gezegd hebbende, je kunt nog steeds gebruik de tijdelijke oplossingen die hier worden genoemd om het voor elkaar te krijgen.
Laatste artikels