Hoe je kunt veranderen wat je speelt op Discord
Discord is een platform waar gamers samenkomen om met elkaar te communiceren zonder enige demografische grenzen. Maar Discord is ook een hele goede app als het gaat om het bijhouden van je vrienden. U kunt bijvoorbeeld zien welk spel uw vrienden spelen als ze niet op uw berichten reageren. En dat is wat we op Discord ‘Game Status’ noemen. Ook is deze status niet alleen beperkt tot games, de status verandert ook wanneer iemand naar Spotify luistert.
Nu is de vraag, hoe laat Discord je zien welke game of app mensen op dit moment gebruiken? En met deze vraag is een andere vraag die in je opkomt of je kunt veranderen wat je speelt op Discord. Omdat niet iedereen wil laten zien welk spel ze daadwerkelijk spelen op Discord. Nou, je hebt geluk, want in dit artikel gaan we al deze vragen beantwoorden. En als dat genoeg was om uw interesse te wekken, laten we dan beginnen.
Aanbevolen: Hoe te voorkomen dat Discord wordt geopend bij het opstarten?
Inhoud
Verander wat je speelt op Discord
Nu moet je weten dat Discord automatisch de game detecteert die op de achtergrond draait en je gamestatus dienovereenkomstig wijzigt. Als je bijvoorbeeld ‘Grand Theft Auto V’ op je pc speelt, zal het automatisch detecteren dat het actief is gtav.exe bestand voor je spelstatus. Deze automatische detectie is echter voor de ‘Geverifieerde spellen‘ dwz de spellen die beschikbaar zijn in de Discord-database. En helaas kun je de status van geverifieerde games niet handmatig wijzigen. Maar als er geverifieerde spellen zijn, dan zijn er zeker ‘Niet-geverifieerde spellen‘ ook.
Spelstatus wijzigen voor niet-geverifieerde spellen
Ik weet dat het teleurstellend kan zijn om de status van geverifieerde games niet te kunnen wijzigen. Maar het goede ding is dat er veel games zijn die niet kunnen worden gedetecteerd door onenigheid, dus je moet ze handmatig toevoegen. Dit is ook handig als je wilt laten zien welk spel je speelt, maar Discord kan het spel niet zelf detecteren. Zo kon Discord niet detecteren dat ik ‘Prince of Persia’ aan het spelen was op mijn pc. Dus als dat het geval is, moet je die game handmatig toevoegen om dat op je status te reflecteren. Terwijl je de niet-geverifieerde spellen toevoegt, kun je hun namen veranderen in alles wat je maar wilt. Kortom, ik kan Prince of Persia op de achtergrond spelen en anderen laten weten dat ik ‘Grand Theft Auto V.’ speel.
Belangrijk: Als je de naam van je niet-geverifieerde game verandert in de naam van een geverifieerde game, verschijnt er een geverifieerd teken bij de naam. Ook kun je daarna de naam van het spel niet meer wijzigen. Als ik bijvoorbeeld handmatig toevoeg Prince of Persia (niet-geverifieerd spel) in mijn spelactiviteit en hernoem het als ‘Grand Theft Auto V,'(Geverifieerd spel) dan zal Discord dat venster alleen als GTA5 herkennen. Dus elke keer dat ik Prince of Persia op mijn pc start, zal het laten zien dat ik GTA5 speel in mijn status. En ik zal de naam van het spel niet kunnen veranderen in iets anders.
Nu begint dit probleem met Discord steeds meer mensen te raken. Dat komt omdat Discord soms normale apps verifieert, zoals een videospeler of iets anders dat mensen handmatig probeerden toe te voegen. En omdat ze zijn geverifieerd, kunnen gebruikers de naam van die app niet wijzigen in iets anders. Er is ook een lopende discussie over dit onderwerp op de Discord gemeenschap pagina.
Stappen
Dus als je nog steeds wilt weten hoe je dit kunt doen, volg dan de onderstaande stappen.
1. Start eerst de game op de achtergrond terwijl je ook de Discord-app actief houdt.
2. Gebruik vervolgens alt + tabblad toetscombinatie om vanuit het spelvenster naar Discord te springen.
3. Klik op Discord op de Instellingen/Cog pictogram om uw Discord-profielinstellingen te openen.
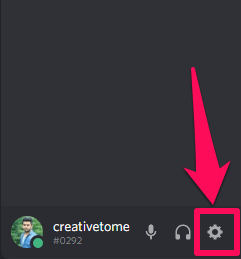
4. Klik nu onder de app-instellingen op ‘Spelactiviteit’ optie.
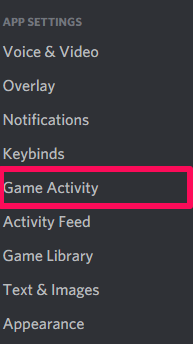
5. Controleer onder de Spelactiviteit eerst of ‘Toon de huidige game als een statusbericht’ is ingeschakeld of niet. Want als je je huidige activiteit als statusbericht wilt weergeven, dan is het belangrijk dat je deze optie aan hebt staan.
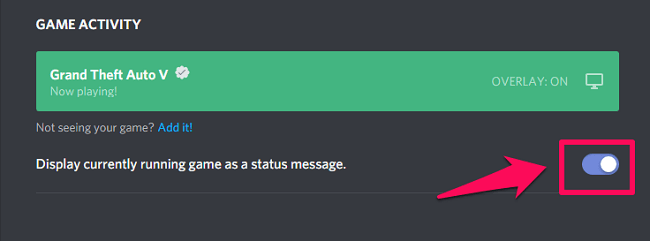
6. Controleer daarna of je game wordt weergegeven op het tabblad Game-activiteit. Als dit niet het geval is, betekent dit dat de game die je speelt niet is geverifieerd. Om het spel nu handmatig toe te voegen, klik op de ‘Voeg het toe’ optie.
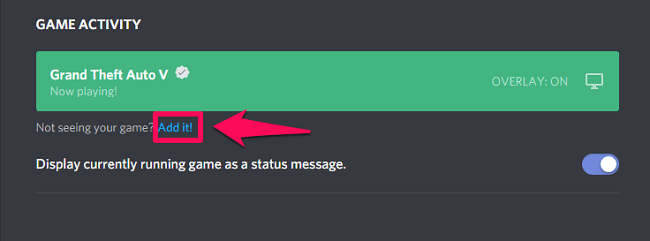
7. Selecteer vervolgens het gewenste venster door te klikken op de drop-down symbool. En zodra je daarmee klaar bent, klik je op de Game toevoegen optie.
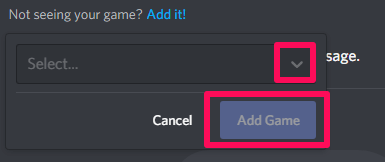
8. Nu wordt het huidige spel toegevoegd onder de activiteit Spel. Je kunt iets anders typen in het berichtvenster van het spel door op de naam van het spel te klikken.

Geverifieerde spelnaam wijzigen op Discord
Nu heb je veel geleerd over niet-geverifieerde games en hoe je ze kunt hernoemen naar iets anders. Dus de truc die meestal in gedachten komt, is dat we elke niet-geverifieerde app in Discord toevoegen, zoals Kladblok. En daarna kunnen we Discord diezelfde app laten detecteren door deze op de achtergrond te starten. Nu kunnen we elk geverifieerd spel spelen en Discord blijft kladblok detecteren voor de spelstatus, en niemand zal weten welk spel we eigenlijk spelen.
Wel, ik haat het om je dit uit te leggen dat het niet mogelijk is. En dat komt omdat je geen andere keuze hebt dan het spelvenster te openen om het spel daadwerkelijk te spelen. En wanneer je dat doet, zal Discord het gestarte venster automatisch detecteren en de spelstatus dienovereenkomstig wijzigen. Dus zelfs als je het kladblok handmatig in Discord hebt toegevoegd en het nog steeds actief is, is de spelstatus volgens het venster dat je op dit moment gebruikt, in dit geval het spelvenster.
Aanbevolen: Discord-alternatieven
Afsluiten
Dit is dus alles wat je wel of niet kunt doen met je gamestatus op Discord. De Game-status op Discord is een geweldige manier om mensen te vertellen wat je op dit moment doet. Maar soms wil je niet echt laten zien welk spel je precies speelt. We hopen dus dat je na het lezen van dit artikel alles hebt begrepen over de spelstatus. Maar toch, als je er enige verwarring over hebt, stel dan gerust je vragen in het commentaargedeelte.
Laatste artikels