JPEG’s combineren in één PDF op Mac in 2022
Hoewel er niets mis is met het gebruik van PNG- of JPEG-bestanden om gegevens op te slaan, is het ook aan te raden om in plaats daarvan naar PDF’s te kijken.
Een enkel PDF-bestand is immers minder rommelig dan meerdere kleinere bestanden die op uw bureaublad staan. Dit geldt met name voor gefotografeerde pagina’s die u in één document wilt ordenen. En als u iets online zou verzenden, is een enkel PDF-bestand ook veel gemakkelijker te verzenden dan meerdere JPEG-bestanden.
Of u nu een kantoormedewerker, een zelfstandige of een student bent, het is belangrijk om te weten hoe u: combineer JPEG’s in één PDF op Mac voor uw eigen gemak.
Gelukkig zijn er veel manieren om dit te doen.
Inhoud
Combineer JPEG’s in één PDF op Mac
Voorbeeld gebruiken
De eenvoudigste manier om afbeeldingen te combineren tot een PDF op Mac is door de ingebouwde Preview-app te gebruiken.
- Selecteer alle JPEG’s die u in één PDF wilt combineren. Er zijn twee manieren om dit te doen. Je kan of sleep je cursor over uw gekozen afbeeldingen, of u kunt houd de Command-toets ingedrukt terwijl u alleen de gewenste afbeeldingen selecteert.

- Zodra u alle gewenste bestanden heeft geselecteerd, drukt u op de klik met de rechtermuisknop knop. Er verschijnt een vervolgkeuzemenu. Klik Openen met, Selecteer dan Voorbeeld.

- Hierdoor worden de bestanden geopend in de ingebouwde Preview-app, waar u een paar noodzakelijke bewerkingen kunt uitvoeren. Als je per ongeluk de volgorde van je bestanden hebt verwisseld, kun je de slepen en neerzetten functie in de zijbalk om ze opnieuw te ordenen.
U kunt ook gebruik maken van de Roteren mogelijkheid om hun oriëntatie te veranderen. Houd er rekening mee dat alles wat u in de Preview-app ziet, wordt weerspiegeld in de definitieve PDF-versie.

- Als u tevreden bent met de bestanden, drukt u op de Command + P snelkoppeling om het dialoogvenster Afdrukken te openen. U kunt ook handmatig klikken op Dien in harte Print op de menubalk. U kunt door de volledige set opties in het dialoogvenster Afdrukken bladeren door te klikken op Toon details.

- Selecteer het Alles knop in de optie Pagina’s om ervoor te zorgen dat alle pagina’s zijn opgenomen. U kunt ook de oriëntatie van uw afbeeldingen opnieuw controleren door op de pijlen te klikken.
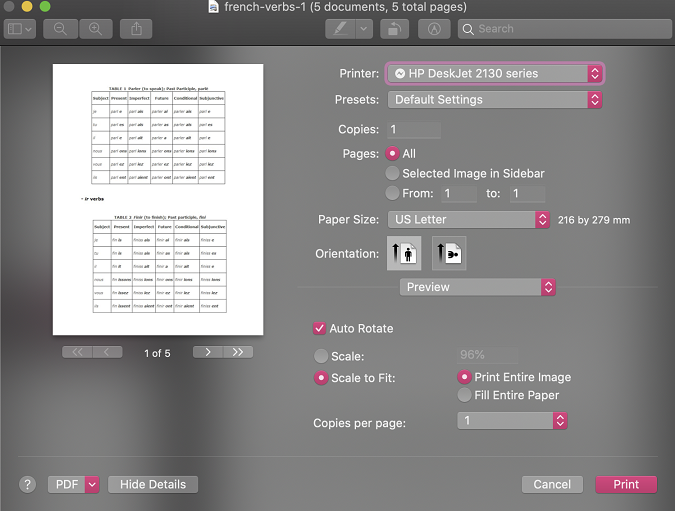
- Nadat u alles dubbel heeft gecontroleerd, klikt u op het vervolgkeuzemenu PDF linksonder en selecteert u Opslaan als PDF.

- Hierdoor wordt het dialoogvenster Opslaan weergegeven. U kunt hier de laatste details van uw PDF bewerken, zoals de titel, auteur, onderwerp, trefwoorden en zelfs de locatie waar u deze wilt opslaan. U kunt zelfs een wachtwoord instellen via Beveiligingsopties als u niet wilt dat iemand anders het opent, kopieert of afdrukt.
Maak je geen zorgen, er zijn ook opties om verwijder wachtwoorden uit PDF-bestanden voor het geval u later van gedachten verandert.

- Klik op de Bespaar knop als je klaar bent.
Houd er rekening mee dat Voorvertoning niet de enige manier is om JPEG’s te combineren in één PDF op Mac. Eigenlijk kan elke app die de Print Dialog kan openen, zoals Foto’s of webbrowsers, ook afbeeldingen combineren in een PDF.
Automator gebruiken
Automator is een andere gemakkelijke manier om JPEG’s te combineren in één PDF op Mac.
- Open de Automator app uit uw map Programma’s en selecteer Nieuw document.

- Er verschijnt een nieuw dialoogvenster. Selecteer Workflow en klik op Kies.

- Selecteer in het eerste paneel Bestanden en mappen. Nieuwe opties verschijnen op het tweede paneel. Selecteer Vraag naar Finder-items en sleep het naar het derde paneel.
Zorg ervoor dat u de Meerdere selecties toestaan omdat je met meerdere afbeeldingen gaat werken.

- Ga terug naar het eerste paneel en selecteer PDF. Nogmaals, er verschijnen nieuwe opties op het tweede paneel. Selecteer deze keer Nieuwe PDF van Afbeeldingen en sleep het naar het derde paneel.

- Klik op de lopen knop in de rechterbovenhoek om te testen of het werkt. U krijgt de mogelijkheid om te selecteren welke afbeeldingen u wilt opnemen. U kunt klikken Command + A om alle afbeeldingen te selecteren of houd de ingedrukt commando toets terwijl u één voor één selecteert.

- Als alles volgens plan verloopt, zou er een PDF-bestand op je moeten wachten op je bureaublad, of waar je ook de opslaglocatie instelt.

PDF-bestanden die met Automator zijn gemaakt, zijn meestal vrij groot, dus misschien wilt u dat ook comprimeer uw PDF later. Selecteer voor nu Dien in harte Bespaar op het Automator-venster om deze Workflow in de toekomst opnieuw te kunnen gebruiken.
PDFElement gebruiken
PDFElement is a PDF-editor waarmee gemakkelijke conversie van JPEG naar PDF. U kunt direct meerdere afbeeldingen combineren in één PDF-bestand, gewoon door een paar opties selecteren.
Bovendien kunt u niet alleen PDF-bestanden op PDFElement bewerken, u kunt zelfs PDF converteren naar verschillende formaten zoals DOCX, bijvoorbeeld. De app is ook gratis beschikbaar op beide Android en iOS.
Tot 40% KORTING om Wondershare PDFelement PDF Editor versie 8 te krijgen bij Wondershare Software. Gebruik couponcode SAFWSPDF tijdens het afrekenen.
Nu weet u hoe u JPEG’s kunt combineren in één PDF op Mac
Wat vond je van dit bericht? Hopelijk weet je het nu hoe JPEG’s te combineren in één PDF op Mac.
Nadat ik had geleerd hoe ik het moest doen, wilde ik Help anderen door te laten zien hoe gemakkelijk het is!
Als je dit artikel nuttig vond, deel het met je vrienden en als je nog andere tips hebt over meerdere JPEG’s samenvoegen tot één PDF op een Mac, deel het alsjeblieft in de reacties hieronder!
Laatste artikels