Tabelafbeelding converteren naar Excel-spreadsheet in 2022
U moet gegevens uit een afbeelding importeren en deze naar een Excel-spreadsheet willen converteren. Laat ons u vertellen dat u dat kunt doen met Optical Character Recognition.
Met deze methode kunt u aftasten tekst uit een afbeelding en zet die om in beschrijfbare tekst. U kunt het als een eenvoudige tekst plakken of het in een spreadsheet omzetten. Deze techniek maakt gebruik van beeldherkenningstechnologie die alle gegevens op de afbeelding/pagina detecteert en omzet in xlxs-formaat.
Het beste is dat het de noodzaak wegneemt om handmatig gegevens van een afbeelding in een spreadsheet in te voeren. Dit helpt u ook om de gegevens in een bewerkbare indeling op te slaan, zodat u deze op elk gewenst moment kunt wijzigen. Er zijn twee methoden om OCR uit te voeren, één is door software voor optische tekenherkenning te downloaden of door gratis/betaalde online OCR-tools te gebruiken.
In dit bericht gaan we het je leren hoe de gegevens in de afbeelding naar de spreadsheet te converteren in een paar minuten.
Inhoud
Methoden om afbeelding naar Excel-cellen te converteren
Online OCR-service gebruiken
Er zijn talloze gratis en betaalde online services waarmee u OCR-technologie kunt gebruiken om uw afbeelding en pdf te scannen en om te zetten in bewerkbare formaten.
We zullen gebruiken Onlineocr.net voor hetzelfde doel. Hiermee kunt u tekst uit de afbeeldingen extraheren in PDF-, JPG-, JPG-, enz.-indelingen die later gemakkelijk kunnen worden bewerkt in Word of Excel. Het ondersteunt meer dan 46 talen, waaronder Chinees, Japans en Koreaans. De stappen die u moet volgen zijn vrij eenvoudig en duidelijk, maar we zullen ze voor uw gemak vermelden.
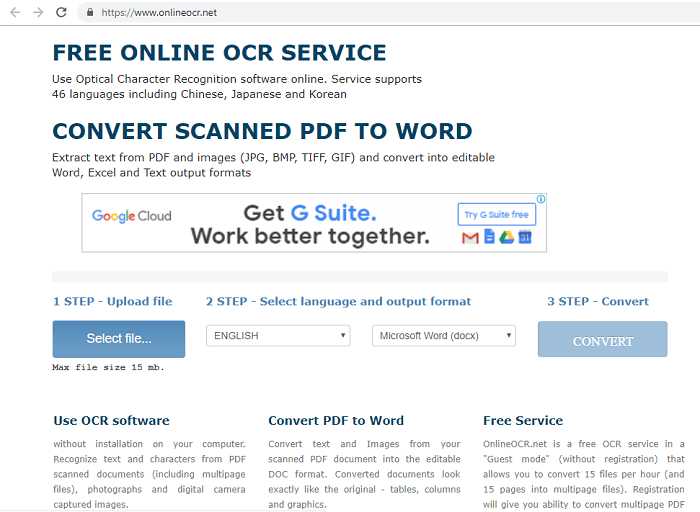
1. Ga naar de website via de bovenstaande link en klik op Selecteer bestand knop om uw afbeeldingsbestand te uploaden.
2. Blader door het gewenste bestand in de map en druk op Open.
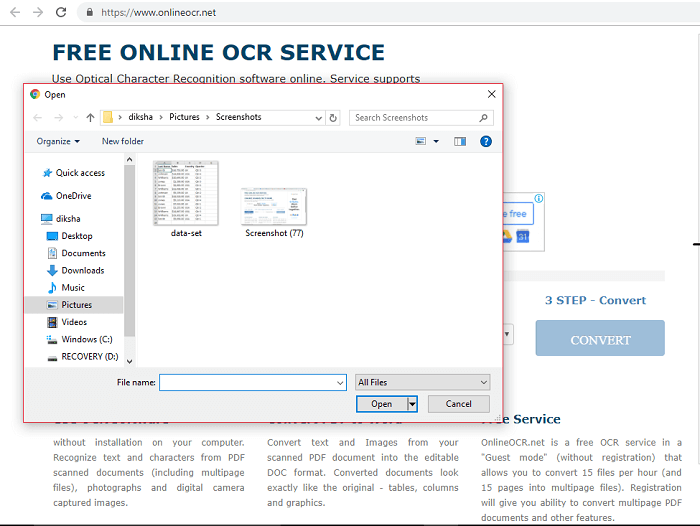
Opmerking: U kunt alleen een bestandsgrootte van maximaal 15 MB uploaden. Als uw bestand groter is, probeer het dan te comprimeren om de bestandsgrootte te verkleinen.
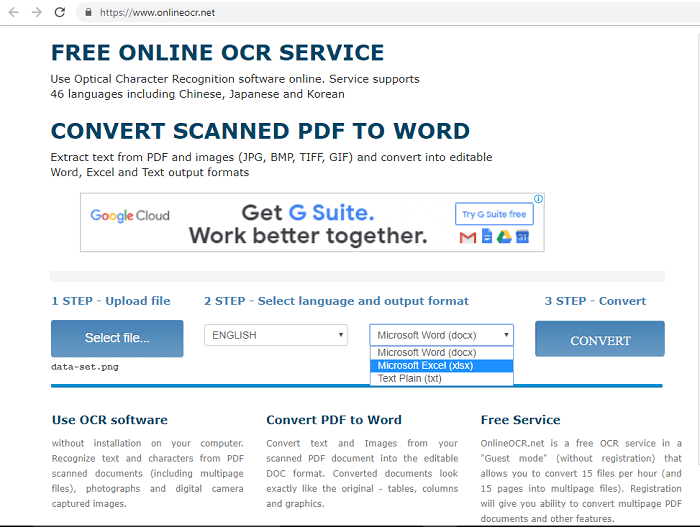
3. Zodra uw bestand is geüpload naar de website, selecteert u de taal in uw afbeelding en uitvoerformaat. Het uitvoerformaat bevat een Word-bestand, Excel-bestand en platte tekst.
4. Druk daarna op Converteren om uw afbeeldingsbestand naar xlxs te converteren. Het kan even duren, afhankelijk van de tekst in het bestand.
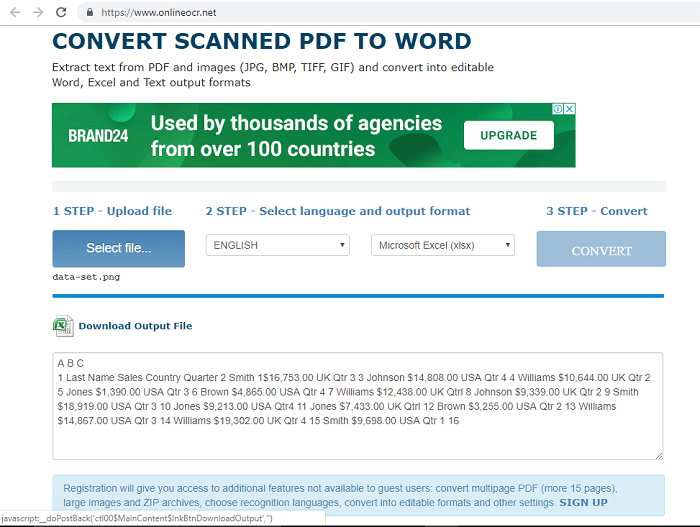
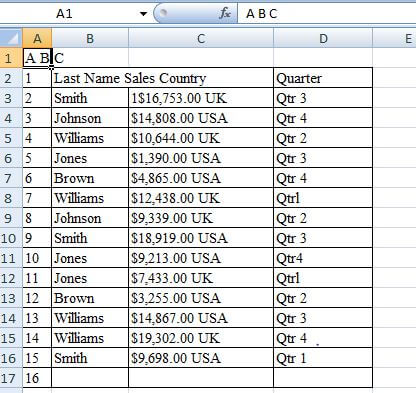
5. Je kunt het bestand nu downloaden of de tekst die erin staat op de site zelf bekijken. Er is één belangrijk ding om in gedachten te houden: de OCR-tools maken mogelijk niet de exacte kopie van de tabel in het geconverteerde Excel-bestand. In dergelijke gevallen moet u wijzigingen aanbrengen en het daarna formatteren.
Lees ook: Hoe het aantal dagen tussen datums in Excel te tellen?
Software voor optische tekenherkenning gebruiken
Net als online OCR-tools, zijn er veel OCR-software die zeer efficiënt zijn in het lezen van tekst van een afbeelding. OCR-software is over het algemeen bedoeld voor het bewerken van pdf-bestanden die niet zijn verkregen uit een elektrische bron zoals een Word-document of Excel-blad.
Die worden verkregen door een papieren document of afbeelding te scannen en vervolgens op te slaan in pdf-formaat. In die gevallen zijn de pdf-bestanden slechts een statische afbeelding, dus met deze software kunt u ook een afbeelding scannen en exporteren naar een bewerkbaar Excel-blad.
Een van dergelijke software is: PDFelement Pro, een OCR-tool dat wordt ondersteund op elke versie van Windows en Mac.
Tot 40% KORTING om Wondershare PDFelement PDF Editor versie 8 te krijgen bij Wondershare Software. Gebruik couponcode SAFWSPDF tijdens het afrekenen.
Hoe een tabelafbeelding naar Excel te converteren met PDFelement
Nadat u het hebt gedownload en op uw pc hebt geïnstalleerd, volgt u deze stappen:
1. Start PDFelement Pro en klik op Bestand openen knop aan de linkerkant van het scherm.
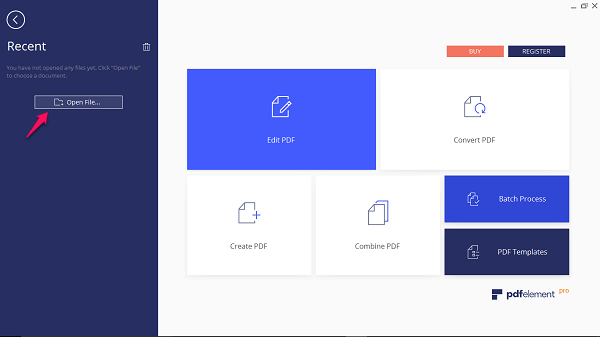
2.Zodra u erop klikt, zoekt u uw afbeeldingsbestand in de bestandsverkenner en opent u het.
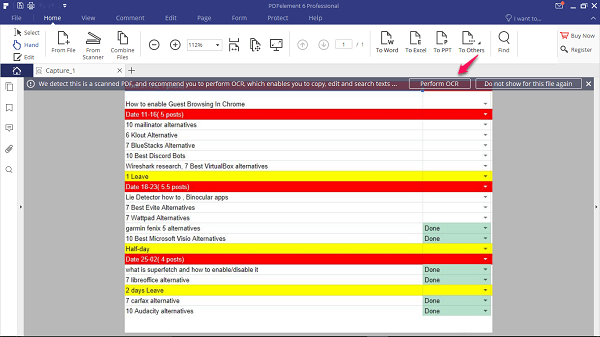
3. De afbeelding wordt in de software geladen en er verschijnt automatisch een bericht om u eraan te herinneren OCR uit te voeren.
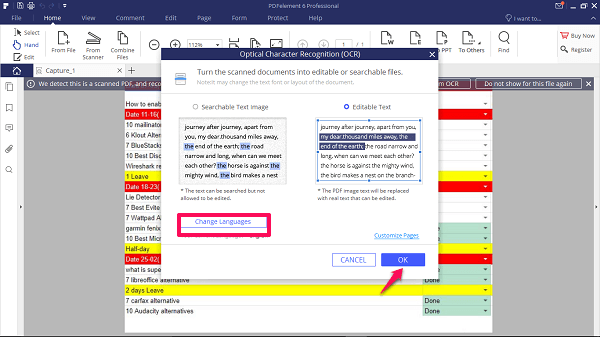
4. Klik op OCR uitvoeren>OK en wacht tot de software het OCR-proces uitvoert. Voordat u op OK klikt, kunt u ook de taal wijzigen.
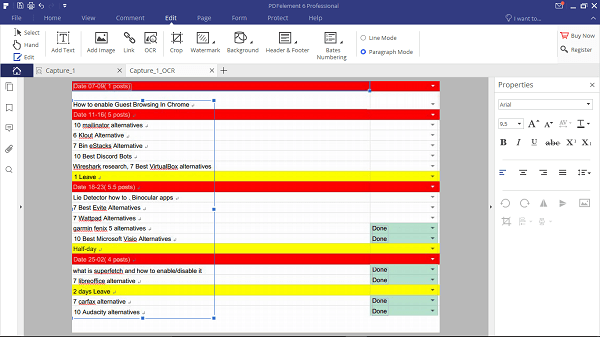
5. Nadat het scanproces is voltooid, ziet u een bewerkbare versie van uw afbeelding. Het is beter als u alle benodigde bewerkingen en opmaak in de software zelf doet.
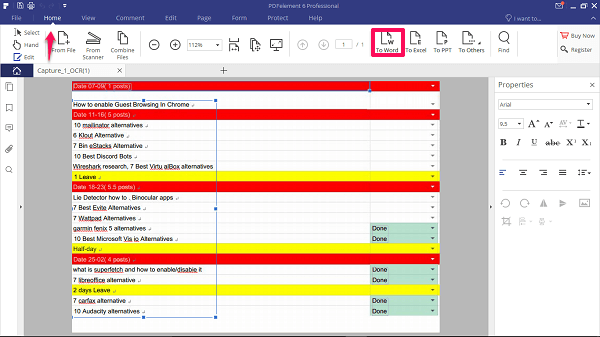
6. Nu kunt u het gewoon als Excel-bestand importeren door naar Home tabblad en klik op Naar Excel knop. Als alternatief kunt u het specifieke segment of de tekst uit uw bewerkbare versie kopiëren en op uw Excel-blad plakken.
BELANGRIJK: Om het als Excel te importeren of om er bewerkbare tekst van te kopiëren, moet u een registratiesleutel kopen.
Om meer te weten te komen over andere functies van PDFelement Pro, lees onze gedetailleerde recensie hier.
Tot 40% KORTING om Wondershare PDFelement PDF Editor versie 8 te krijgen bij Wondershare Software. Gebruik couponcode SAFWSPDF tijdens het afrekenen.
Adobe Acrobat Reader gebruiken
Als u de online tool niet wilt gebruiken of wilt investeren in aparte software, dan is dit de beste oplossing voor u. Met Adobe Acrobat Reader u kunt uw afbeeldingsbestand op creatieve wijze converteren naar een Excel-blad. Adobe Reader is de meest gebruikelijke oplossing voor het openen en bewerken van een pdf-bestand op zowel Windows- als Mac-apparaten. Hiermee kunt u nu alleen elektrisch gegenereerde pdf bewerken en niet de gescande. Om dit te laten werken, moet je eerst je afbeelding naar pdf converteren vanuit een online conversietool.
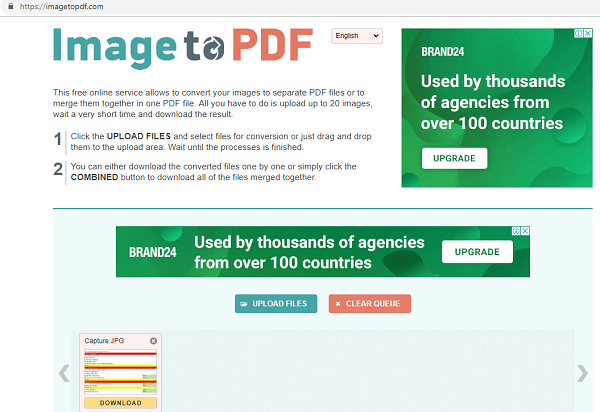
We gebruikten Afbeelding naar PDF om de onze te converteren door een png-afbeelding te uploaden en een pdf-afbeelding te downloaden.
Als u ook een geconverteerd pdf-bestand heeft, volgt u daarna deze stappen:
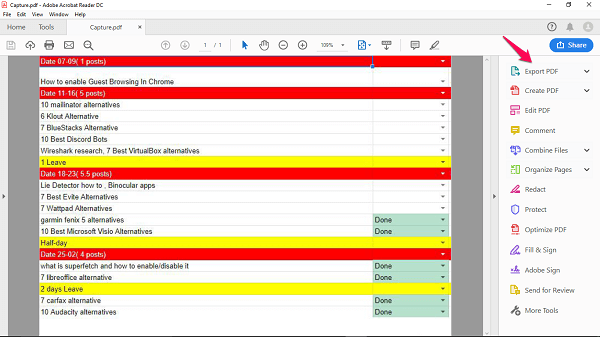
1. Open het geconverteerde bestand met Adobe Reader en klik op PDF exporteren op de werkbalk aan de rechterkant.
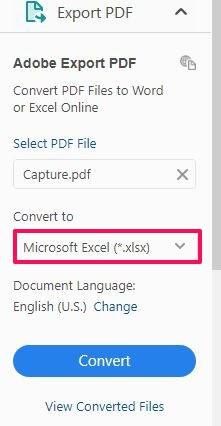
2. kiezen Microsoft Excel in Omzetten naar optie en stel de taal in.
3.Klik daarna op Converteren om uw PDF-bestand te scannen. Na het scannen kunt u het Excel-bestand een naam geven en opslaan op de gewenste locatie.
Opmerking: Om deze functie in Adobe Acrobat te gebruiken, moet u zich aanmelden en de extra licentie aanschaffen voor: $ 15 / maand.
Lees ook: Hoe PDF-bestanden te comprimeren om de grootte te verkleinen
De Excel-app op uw smartphone gebruiken
Microsoft heeft een coole functie in de Excel Smartphone-app waarmee je afbeeldingen naar een Excel-tabel kunt converteren.
Het heet ‘Gegevens uit afbeelding invoegen‘. Hiermee kunt u een foto maken van de afgedrukte tabel of gegevens en gegevens converteren naar een bewerkbare Excel-spreadsheet. Deze door AI aangedreven functie maakt gebruik van beeldherkenningstechnologie en voorkomt dat we de afgedrukte gegevens handmatig hoeven in te voeren.
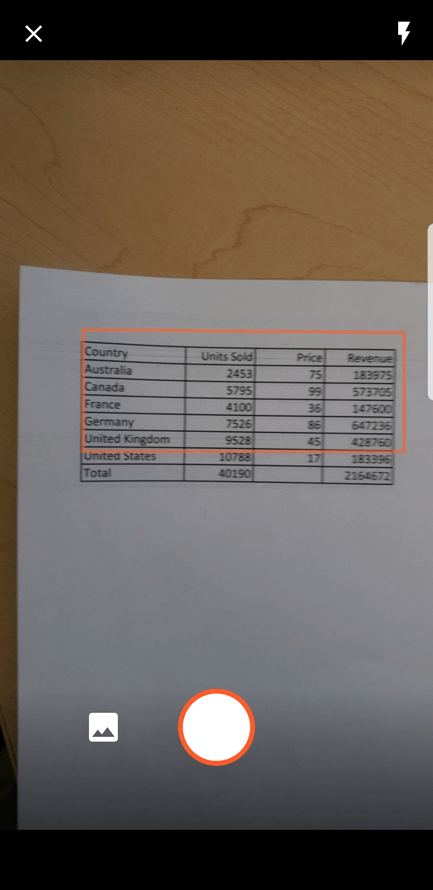
De functie is beschikbaar op beide Android- en iOS-apparaten.
Conclusie
Ziezo, het omzetten van een afbeelding of afgedrukte gegevens in een spreadsheet was zo simpel als dat.
Als u een licentie voor Adobe Acrobat Reader heeft, heeft u verder niets nodig. En als u niet wilt beleggen dan kunt u altijd gebruik maken van de online gratis tool.
Elk van deze methoden gebruikt dezelfde technologie voor het herkennen van tekst uit de afbeelding en het kopiëren van die tekst naar een Excel-blad. Daarom zijn de resultaten misschien niet altijd perfect, maar het is een begin.
Later kunt u het Excel-blad openen en zelf inspecteren.
Laat ons in de reacties weten wat je van deze technieken vindt.
Laatste artikels