Hoe tekst naar spraak op Mac te converteren (bijgewerkt voor macOS Sierra)
Tekst naar spraak is een handige functie waarmee de gebruiker naar de tekst kan luisteren in plaats van deze te lezen. Gelijkwaardig aan iOS apparaten heb je geen extra software nodig om MacBook iets hardop te laten voorlezen. Werkt macOS Sierra tekst-naar-spraak niet voor u? Laat maar zitten. De locatie om het in te schakelen is een beetje veranderd in Sierra in vergelijking met OS X Mavericks. Maar of u nu Sierra of OS X gebruikt, we hebben u in deze zelfstudie behandeld om tekst naar spraak op Mac te converteren.
Het komt vaak voor dat het niet mogelijk is om naar je Mac-scherm te kijken, maar je bent een en al oor. In dergelijke situaties kan tekst naar spraak levensreddend blijken te zijn. Dus laten we doorgaan en leren hoe we het kunnen laten werken.
Tekst naar spraak op Mac [macOS Sierra]
Als u de nieuwste versie van macOS gebruikt, gebruikt u de stappen in deze sectie, anders kunt u doorgaan naar de volgende methode in dit artikel.
1. Klik op het Apple-pictogram linksboven in het scherm en selecteer Systeem voorkeuren…
2. Klik in het geopende venster op toegankelijkheid.
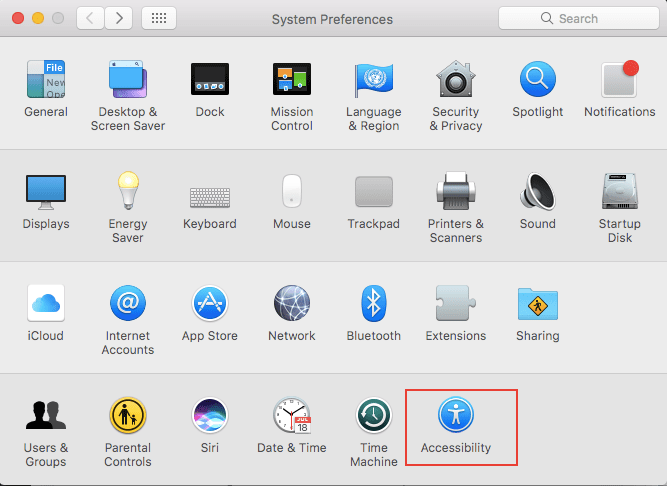
3. Selecteer in het volgende venster Spraak uit de linkerkolom.
4. Vink nu het vakje aan met de tekst ‘Geselecteerde tekst uitspreken wanneer de toets wordt ingedrukt‘.
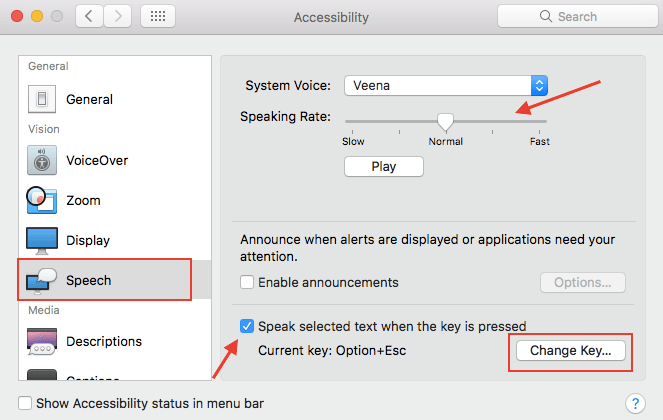
Als u wilt, kunt u het tempo waarin de tekst wordt gesproken wijzigen met de Sprekende snelheid schuif hierboven. U kunt de toetsencombinatie vanuit hetzelfde venster wijzigen met Sleutel wijzigen knop indien gewenst.
Dat is alles. Selecteer nu de tekst die u door uw MacBook wilt laten voorlezen en druk op de toetsencombinatie Option+Esc.
U kunt Mac Word-documenten, PDF, webpagina’s en alles wat is geselecteerd laten lezen.
Lees ook: Hoe Autocorrectie op iPhone of Mac uit te schakelen
Mac laten lezen op OS X Mavericks
1. Ga naar Systeem voorkeuren… door op het Apple-menu te klikken.
2. Klik vervolgens op Dicteren en spraak en selecteer Tekst-naar-spraak Tab.
3. Controleer ten slotte de”Geselecteerde tekst uitspreken wanneer de toets wordt ingedrukt‘Doos.
De rest van de instellingen blijven hetzelfde als voor macOS Sierra hierboven vermeld.
U kunt tekst naar spraak altijd uitschakelen vanaf dezelfde locaties wanneer u maar wilt.
We hopen dat je je Mac hardop hebt kunnen laten voorlezen zonder software te installeren. Als je denkt dat deze functie je vrienden zal helpen, deel dit artikel dan op sociale media.
Laatste artikels