Hoe het aantal dagen tussen datums in Excel te tellen
Zelf het aantal dagen tussen twee verschillende datums tellen kan soms een handvol zijn. U kunt de dagen tellen als beide datums op dezelfde maand vallen. Het wordt lastiger wanneer de tweede datum op een andere maand of jaar valt. Tegenwoordig zijn er veel tools op internet die dat voor je doen. Maar als u met MS Excel werkt en u moet datums en dagen ertussen invoeren, dan kunt u dat daar zelf doen. Het maakt niet uit of de datum is verstreken of dat de datum in de toekomst ligt. U kunt ook alleen de weekdagen of maanden tellen, jaren die tussen twee datums vallen. In Excel kunt u dit op verschillende manieren doen en we gaan ze allemaal uitleggen.
Inhoud
- 1 Tel dagen tussen datums in Excel
- 1.1 1. Een eenvoudige formule gebruiken
- 1.2 Werking van deze formule
- 1.3 2. Bereken dagen met behulp van de DAGEN-functie
- 1.4 3. Bereken dagen met behulp van de DATEDIF-functie
- 1.5 4. Bereken het aantal dagen tussen vandaag en een andere datum
- 1.6 5. Bereken werkdagen tussen twee datums
- 1.7 Conclusie
Tel dagen tussen datums in Excel
1. Een eenvoudige formule gebruiken
Als u er een snelle oplossing voor wilt en alleen de dagen tussen een paar datums wilt weten, kunt u dit doen door een eenvoudige formule te gebruiken. Vóór de formule is dit wat u moet doen. Schrijf beide datums in verschillende cellen en klik op een cel waar het verschil moet verschijnen. Als je dat hebt gedaan, pas dan de formule toe =nieuwere datumcel-oudere datumcel. Als u de nieuwere datum in C3 en de oudere datum in C2 hebt ingevoerd, is de formule: =C3-C2.
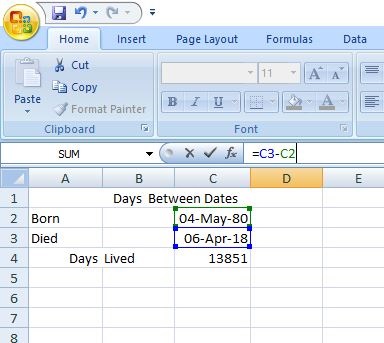
Vergeet niet om een oudere datum af te trekken van de nieuwere datum, anders krijgt u het resultaat in een negatief geheel getal.
U kunt deze formule ook gebruiken om het aantal dagen tussen meerdere datumparen te achterhalen.
Opmerking:: U hoeft de formule niet voor elk exemplaar handmatig toe te passen. Alleen maar sleep de cel naar beneden om dezelfde formule toe te passen automatisch in elke cel.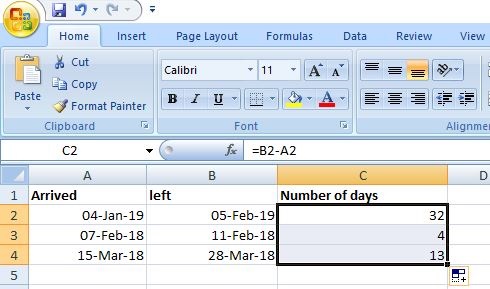
Werking van deze formule
Wat Microsoft Excel doet, is dat het datums opslaat en ze een serienummer toewijst. De datum 01-jan-1900 krijgt het nummer 1, 02-jan-1900 krijgt het nummer 2, 3-jan-1900 krijgt het nummer 3 enzovoort. Dus in plaats van de ene datum van de andere af te trekken, trekt het eigenlijk gehele getallen af en geeft het een nauwkeurig resultaat. In ons voorbeeld wordt de datum 04-mei-1980 toegewezen met de numerieke waarde van 29343 en 06-apr-2018 is toegewezen met de numerieke waarde van 43194. Het aftrekken van beide getallen geeft het resultaat van 13851, dat wil zeggen het verschil in dagen tussen deze twee datums.
2. Bereken dagen met behulp van de DAGEN-functie
Dit is een andere eenvoudige manier om de dagen tussen twee datums te achterhalen door de functie DAGEN te gebruiken. De enige uitzondering is dat het alleen werkt met gebruikers van Excel 2013 en 2016. Anders wordt er een #NAAM? fout, dat is een ongeldige naamfout. Nadat u alle benodigde datums hebt ingevoerd, voegt u de formule in =DAGEN(einddatum_cel, startdatum_cel) in het functiegedeelte. Dus als uw einddatum in cel B2 ligt en startdatum in cel A2, is de formule =DAGEN(B2, A2). Net als de eerste methode, zal het dagen als een positief of negatief geheel getal retourneren, afhankelijk van de plaatsing van datums.
3. Bereken dagen met behulp van de DATEDIF-functie
Deze functie lijkt erg op de DAYS-functie, maar is tegelijkertijd anders. In plaats van twee argumenten heeft het een extra argument ‘d’ dat dagen vertegenwoordigt. U kunt ook ‘m’ en ‘y’ gebruiken in plaats van ‘d’ om maanden en jaren te vinden in plaats van dagen. 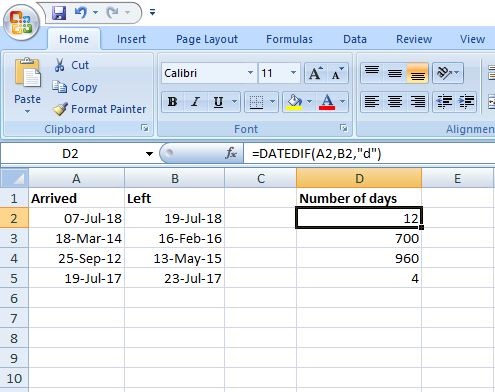
De formule gaat als volgt =DATUM.ALS(startdatum_cel,eind_datum_cel, ‘d’). In ons voorbeeld hebben we gebruikt =DATUM.ALS(A2, B2, ‘d’) om het resultaat te krijgen. Het is je misschien opgevallen dat we, in tegenstelling tot de functie DAGEN, de cel met de startdatum in het eerste argument en de cel met de einddatum in het tweede argument hebben genoemd. Als het niet in deze volgorde wordt gedaan, wordt de fout #NUM! in plaats van een negatief geheel getal zoals in het onderstaande voorbeeld. 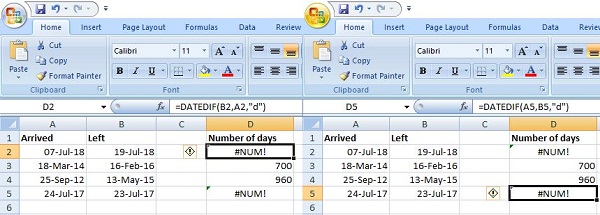
U kunt zien dat het in beide gevallen een fout heeft geretourneerd. In de eerste heb ik de argumenten geschud en in de tweede de formule staan de argumenten op volgorde, maar de startdatum is kleiner dan de einddatum. Deze functie is handig omdat, zoals ik al eerder zei, ook kan tel maanden en jaren tussen twee datums. Houd er echter rekening mee dat het resultaat in dit geval wordt afgerond op een geheel getal. We hebben deze functie in Excel 2007 uitgevoerd, zodat deze in oudere versies van MS Excel kan worden gebruikt.
Lees ook: Controleer het aantal woorden in Google Documenten, Spreadsheets
4. Bereken het aantal dagen tussen vandaag en een andere datum
Misschien wilt u het aantal resterende dagen weten voor een evenement of het aantal dagen dat is verstreken sinds er iets is gebeurd. Door deze methode te gebruiken, kunt u het aantal resterende dagen zien tot een toekomstige datum en het aantal dagen dat is verstreken sinds een datum in het verleden. Gebruik in de functiesectie de DATE-functie met behulp van deze formule: =DATUM(toekomstige_datum)-VANDAAG() voor het vinden van resterende dagen tussen vandaag en een toekomstige datum. Gebruik op dezelfde manier de formule: =VANDAAG()-DATUM(verleden_datum) om het aantal dagen sinds te weten te komen.
In ons voorbeeld hebben we de resterende dagen tussen vandaag en oudejaarsavond ontdekt door te gebruiken =DATUM(2019,12,31)-VANDAAG()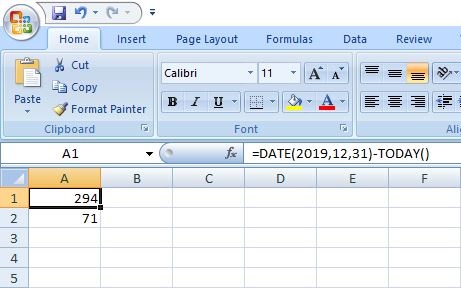 En =VANDAAG()-DATUM(2018,12,31) om erachter te komen welke dagen verstreken zijn sinds oudejaarsavond van vorig jaar.
En =VANDAAG()-DATUM(2018,12,31) om erachter te komen welke dagen verstreken zijn sinds oudejaarsavond van vorig jaar. 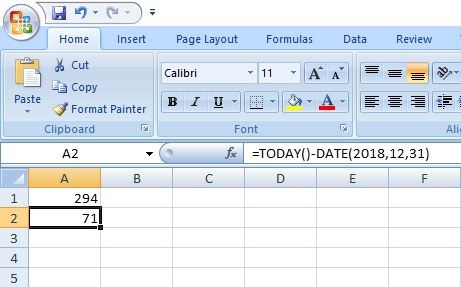
Door de functie VANDAAG te gebruiken, voeren we datums rechtstreeks in een formule in, dus u kunt dit niet voor meerdere datums tegelijk doen. U moet elke keer dat u de dagen wilt weten handmatig datums invoeren. TODAY() is ook een vluchtige functie, wat betekent dat de waarde zichzelf zal bijwerken wanneer u de spreadsheet de volgende dag opent.
5. Bereken werkdagen tussen twee datums
Om alleen werkdagen tussen twee datums te weten te komen, moet u de functie NETWERKDAGEN() gebruiken. Het lijkt erg op de functie DATEDIF() en u gebruikt argumenten op dezelfde manier. De formule hiervoor is =NETWERKDAGEN(startdatum_cel, eind_datum_cel). In ons voorbeeld ligt de startdatum in A2 en de einddatum in B2, dus de formule wordt =NETWERKDAGEN(A2, B2).
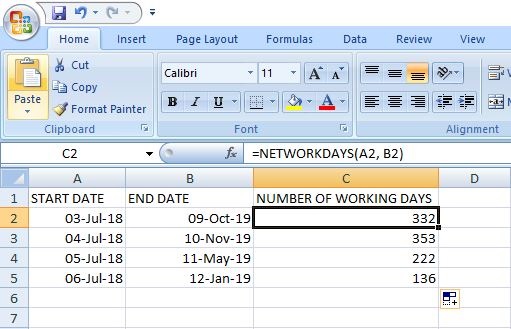
Opmerking: Standaard worden zaterdagen en zondagen als weekenden beschouwd, maar u kunt ze ook wijzigen in Excel. Waarin u kunt specificeren welke dagen als vakantiedagen moeten worden beschouwd of geen– werkdagen.
Er is ook een optie om handmatig een lijst met feestdagen in de cellen in te voeren en in de formule te vermelden om deze dagen weg te laten. A8 en A9 bevatten bijvoorbeeld de dagen die u uit werkdagen wilt weglaten, dan is de formule: =NETWERKDAGEN(A2, B2, $A$8:$A$9). Je voegt een derde argument toe aan de formule om die dagen uit het resultaat weg te laten. 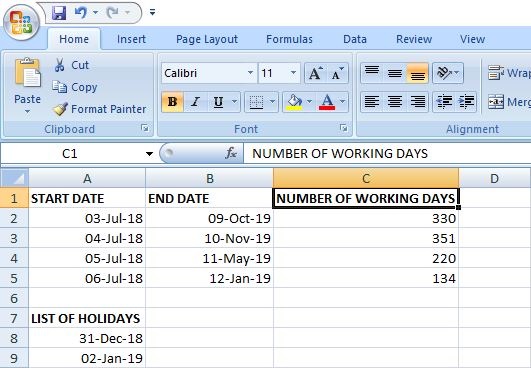
Lees ook: Beste wetenschappelijke rekenmachine-apps
Conclusie
Dit is het jongens, dit zijn de methoden in Excel die worden gebruikt om het aantal dagen tussen twee datums te berekenen. In sommige gevallen werkt een functie niet in uw werkblad, we raden u aan een andere te proberen. En als de resultaten niet nauwkeurig zijn, probeer dan de algemene notatie van datums in de cel toe te passen. Als u enige verwarring en een probleem heeft met betrekking tot een van deze methoden, vraag het ons dan in de opmerkingen.
Laatste artikels