Hoe een Discord-server te maken en mensen uit te nodigen
Als je Discord al een tijdje gebruikt, dan moet je: lid geworden van meerdere discord-servers. En terwijl je lid bent van die servers, moet de gedachte bij je opgekomen zijn om je eigen discord-server te maken en andere mensen uit te nodigen om mee te doen. Nu is het maken van een nieuwe discord-server een kort en eenvoudig proces, maar het beheren van die nieuwe server is heel wat werk. Net als na het maken van een nieuwe server, is het allereerste dat moet worden gedaan, vrienden uitnodigen voor die server. Het kan ook zijn dat u op die server verschillende tekst- en spraakkanalen wilt maken.
Nu klinkt dat allemaal behoorlijk hectisch en tijdrovend, nietwaar? Maak je geen zorgen, want we hebben je hierin gedekt. Ga gewoon door dit artikel om uw perfecte Discord-server te kunnen maken.
Opmerking: De stappen om een discord-server te maken en iemand uit te nodigen in de desktop-app voor Windows en Mac zijn bijna hetzelfde als de stappen in de mobiele app voor Android en iOS.
Inhoud
Discord-server maken
Het maken van een discord-server is een heel eenvoudig en kort proces, en de stappen om dat te doen zijn bijna hetzelfde voor desktop- en mobiele apps. We gaan dus de stappen voor de desktop-app noemen, maar deze stappen kunnen ook gevolgd worden op je Android- en iOS-smartphone om een nieuwe server op Discord aan te maken.
1. Start de Discord-app op uw pc of log gewoon in op uw Discord-account in de webbrowser.
2. Nadat u bij het activiteitengedeelte bent gekomen, klikt u op de + pictogram die zich precies boven het zoekpictogram uiterst links op het onenigheidsscherm bevindt.
![]()
3. Nu wordt u gevraagd om lid te worden van een nieuwe server of om uw eigen server te maken, klik op ‘Maak een server.’
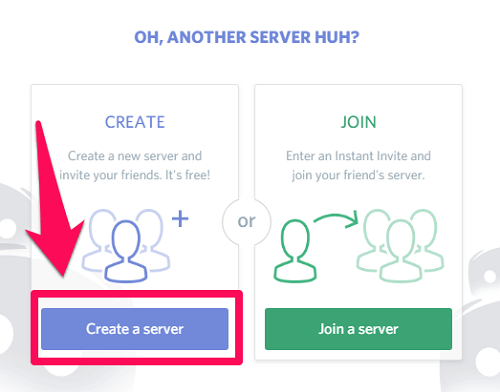
4. Voer de naam in voor uw nieuwe server en wijzig de serverregio als deze niet overeenkomt met uw werkelijke locatie. Hier kunt u desgewenst ook een pictogram voor de server toewijzen. En als je klaar bent met de details, klik je gewoon op “Create” om uw nieuwe Discord-server te maken.
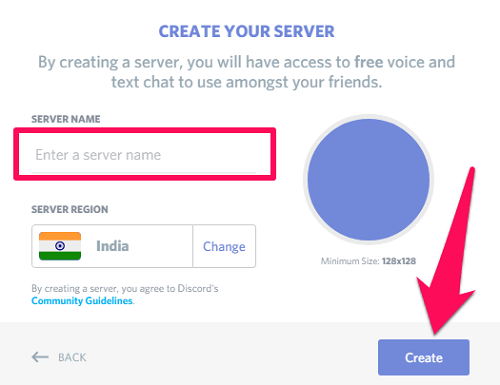
Nodig iemand uit voor een Discord-server
Zodra je klaar bent met het maken van je nieuwe discord-server, is het allereerste wat je hoeft te doen mensen uitnodigen voor je server. En daarom krijg je net na het maken van je nieuwe server de link die met mensen kan worden gedeeld om toegang tot die server te verlenen. Maar als je om de een of andere reden het scherm voor het genereren van uitnodigingslinks niet hebt nadat je een nieuwe server hebt gemaakt, of als je een uitnodigingslink voor een oude server wilt maken, volg dan deze stappen:
1. Uit de lijst met servers aan de uiterste linkerkant van het scherm, gewoon klik op de server waarop u de leden wilt uitnodigen.
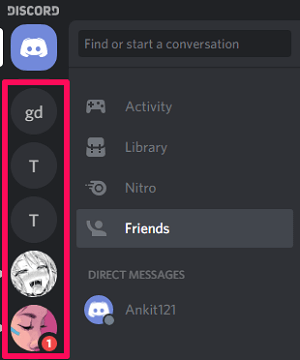
2. Klik daarna op de vervolgkeuzepijl aan de rechterkant van de servernaam.
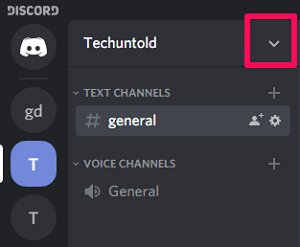
3. Klik nu op de ‘Mensen uitnodigen’ optie om het scherm voor het genereren van uitnodigingslinks te openen.
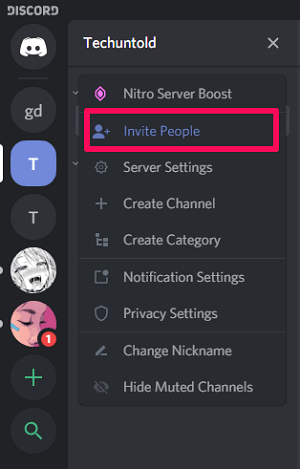
Nu wordt de uitnodigingslink standaard ingesteld om binnen een dag te verlopen. Maar als u wilt dat het nooit verloopt, kunt u de ‘Stel deze link in om nooit te verlopen’ optie onderaan.
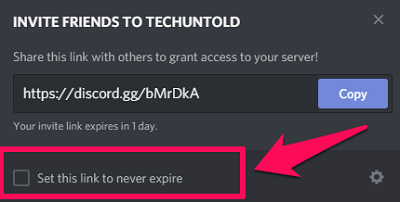
Als u meer opties wilt voor de vervaldatum van de link, moet u ook op de . klikken instellingen pictogram die zich in de uiterste rechterhoek van het scherm met de uitnodigingslink bevindt.
![]()
Nadat u op de instellingen hebt geklikt, krijgt u de mogelijkheid om de ‘Verlopen na’ tijd voor de koppeling. En daarmee kun je ook een limiet instellen op a maximaal aantal toepassingen van die koppeling. Nadat u klaar bent met het instellen van beide limieten, klikt u op “Genereer een nieuwe link” optie.
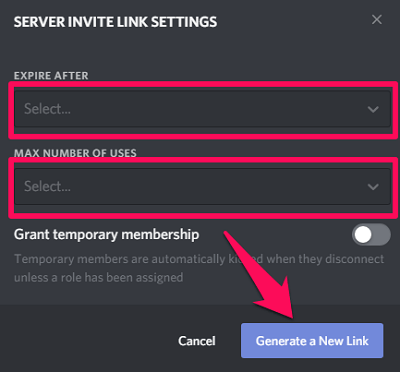
Kopieer nu gewoon de gegenereerde link en deel die met je vrienden om ze uit te nodigen voor die server.
Maak een Discord-kanaal en -categorie
Naast het maken van een discord-server, kun je ook verschillende Discord-kanalen en -categorieën maken door de gegeven stappen te volgen:
Categorie maken
1. Ervan uitgaande dat je al in de Discord-app zit, klik je op de server waaronder je een nieuwe categorie wilt maken.
2. Nu, klik op de vervolgkeuzepijl naast de servernaam.
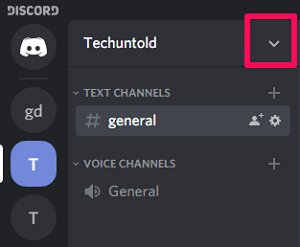
3. Klik in de lijst met opties op ‘Categorie maken.’
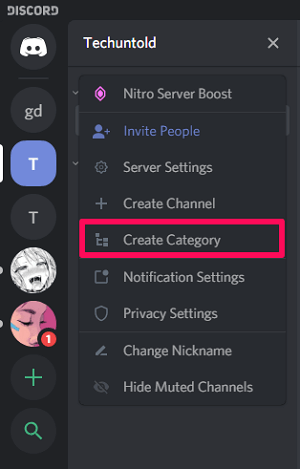
4. Geef ten slotte een naam voor de categorie op en klik vervolgens op ‘Categorie maken.’
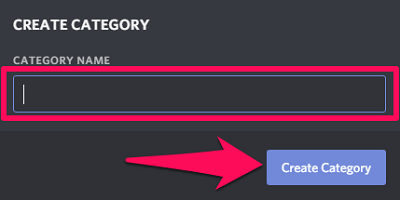
Kanaal maken
Als je een Discord-kanaal wilt maken, moet je weten dat er twee soorten kanalen zijn, namelijk een tekst- en spraakkanaal. Volg de gegeven stappen om een kanaal te maken dat in een bepaalde categorie valt.
1. Klik op de server waaronder u een nieuw kanaal wilt aanmaken.
2. Nu ziet u alle gemaakte categorieën, inclusief de ‘Tekstkanalen’ en ‘Spraakkanalen’ categorieën, die automatisch worden aangemaakt zodra u een server aanmaakt.
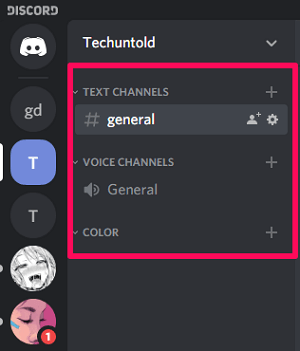
3. Voor elke categorie staat een + pictogram. Klik op het + icoon om een kanaal aan te maken onder een bepaalde categorie. Om bijvoorbeeld een kanaal te maken onder de ‘Kleur’ categorie (de categorie die ik heb gemaakt) Ik klik op het +-pictogram vooraan die categorie.
![]()
4. Selecteer nu het type kanaal dat u wilt creëren, bijv. Tekstkanaal of Spraakkanaal. Voer na het selecteren van het type de naam van het nieuwe kanaal in en klik op ‘Kanaal maken.’
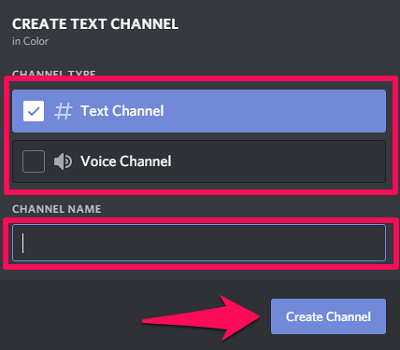
Als je een kanaal wilt maken en niet zeker weet onder welke categorie je dat kanaal wilt hebben, dan kun je een kanaal maken dat niet onder een categorie valt. En als u later een categorie voor dat kanaal kiest, kunt u dat kanaal eenvoudig onder die specifieke categorie slepen. Volg hiervoor deze eenvoudige stappen.
1. Klik op het pijltje omlaag om het menu van een server te openen.
2. Klik daarna op ‘Kanaal maken.’
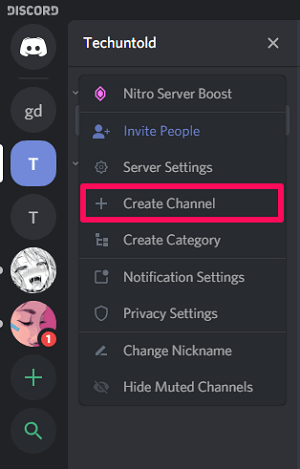
3. Kies nu het kanaaltype en klik op ‘Kanaal maken’ nadat je het een naam hebt gegeven.
4. Nu, terwijl het kanaal is gemaakt, kunt u dat kanaal naar elke gewenste categorie slepen.
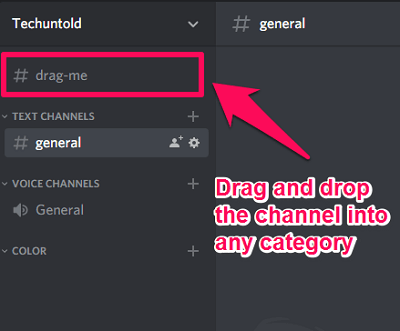
Opmerking: U kunt geen kanalen slepen en neerzetten onder categorieën vanaf uw Android- of iOS-smartphones.
Voorgestelde lezen: Hoe de Discord-bijnaam van mobiel of desktop te wijzigen?
Conclusie
Een discord-server maken en er iemand voor uitnodigen is heel eenvoudig en het kan binnen enkele minuten worden gedaan. Het proces kan echter een beetje moeilijk zijn, vooral voor mensen die nieuw zijn bij Discord. Daarom hebben we besloten om u een stapsgewijs proces te bieden om dit te doen. En we hopen echt dat we erin zijn geslaagd om het proces voor u gemakkelijker te maken.
Laatste artikels