Aangepaste WhatsApp-stickers maken en verzenden met uw eigen foto’s
WhatsApp heeft een nieuwe functie uitgerold waarmee je coole stickers naar al je gewenste contacten of groepen kunt sturen. Als je nu op zoek bent naar een methode om aangepaste stickers voor WhatsApp met je eigen foto’s te maken, lees dan dit artikel. Hoewel er verschillende manieren zijn om stickers te maken, wilden we perfecte stickers.
Hier hebben we manieren besproken waarop u uw eigen gepersonaliseerde stickerpakketten kunt maken en deze rechtstreeks vanuit de WhatsApp-stickersectie kunt gebruiken. Dit betekent dat je niet steeds een andere applicatie hoeft te openen, of afbeeldingen uit de Galerij hoeft te selecteren om de stickers die je hebt gemaakt te verzenden. Om dit te doen, hebben we twee apps geprobeerd.
Met beide apps kun je aangepaste stickers maken. Maar de een kan alleen stickers maken zonder verdere bewerking en de ander kan het met meer bewerkingsopties. Laten we dus zonder enige vertraging kijken hoe we aangepaste WhatsApp-stickers kunnen maken met deze apps. Later hebben we ook vermeld hoe je die aangepaste stickers naar je WhatsApp-contacten kunt sturen.
Inhoud
Methode 1 – Maak uw gepersonaliseerde WhatsApp-stickerpakketten
Het maken van gepersonaliseerde stickers met deze app is heel eenvoudig en gemakkelijk. Met deze app kun je verschillende stickerpakketten maken waar je 30 stickers aan elk van die pakketten kunt toevoegen. Laten we eens kijken hoe dat te doen.
1. Installeer Sticker Maker door Viko & co. uit de Play Store en open deze.
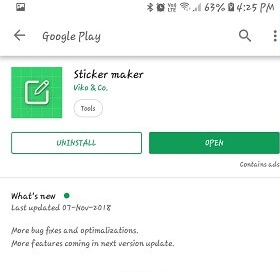
2. Zodra de app is geopend, tikt u op Maak een nieuw stickerpakket. U kunt de titel van het pakket en de naam van de auteur naar wens toevoegen en selecteren creëren.
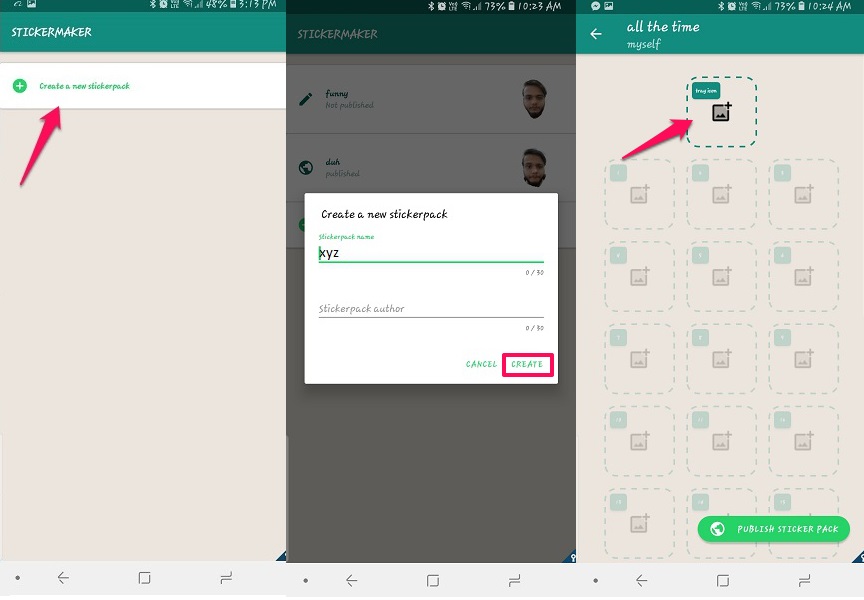
3. Vervolgens wordt u gevraagd om een aanbevolen sticker toe te voegen of pictogram in het systeemvak dat wordt weergegeven voor dat specifieke stickerpakket in WhatsApp. U kunt bestaande afbeeldingen uit de galerij selecteren of een nieuwe foto maken van de camera van het apparaat om een sticker te maken.
4. Nadat u de afbeelding hebt geselecteerd, tekent u een omtrek voor het gewenste gebied dat u wilt gebruiken als pictogram voor het stickervak. Selecteer, Ja Bewaar Sticker eens tevreden.
Net als de sticker voor het pictogram in het systeemvak, kunt u andere stickers maken die u aan het stickerpakket wilt toevoegen met behulp van de gewenste afbeeldingen.
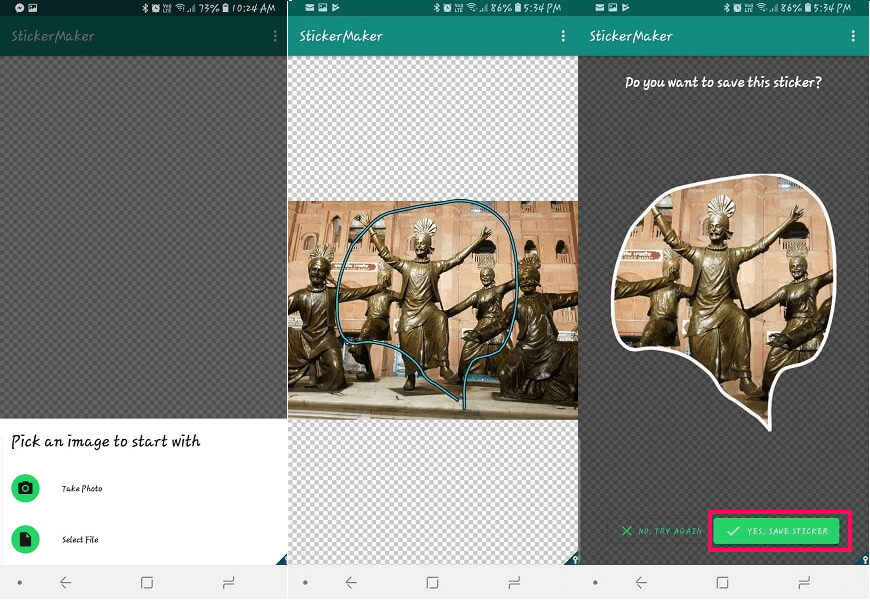
5. Als je klaar bent met het maken van de stickers in het pakket dat je wilt, open je dat stickerpakket en tik je op Stickerpakket publiceren en bevestig door te selecteren Toevoegen. Hiermee worden alle stickers die je in dat pakket hebt gemaakt, overgebracht naar je WhatsApp-stickersectie. Onthoud dat een pakket alleen op je WhatsApp kan worden gepubliceerd nadat je klaar bent met het maken 3 of meer stickers in een verpakking.
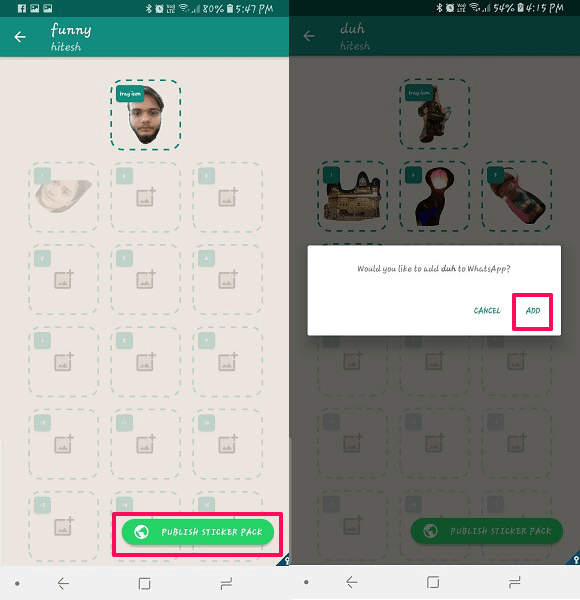
Opmerking: Als je de applicatie verwijdert, worden ook alle stickers van je WhatsApp-toetsenbord die je hebt gemaakt verwijderd.
Methode 2 – Aangepaste stickers voor WhatsApp maken en bewerken
Net als de bovenstaande app, kun je aangepaste stickers maken voor je WhatsApp. Wat in deze app verschilt, is dat je stickers kunt maken, verschillende effecten, emoji’s en enkele extra stickers kunt toevoegen om het er leuker uit te laten zien. Om een sticker op maat te maken met deze app moet je:
1. Download Stickers maken voor WhatsApp door Didi-producten uit de Play Store en open deze.
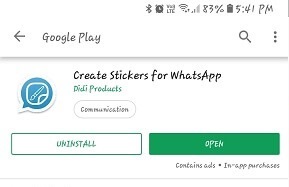
2. Tik na het openen op het eerste tabblad en zeg Stickers maken op basis van foto. Als je geen stickers met afbeeldingen wilt maken, kun je op tikken Maak vrij sticker. Met deze optie kun je stickers maken door meerdere emoji’s toe te voegen volgens je keuzes. Helaas is er geen mogelijkheid om nieuwe beelden van de camera vast te leggen.
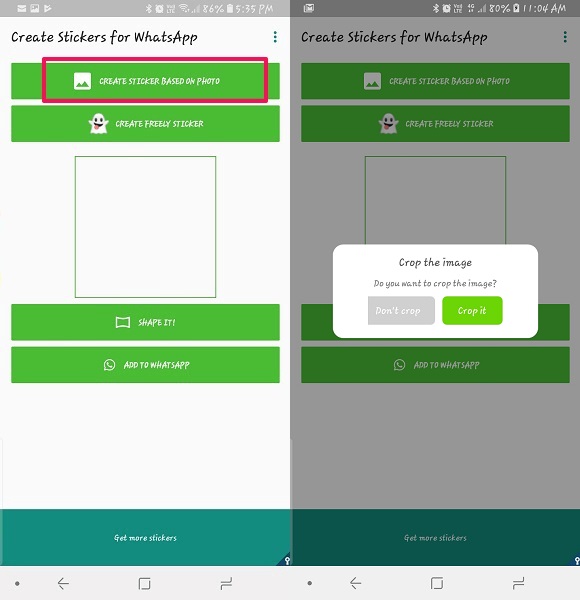
3. Nadat u een van de opties uit de vorige stap hebt geselecteerd, bent u klaar om de aangepaste stickers te maken. Voor deze handleiding hebben we een afbeelding geselecteerd, zodat u wordt gevraagd of u deze wilt bijsnijden of de originele afbeelding wilt gebruiken. Bijsnijden is optioneel.
4. U kunt teksten, afbeeldingen toevoegen, schrijven, vrij tekenen of wissen, verschillende filters, emoji’s en stickers toevoegen aan de afbeelding die u hebt geselecteerd. Nadat u alle gewenste bewerkingen hebt uitgevoerd, tikt u op de teek pictogram onderaan om je sticker af te maken.
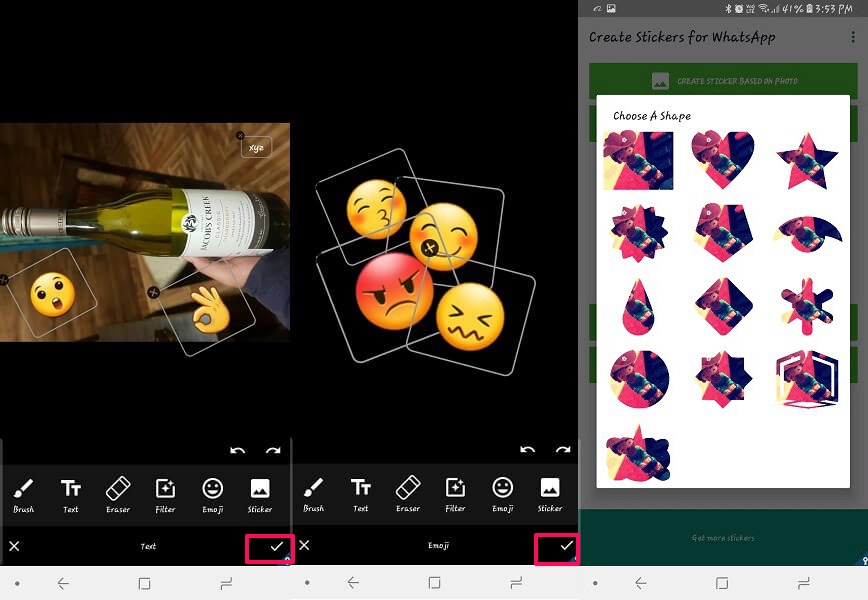
5. Als je wilt, kun je met deze app vormen kiezen voor de resulterende stickers. Op deze manier ziet het er beter uit tijdens het verzenden naar vrienden en andere contacten. Zodra dit allemaal is gebeurd, kun je deze toevoegen aan je WhatsApp door te tikken op Voeg toe aan WhatsApp.
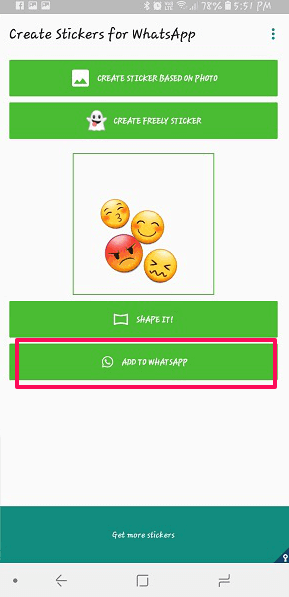
De stickers die met deze app zijn gemaakt, zijn beschikbaar in het WhatsApp-stickergedeelte onder het pictogram van deze app.
Opmerking: Met deze app kun je slechts een beperkt aantal stickers maken en deze aan je WhatsApp toevoegen. U kunt deze aantallen verhogen door videoadvertenties te bekijken of in-app-aankopen te doen, afhankelijk van het aantal stickers dat u wilt toevoegen.
Hoe stickers op WhatsApp te verzenden
Nadat u klaar bent met publiceren, kunnen deze stickers naar elk van uw gewenste contacten worden verzonden. Het voordeel van deze apps is dat zodra je stickers zijn gepubliceerd, je ze rechtstreeks vanuit WhatsApp kunt verzenden zonder een andere app te openen. Laten we eens kijken hoe dat te doen.
1. Open WhatsApp en elke gewenste chat waarnaar je de stickers wilt sturen.
2. Tik op emoji-pictogram in de chat en tik vanaf daar op stickers icoon dat is de laatste in de onderkant van het scherm.
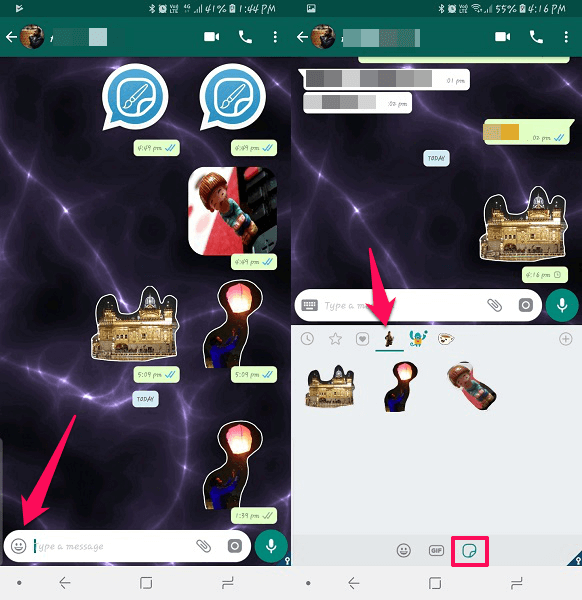
3. Daar zie je de stickerpakketten met de aanbevolen sticker die je hebt gepubliceerd met behulp van de bovenstaande apps. Om ze te verzenden, tik je op het stickerpakket van waaruit je de stickers wilt verzenden. En tik vervolgens op de sticker die je wilt delen.
Lees ook: Hoe vind je verborgen/geheime WhatsApp-emoticons
Conclusie
Deze apps zijn heel gemakkelijk te gebruiken en maken je eigen aangepaste stickers, speciaal voor WhatsApp. Beide apps zijn gratis te gebruiken en te downloaden via de Play Store. Bij het vergelijken van beide bovenstaande apps, vind ik de eerste app nuttiger omdat deze stickers kan toevoegen zonder enige beperking van het maken van stickers zoals de tweede app. Hoewel er geen bewerkingsoptie is, zien de uiteindelijke stickers er nog steeds heel cool uit. Maar als je stickers wilt maken met bewerkingsopties, dan kun je gaan voor de tweede app.
Laatste artikels