Snelkoppelingen maken om elke toepassing in Windows te openen
Sommige applicaties worden zo nu en dan gebruikt. Geen van uw laptoptours is voltooid zonder ze minstens één keer te openen. Je meest gewilde applicatie heeft geen snelkoppeling op het bureaublad en je doorloopt veel fasen om hem te openen. Ooit gedacht aan het maken van een snelkoppeling op je toetsenbord voor deze regelmatig gebruikte programma’s om alles op een betere manier te beheren?
Elke applicatie heeft een snelkoppeling om uw tijd voor andere belangrijke taken te maximaliseren door de interferentie van derden te verminderen. Deze eenvoudige en probleemloze technotip toont de verschillende methoden om snelkoppelingen te maken om elke toepassing in Windows te openen. Niet alleen sneltoets, maar we laten u ook weten hoe u een snelkoppeling op het bureaublad voor een programma kunt maken.
Bovendien hoeft u zich geen zorgen te maken over toepassingen van derden, omdat de instellingen beschikbaar zijn in elke toepassing die op uw apparaat aanwezig is.
Stel je voor, je werkt aan een document en je wilt meteen een ander programma openen. Waarom die specifieke activiteit minimaliseren of stoppen, druk gewoon op de sneltoetsen en wees efficiënt. Verkort uw taaktijd en wees een slimme werker.
Lees ook: Batch hernoemen van meerdere bestanden op Windows
De hier genoemde methoden zijn grotendeels hetzelfde voor Windows 7, 8 en 10.
Inhoud
Maak sneltoetsen in Windows om elke toepassing te openen
Alles is duidelijk en vrij eenvoudig. Lees de volgende punten en je bent er met je sneltoets naar het geliefde programma op je pc:
1. Selecteer de applicatie waarvoor u een snelkoppeling wilt maken voor snelle toegang. Voorbeeld: Google Chrome, Microsoft Excel, Adobe Reader en vele andere.
2. klik met de rechtermuisknop op de applicatie en selecteer Eigenschappen.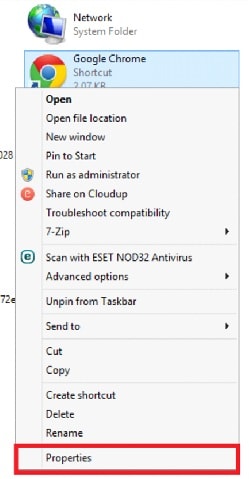
3. Onder kortere weg tabblad zoek naar de Sneltoets. Net onder de Start in u ziet deze optie. Klik erop.
4. Houden Alt+Ctrl samen en wijs numerieke of alfabetische toetsen toe. Voorbeeld: Druk voor Chrome-browser op Alt+Ctrl+1 of een ander nummer.
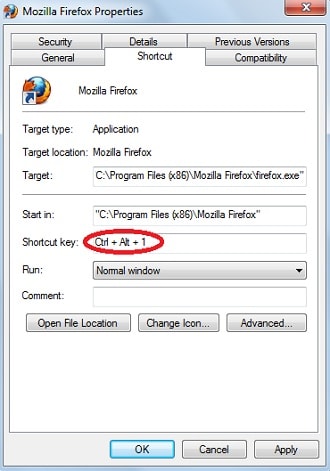
5. klikken Toepassen en OK om de instellingen te bevestigen.
Je bent klaar om te gaan. Als je nu op drukt Alt+Ctrl+1, Google Chrome wordt geopend. Op dezelfde manier kunt u dit voor al uw toepassingen doen.
Opmerking:: De hierboven genoemde stappen werken niet in het geval van applicaties die vooraf op uw apparaat zijn geïnstalleerd. Maar er zijn zeker andere manieren waarop u snelkoppelingen kunt maken voor vooraf geïnstalleerde toepassingen.
Lees ook: Hoe de CPU-affiniteit op Windows te veranderen
Bureaubladsnelkoppelingen maken op Windows
Het is gemakkelijk om toegang te krijgen tot elke applicatie op uw apparaat als die applicatie gewoon op uw desktopscherm staat. Het toevoegen van de applicatie aan uw desktopscherm is veel eenvoudiger dan u denkt. Het enige dat u hoeft te doen, is de toepassing of het bestand dat u op uw bureaublad wilt weergeven, te slepen.
Als u het moeilijk vindt om de toepassing die u moet toevoegen op uw bureaublad te vinden, kunt u deze eenvoudige stappen volgen.
1. Klik op de zoekoptie die beschikbaar is onderaan het scherm en typ ‘Command Prompt. ‘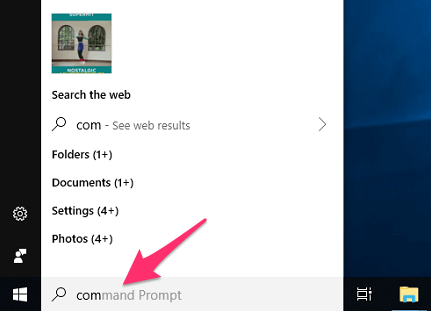
2. Klik vervolgens met de rechtermuisknop op “Command Prompt‘En selecteer’Uitvoeren als Administrator” uit de verschillende beschikbare opties.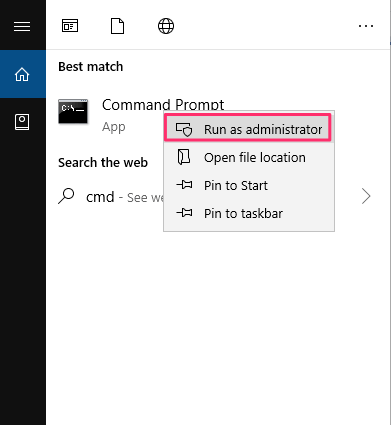
3. Typ daarna ‘verkenner shell:appsmap‘.
4. Hiermee verschijnen alle apps die op uw apparaat zijn geïnstalleerd op het scherm in de ‘Toepassingen‘Map.
5. Nu kunt u gemakkelijk de gewenste toepassing zoeken op uw bureaubladscherm.
6. Selecteer de gewenste applicatie en sleep deze naar het bureaublad. U kunt ook gewoon met de rechtermuisknop op de toepassing klikken en op ‘Snelkoppeling maken‘.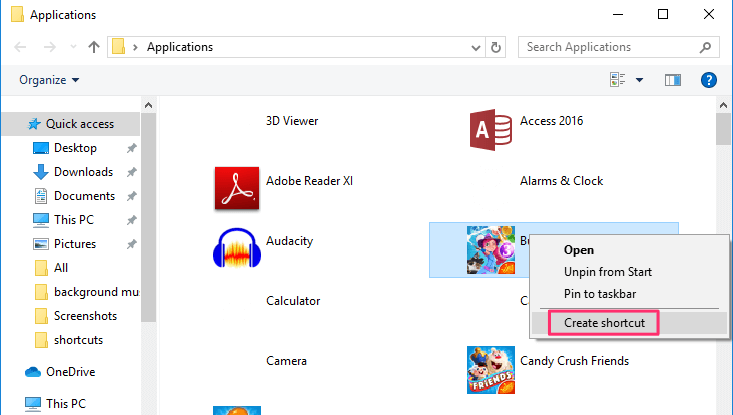
En de applicatie verschijnt automatisch op uw bureaubladscherm.
Opmerking: In Windows 7 worden de afzonderlijke app-mappen geopend. U moet dus op de gewenste programmamap klikken en vervolgens het app-pictogram zoeken om de snelkoppeling te maken.
Toepassingen handig houden door ze aan de taakbalk toe te voegen
Het gemak kan verder worden vergroot door simpelweg de veelgebruikte applicaties aan de taakbalk toe te voegen. Het toevoegen van de applicaties aan de taakbalk is heel eenvoudig en kan in een mum van tijd worden gedaan.
U kunt dit doen door de gewenste toepassing naar de taakbalk te slepen en neer te zetten. De applicatie kan ook aan de taakbalk worden toegevoegd door met de rechtermuisknop op die applicatie te klikken en de ‘Koppelen aan taakbalk”Optie uit het menu.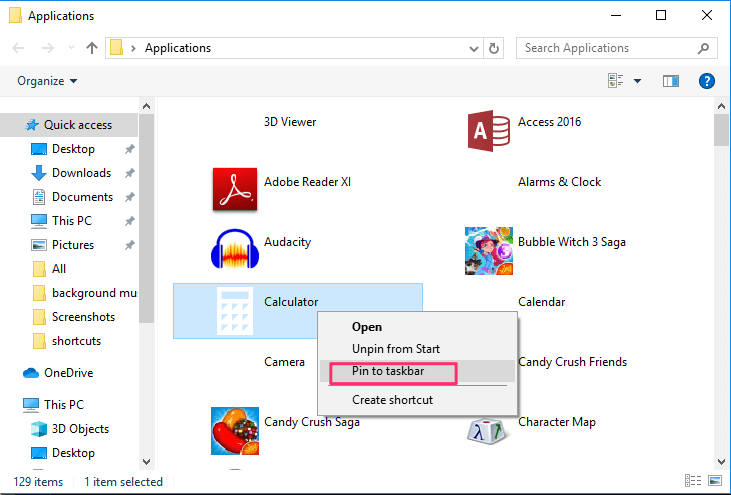
De programma’s die aan de taakbalk zijn toegevoegd, kunnen ook zonder muis worden gebruikt. U kunt gewoon op de drukken Windows knop aanwezig op het toetsenbord samen met de cijfertoets waarop die toepassing telt op de taakbalk.
Als Skype bijvoorbeeld verschijnt op de zesde nummer op de taakbalk, dan kan deze eenvoudig worden geopend door op de Windows knop samen met 6.
Lees ook: Windows automatisch opnieuw opstarten of afsluiten
Afsluiten
Geniet van de hierboven genoemde snelkoppelingen door de clichémethoden van het gebruik van technologie te vermijden. Ga je gang, implementeer de hierboven opgedane kennis en maak sneltoetsen op het toetsenbord of op het bureaublad voor de applicaties die je het meest koestert en open ze moeiteloos op je Windows-pc. Wees er snel bij, wees slim en onthul de minder bekende technische geheimen.
Laatste artikels