Hoe WiFi-hotspot te maken zonder software in Windows
Ooit de internetverbinding van uw Windows-laptop willen delen met andere apparaten? Je vraagt je misschien af, waarom niet gewoon wifi gebruiken? Maar wat als u een bekabelde ethernetverbinding gebruikt en het internet moet delen met uw vrienden of hogescholen. Of wil je het niet delen of weet je het niet wachtwoord voor wifi uw systeem is aangesloten. Maar toch, wilt u internet delen vanaf uw laptop.
Maak je geen zorgen, want we helpen je hier verder. Met behulp van dit artikel kunt u van uw laptop een WiFi-hotspot maken zonder software, of het nu Windows 7, Windows 8 of zelfs Windows 10 is. U kunt dit doen zonder last van software op uw laptop waardoor uw systeem presteert beter. Dus laten we eens kijken hoe.
Hoe weet u of uw systeem het maken van hotspots ondersteunt?
Nou, meestal hebben de meeste Windows-laptops ingebouwde ondersteuning, dat wil zeggen: draadloze adapter hotspot-netwerken te maken. Maar het is altijd beter om vooraf te controleren. Zoals in het geval, is de hotspot-ondersteuning er niet, dan kunt u andere USB-stuurprogramma’s gebruiken die de functie hebben om draadloze hotspot-netwerken te maken voordat u doorgaat met de methoden.
Om dat te doen, opent u eenvoudig de opdrachtprompt op uw systeem en typt u ‘netsh wlan show drivers” en druk op enter. Dan krijg je verschillende opties zoals getoond in de onderstaande schermafbeelding.
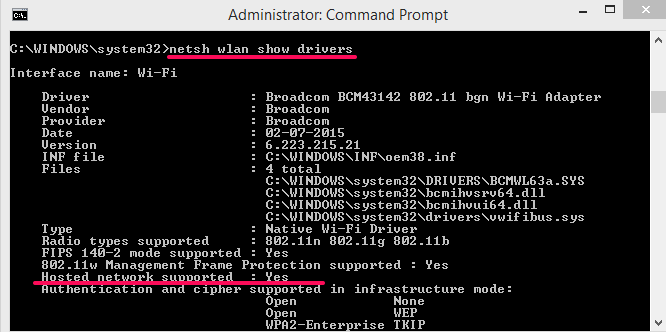
Nu zie je een titel met Gehost netwerk ondersteund en ernaast als je het ziet Ja dan kunt u doorgaan naar de onderstaande stappen. In het geval dat het een Nee dan kunt u ervoor kiezen om USB-stuurprogramma’s te gebruiken.
Lees ook: Commando’s om de map in CMD te wijzigen
Maak WiFi-hotspot zonder software op Windows
Voor deze methode hebt u alleen een opdrachtprompt nodig die al beschikbaar is op Windows-systemen.
- Open de opdrachtprompt met Als administrator uitvoeren.
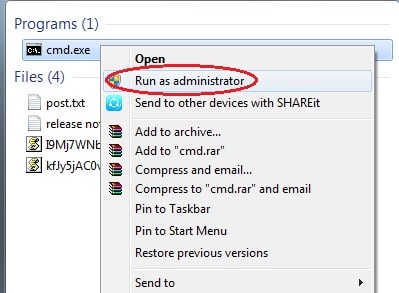
- Typ in “netsh wlan set hostednetwork mode=sta ssid toe=uwwifinaam sleutel=uwwifiwachtwoord” en druk op in te voeren.
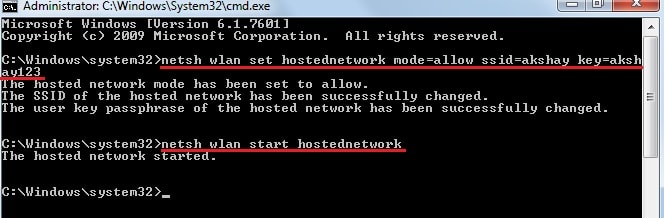
- Typ vervolgens ‘netsh wlan start gehost netwerk’ en druk op in te voeren. Hiermee wordt de WiFi-hotspot op uw systeem gestart. Nu kunt u verbinding maken met meerdere apparaten met de gemaakte hotspot.
Belangrijk: Hier ssid =je wifi-naam zal de naam zijn die aan andere apparaten wordt getoond. En sleutel =uw wachtwoord is het wachtwoord dat wordt gebruikt om verbinding te maken met dat netwerk.
LEES OOK: Wifi-prioriteit instellen
Aangemaakte hotspot stoppen of uitschakelen
Om de Wi-Fi die met de bovenstaande methode is gemaakt uit te schakelen, schrijft u gewoon ‘netsh wlan stop hostednetwork‘.

En op dezelfde manier, als u de gemaakte hotspot wilt uitschakelen, schrijft u gewoon ‘netsh wlan set hostednetwork mode = niet toestaan‘
Bewaar het commando voor gemakkelijke toegang
Opmerking: Je denkt misschien dat je steeds weer hetzelfde commando moet schrijven, dus hier is ook de oplossing voor. U kunt een batchbestand uitvoeren wanneer u de hotspot wilt maken. Zo maakt u een batchbestand:
- Open Kladblok.
- Typ dezelfde bovenstaande opdracht als in de afbeelding.
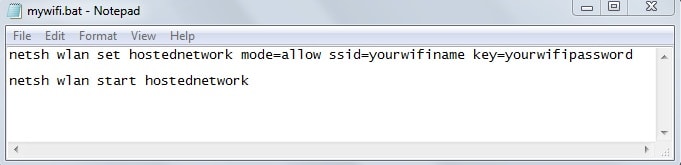
- Sla het bestand vervolgens op met . Beat extensie op uw bureaublad. Bijvoorbeeld, mijnwifi.bat
- Dus wanneer u een hotspot wilt maken, klikt u met de rechtermuisknop op het opgeslagen batchbestand en klikt u op Als administrator uitvoeren. Dat is het.
De bovenstaande methode is tot nu toe de beste en gemakkelijkste methode om een WiFi-hotspot te maken op elke versie van Windows zonder software. Het maken van een batchbestand is een bijkomend voordeel, omdat u niet elke keer de commando’s hoeft te schrijven.
Met de bovenstaande methode wordt met succes een hotspot gemaakt en kunnen andere apparaten er verbinding mee maken. Maar je kunt nog niet internetten. Daarvoor moet je de bestaande Draadloos of Ethernet verbinding om internet te delen. Om dit te doen:
1. Open Netwerkverbindingen.
2. Dan klik met de rechtermuisknop en selecteer Vastgoed op het actieve netwerk waarmee internet wordt gedeeld. Het kan draadloos of ethernet zijn.
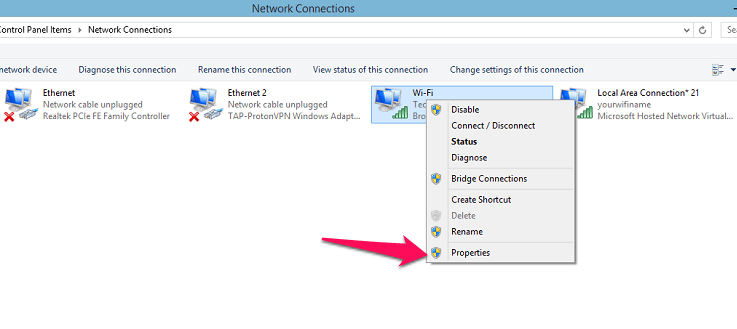
3. Binnen eigenschappen, ga naar de Delen tabblad zoals weergegeven in de onderstaande schermafbeeldingen. Na dit, vinkje de eerste optie onder delen.
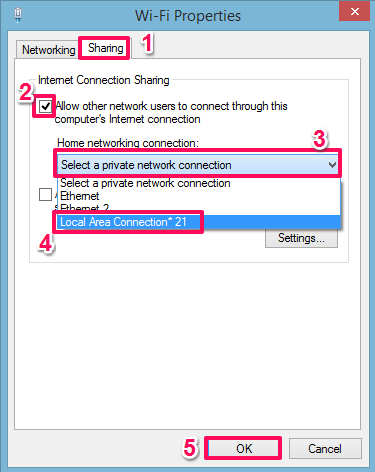
Daaronder ziet u de opties Thuisnetwerkverbinding, klik erop en selecteer vervolgens de hotspot die u hebt gemaakt met behulp van de bovenstaande stappen. In ons geval is dat LAN-verbinding*21. En klik ten slotte op OK. Nu kunt u internetten met de aangesloten hotspot.
Veelgestelde vragen – Hotspot kan niet worden gestart met behulp van de opdrachtprompt
In sommige gevallen, tijdens het starten van de hotspot-verbinding met behulp van de ‘netsh wlan start gehost netwerk” commando, kan er een bericht zijn met de tekst ‘De groep of resource is niet in de juiste staat om de gevraagde bewerking uit te voeren“(zie de schermafbeelding hieronder). En de hotspot kan mogelijk niet starten.
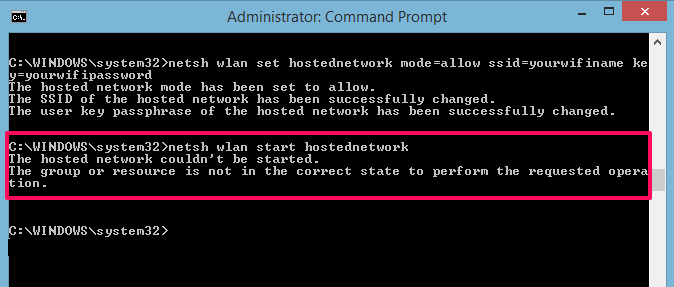
Maak je geen zorgen, dit is ook bij ons gebeurd. Het is omdat het stuurprogramma / de adapter voor het maken van de hotspot om de een of andere reden is uitgeschakeld. Om dit probleem op te lossen:
1. Open Device Manager. (ctrl+Xen selecteer vervolgens Apparaatbeheer in de lijst)
2. Zoek dan naar Netwerkadapters en breid de lijst uit. Klik in deze lijst met de rechtermuisknop op Microsoft gehoste virtuele netwerkadapter en selecteer Enable
.
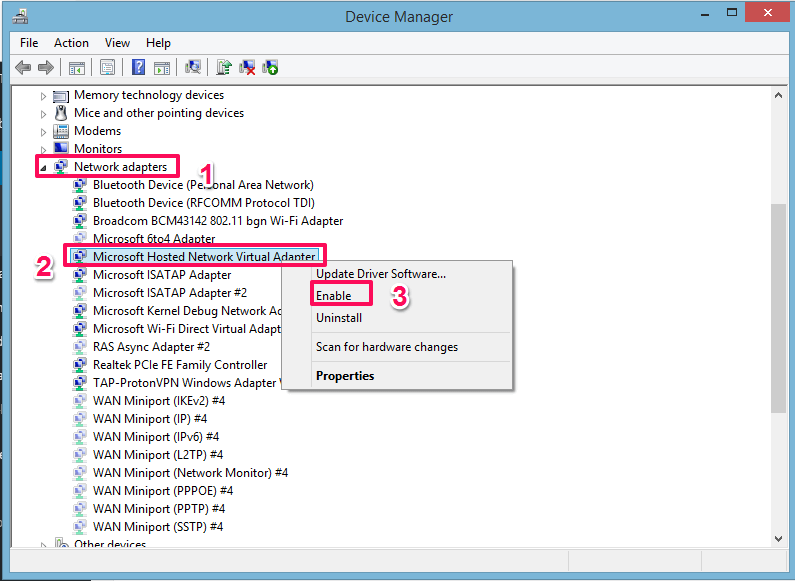
3. Als je zo’n optie niet ziet, klik dan op Bekijk in het hoofdmenu en selecteer Toon verborgen apparaten. Volg dan weer de 2e stap.
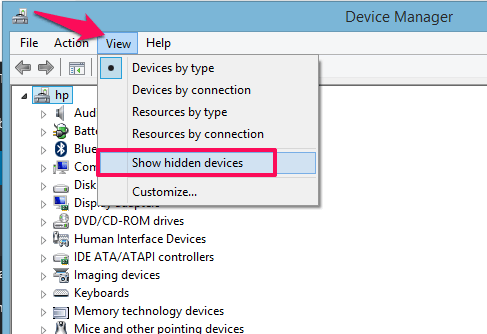
Ga nu en probeer de hotspot te starten met behulp van de bovenstaande opdracht en deze zal met succes worden gestart.
Stappen voor Windows 10 Pro
Hoewel u de bovenstaande methode ook voor Windows 10 kunt gebruiken. Maar op Windows 10 Pro krijgt u de mogelijkheid om de hotspot-instellingen in te schakelen zonder de opdrachtprompt te gebruiken. Daarom:
1. Open Instellingen en selecteer vanaf daar Netwerk en internet.
2. Vervolgens ziet u in het linkerpaneel: Mobile Hotspot. Selecteer het. Zet hierna de schakelaar op Aan om de hotspot vanaf uw laptop te starten. Dat is het, u hebt de hotspot met succes ingeschakeld vanaf uw Windows 10 Pro.
Lees ook: Wat is Superfetch-service?
Afsluiten
We hopen dat je met succes een hotspot hebt kunnen maken zonder software op je laptop. In het geval van een vraag of suggestie, laat het ons dan gerust weten in de opmerkingen hieronder.
Als u bovendien mobiel internet op uw pc moet aansluiten, lees onze blog stap voor stap uitleggen hoe het moet.
Laatste artikels