Hoe alle e-mails op iPhone / iPad in één keer te verwijderen
Ontvangt u veel onnodige of spam e-mails? Als dat het geval is, ruimt u misschien dagelijks uw mailbox op om deze vrij te maken van rommel. Als u dit echter handmatig doet door elke e-mail afzonderlijk te verwijderen, neemt dit belangrijke tijd in beslag en wordt de productiviteit belemmerd. Om u daarvan te redden, zijn we hier met een hack om alle e-mails op iPhone / iPad in één keer te verwijderen. Het werkt voor alle accounts, of het nu Gmail, iCloud of een aangepast account is. Bovendien kun je de stappen op elk iOS-apparaat gebruiken – iPhone 5, 6, 7, 8, X of nieuwer.
Met de onderstaande procedure worden al uw e-mails in één keer in de inbox weggegooid, dus we raad u ten zeerste aan om de belangrijke e-mails te verplaatsen naar een nieuwe map voordat u verder gaat.
Je kunt het ook gebruiken om alle e-mails in een andere map, zoals Verzonden, Concepten, enz. te verwijderen. Dus, zonder verder wachten, laat de bal aan het rollen gaan.
Gerelateerd lezen: Meerdere foto’s of video’s tegelijk e-mailen vanaf de iPhone
Inhoud
Alle e-mails op de iPhone tegelijk verwijderen
1. Open de Mail-app en selecteer de gewenste Mailbox.
2. Als je in de gewenste map bent, tik je op Edit in de rechterbovenhoek.
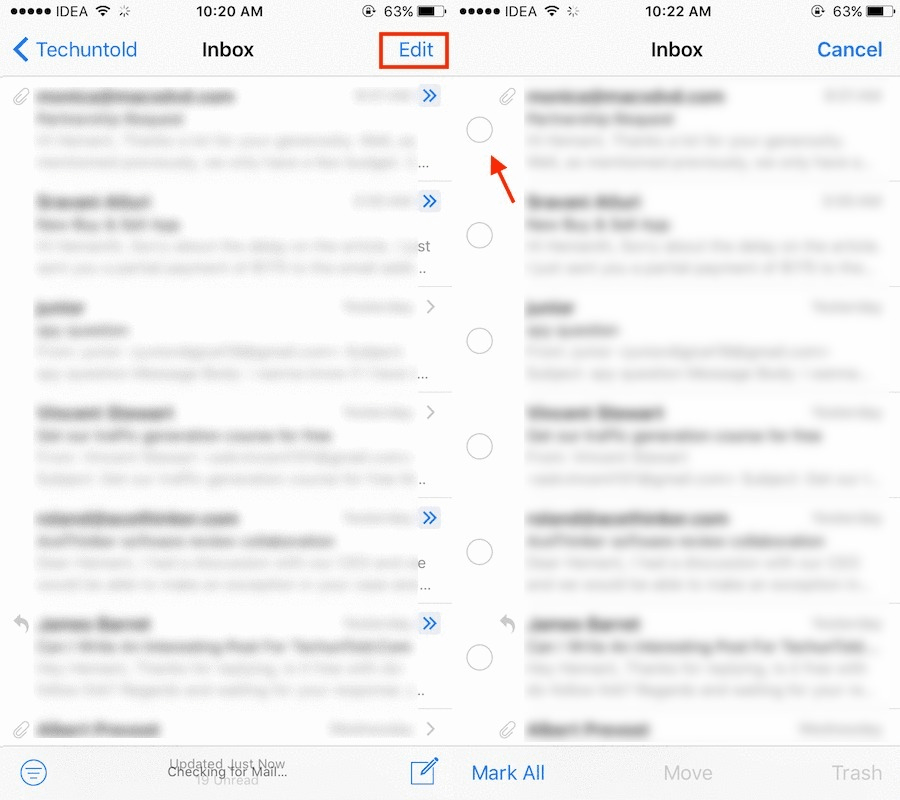
3. Selecteer nu een e-mail om de . te activeren Verplaatsen optie.
Eens Verplaatsen is ingeschakeld, tik erop en houd vast.
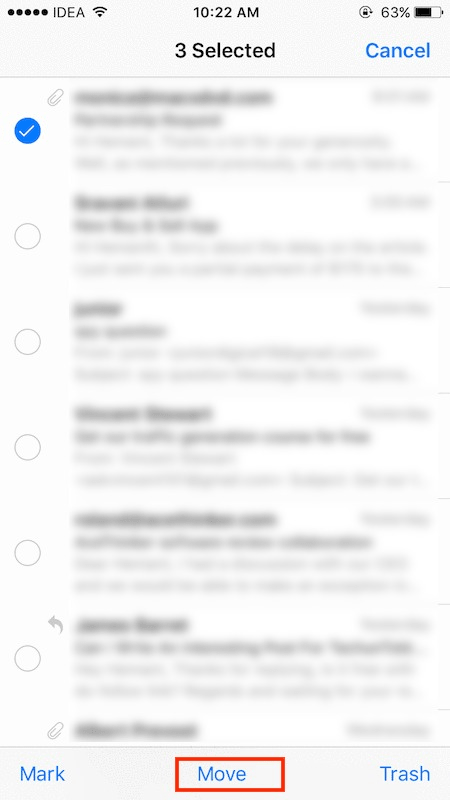
4. Houd de Verplaatsen optie, tik op de eerder geselecteerde e-mail om deze uit te schakelen.
5. U kunt nu uw duim losmaken van de Verplaatsen knop.
6. Het volgende scherm toont de eerste e-mail en het aantal e-mails in de map. Dit betekent dat alle e-mails zijn geselecteerd voor deze actie. Nu hoeft u alleen nog maar op de te tikken uitschot knop om alle e-mails daar in een handomdraai naartoe te verplaatsen.
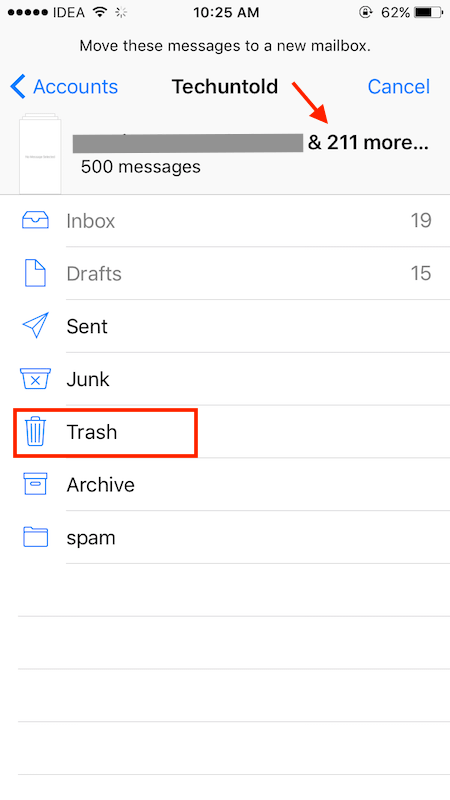
Hiermee worden alle e-mails in de iOS Mail-app in één keer verwijderd. Zoals ik al eerder zei, kunt u dezelfde methode gebruiken om e-mails van elk account of elke map te verwijderen.
Alle ongelezen e-mails verwijderen in de iOS Mail-app
De hierboven getoonde truc kan alleen nuttig voor ons zijn als we alle e-mails, gelezen of ongelezen, in één keer willen verwijderen. Maar wat als we de e-mails willen verwijderen die alleen ongelezen zijn? Welnu, iOS heeft een oplossing voor je. De stappen om alle ongelezen e-mails in één keer te verwijderen zijn vrij eenvoudig en nemen niet veel tijd in beslag.
Voordat we beginnen met het verwijderen, moeten we eerst de lijst sorteren en alle ongelezen e-mails op het scherm laten verschijnen. De stappen om dat te doen zijn als volgt.
1. Lanceer de E-mailadres app op uw iOS-apparaat.
2. Open nu de map waaruit u uw ongelezen e-mails wilt verwijderen.

3. Tik daarna op de drie-regelig pictogram, gegeven linksonder in het scherm.
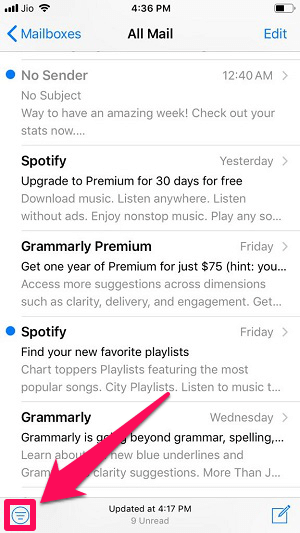
4. Tik in de volgende stap op de Gefilterd op optie die verschijnt nadat u op het pictogram met drie lijnen hebt getikt.
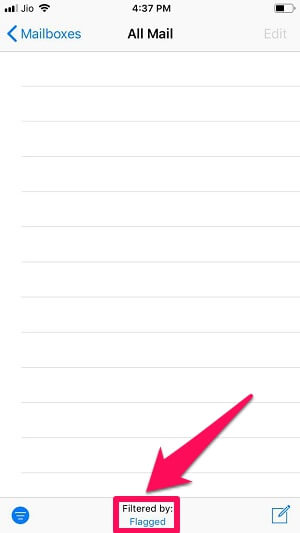
5. Tik nu op de Ongelezen optie om alle ongelezen e-mails te selecteren en verwijder het vinkje gemarkeerd optie.
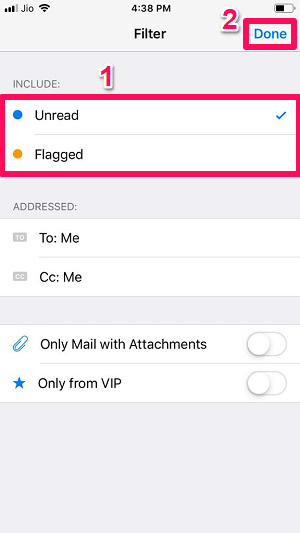
6. Tik op gedaan in de volgende stap.
7. Alle ongelezen mails verschijnen nu op het scherm.

Na het uitpakken van alle ongelezen e-mails, zijn de stappen om ze te verwijderen vrij eenvoudig.
1. Tik op de Edit optie beschikbaar in de rechterbovenhoek van het scherm.
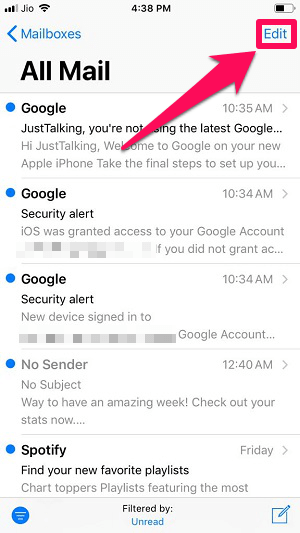
2. Selecteer nu een e-mail om de . te activeren Verplaatsen optie.

3. Houd de optie Verplaatsen ingedrukt en verwijder de geselecteerde e-mail met een andere vinger.
4. Haal nu uw vinger van de verplaatsingsoptie.
5. Er wordt nu een nieuw scherm geopend met bovenaan het totaal aantal te verwijderen berichten.
6. Tik gewoon op de uitschot daarna.
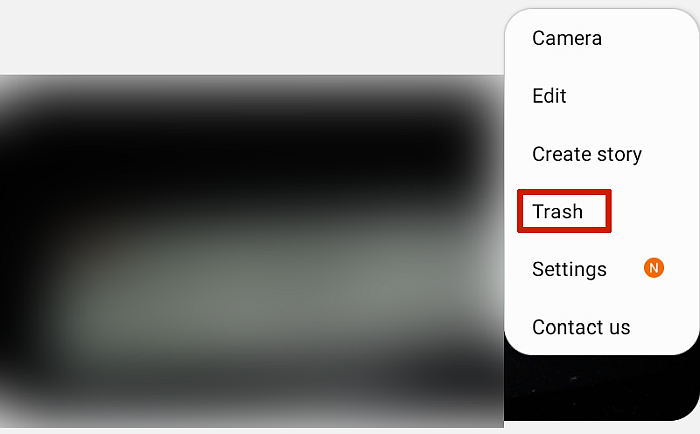
Alle ongelezen e-mails zijn nu met succes verwijderd.
Herstel verwijderde e-mails uit de prullenbak
Soms kan het gebeuren dat u snel een belangrijk bericht verwijdert en u zich vervolgens afvraagt hoe u die e-mail terugkrijgt. Welnu, u hoeft niet in paniek te raken, want er zijn twee eenvoudige methoden om uw verwijderde e-mails te herstellen en weer toegang te krijgen. De stappen om dat te doen zijn als volgt.
Methode 1
1. Lanceer de E-mailadres app en open de uitschot map.
2. Tik op de Edit optie beschikbaar in de rechterbovenhoek van het scherm.
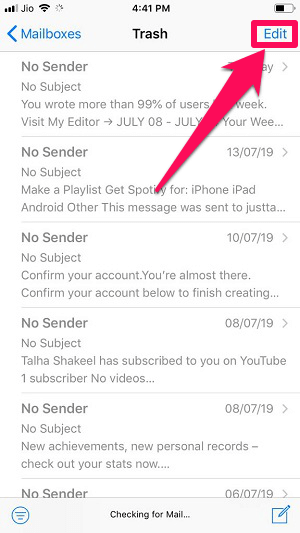
3. Selecteer daarna de e-mail(s) die u wilt herstellen. Tik vervolgens op de Verplaatsen optie in het midden onderaan.

4. Tik nu gewoon op de map waarin u uw herstelde e-mail wilt laten verschijnen.

Je verwijderde e-mail is eindelijk hersteld. Met deze methode kunt u de berichten eenvoudig in bulk van de prullenbak naar andere mappen overbrengen.
Methode 2
Een andere methode om de e-mails uit de prullenbak te herstellen, is ook gemakkelijk en gunstig wanneer u slechts een paar e-mails hoeft te herstellen.
Om deze methode te laten werken, opent u de E-mailadres app op uw iOS-apparaat en open de prullenbak. Veeg nu eenvoudig naar links op de gewenste e-mail om de verschillende opties te openen. Tik nu op Meer en selecteer Bericht verplaatsen…

Nu kunt u eenvoudig de gewenste map selecteren om die e-mail te verplaatsen waar u maar wilt.
Hier zijn een paar zorgvuldig uitgekozen tutorials voor iOS-gebruikers.
- Hoe te vegen om e-mail te verwijderen in plaats van archief op iPhone of iPad
- Hoe u tekst op iPhone/iPad vet maakt of de grootte aanpast?
Conclusie
Dus dat is het. De truc om alle e-mails in één keer in de iOS Mail-app te verwijderen was een beetje lastig, maar we hopen dat we het voor u eenvoudig hebben kunnen maken. Met behulp van deze trucs kunt u gemakkelijk alle e-mails verwijderen en uw Postvak IN wissen. En als u enkele van de belangrijke e-mails hebt verwijderd, kunt u ze eenvoudig terugzetten met behulp van de hierboven uitgelegde methoden. Als je dit artikel nuttig vond, vergeet het dan niet te delen met je vrienden.
Laatste artikels