Hoe Autocomplete URL in Chrome op Windows en Mac te verwijderen
Chrome heeft deze handige functie om de getypte URL automatisch in zijn geschiedenis op te slaan. De opgeslagen URL verschijnt dan in auto-suggesties terwijl de gelijkaardige letters in de URL worden getypt. Dit maakt het mogelijk om websites snel te openen en daarmee veel tijd te besparen. Maar soms typen we een onjuist siteadres met een extra letter of speciaal teken in de naam. Een typfout eigenlijk. De onjuiste URL blijft dan verschijnen in de adresbalk, wat zeer irritant is. U kunt echter gemakkelijk verwijder autocomplete URL in Chrome op Windows en Mac.
Daarnaast hebben we ook gedekt Chrome-functie voor automatisch aanvullen handig als je op verschillende sites je naam, adres, kaartgegevens etc. moet invullen. Het stelt u in staat om tijd te besparen en de alledaagse taak van het steeds opnieuw typen van dezelfde items bij verschillende gelegenheden te vermijden. Maar het kan gebeuren dat uw adres is gewijzigd of dat u een nieuwe creditcard heeft en het irritant is om die oude info-pop-up te zien. Is het niet? Naast het wijzigen van uw gegevens kan het ook zijn dat uw vriend of collega uw pc/Mac heeft gebruikt om een product te bestellen waarbij ze een formulier moesten invullen. Wanneer u nu vergelijkbare formulieren ontvangt, wordt hun informatie opgeslagen in automatisch aanvullen. In dat geval wilt u wellicht de gegevens voor automatisch aanvullen verwijderen. Welnu, om u hierbij te helpen, hebben we de methode genoemd om: informatie voor automatisch aanvullen bijwerken of verwijderen in Chrome verderop in het tweede deel.
Inhoud
URL voor automatisch aanvullen verwijderen in Chrome
Met de Chrome-browser kunt u de URL voor automatisch aanvullen verwijderen op zowel Mac als Windows-pc. Met behulp van de verwijderfunctie is het mogelijk om bepaalde URL’s uit de auto-suggesties van URL’s te verwijderen. Als u de browsergeschiedenis op Android wilt verwijderen, volg dan dit zelfstudie. Volg de onderstaande stappen om de URL uit Chrome automatisch aanvullen te verwijderen.
1. Open de Chrome-browser en typ de URL die u wilt verwijderen.
2. Wanneer de URL is gemarkeerd, gebruikt u de volgende toetsencombinatie.
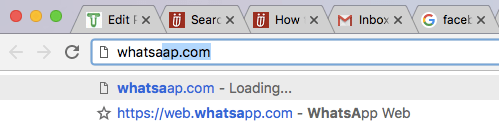
- Voor Mac – fn + Shift + Verwijderen
- Voor ramen – Shift + Verwijderen
Hiermee wordt die specifieke URL uit de auto-suggestie verwijderd. Op dezelfde manier kunt u andere ongewenste specifieke URL’s verwijderen uit de geschiedenis van automatisch aanvullen van Chrome.
Het is een vrij gemakkelijke methode en wetende dat het u kan behoeden voor het openen van onjuiste websites. De volgende keer dat u een onjuiste URL-suggestie krijgt, weet u hoe u ermee om moet gaan.
Alle vermeldingen voor automatisch aanvullen verwijderen in Chrome
Wat het geval ook moge zijn – bewerk automatisch aanvullen of verwijder alles of individueel automatisch aanvullen inzendingen, we hebben u gedekt. Dus laten we ermee aan de slag gaan.
1. Klik op het Chrome-menu (3 stippen) en ga naar Meer tools en selecteer Internetgeschiedenis wissen…
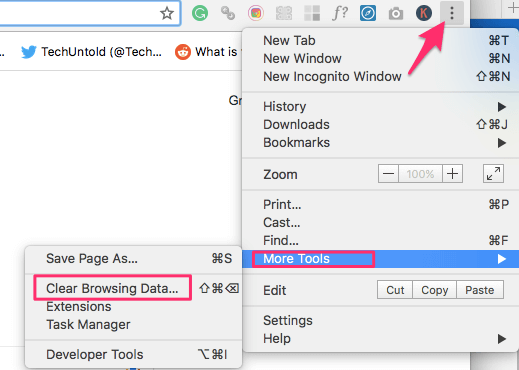
2. Schakel in het pop-upvenster naar de Geavanceerd Tab en selecteer Formuliergegevens automatisch invullen. Stel ook de Tijdsbestek naar Alle tijd.
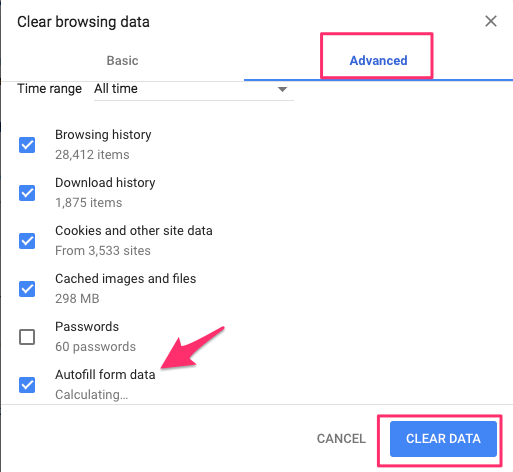
3. Klik daarna op Verwijder gegevens.
Hiermee worden alle gegevens voor automatisch aanvullen verwijderd. Niet zo handig als u alleen specifieke vermeldingen wilt verwijderen of bijwerken. Gebruik daarvoor de volgende methode.
Individuele vermeldingen voor automatisch aanvullen bijwerken of verwijderen in Chrome
1. Klik op het Chrome-menu (3 stippen) en selecteer Instellingen.
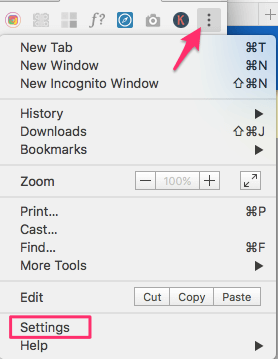
2. Klik vervolgens op Geavanceerd aan de onderkant.
3. Scroll naar beneden tot je ziet Wachtwoorden en formulieren sectie. Klik daaronder op Instellingen voor automatisch aanvullen.
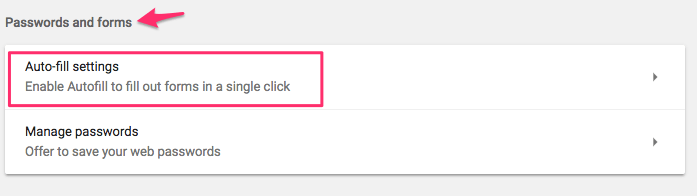
4. Hier kunt u alle informatie voor automatisch aanvullen zien die is opgeslagen in uw Google Chrome-browser. Er zal een pictogram met 3 stippen naast elk item staan. Klik erop voor de gewenste en selecteer Edit or verwijderen.
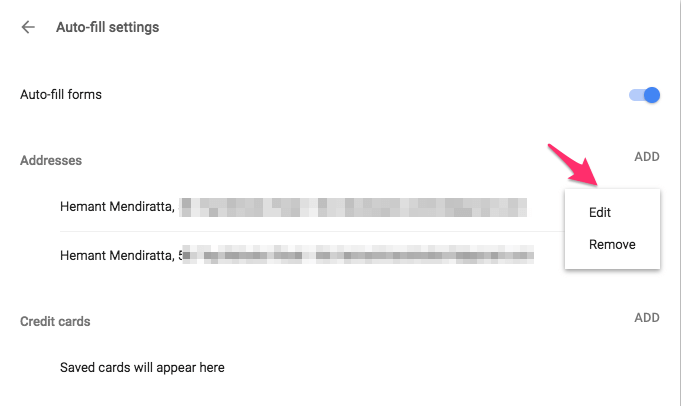
Als u Bewerken kiest, krijgt u een optie om de informatie bij te werken. Waarna je kunt klikken op Bespaar .
Hier zijn een paar zorgvuldig uitgekozen Chrome-tutorials voor u.
1. Herstel de laatste sessie en open standaard alle tabbladen opnieuw in Chrome en Firefox
2. Hoe de Chrome-browser te versnellen wanneer deze achterblijft
3. Hoe Chrome opnieuw te starten zonder tabbladen te verliezen
We hopen dat u specifieke URL’s voor automatisch aanvullen heeft kunnen verwijderen en informatie over automatisch aanvullen in Chrome heeft kunnen bijwerken of verwijderen. Als je denkt dat deze informatie anderen kan helpen, vergeet dan niet het artikel te delen.
Laatste artikels