Hoe automatisch Dropbox-bestanden volgens een schema te verwijderen
Dropbox zit vol met geweldige functies die ons bestandsleven een stuk eenvoudiger maken. Je kunt afbeeldingen of bestanden opslaan en er zeker van zijn dat Dropbox ze mooi en veilig voor je bewaart. Als je het gratis account hebt, kun je maar zoveel doen. Als je meer wilt, moet je upgraden.
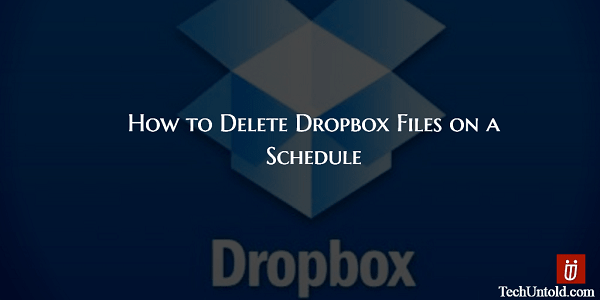
Als je bijvoorbeeld Dropbox-bestanden volgens een schema wilt verwijderen, is dat helemaal uit den boze. Of is het? Dropbox heeft deze functie misschien niet, maar dat betekent niet dat je het niet kunt toevoegen? Het enige dat u nodig hebt, is een web-app genaamd Finesse en wat nog beter is, is dat het gratis is.
Aanbevolen: Maak WhatsApp-back-up met mobiele gegevens in plaats van wifi
Inhoud
Hoe het verwijderen van bestanden in Dropbox plannen
Als je eenmaal bij bent Finesse, je gaat een zien Inloggen met Dropbox-knop rechtsboven. Klik op de knop en voer uw Dropbox-inloggegevens in. Als je al bent aangemeld bij je account, wordt je alleen om toestemming gevraagd voor toegang tot je Dropbox-account.
Wanneer u de web-app hebt geopend, ziet u aan de linkerkant drie opties: Gepland, Planning en Geschiedenis. Aangezien het je eerste keer is, klik je op de Plan optie en je zou nu al je Dropbox-mappen moeten zien.
Klik op de map met de documenten die u wilt wissen en controleer het document. Rechts boven waar staat Uw bestanden, is de knop Schema. Klik op de datum en tijd links ervan en er verschijnt een kalender.
Zoek gewoon de maand en dag waarop u uw bestanden wilt wissen en klik erop. De kalender gaat zelfs 2018 in, dus er is geen limiet aan hoe u in de toekomst uw bestanden kunt verwijderen. Onderaan de kalender ziet u een klokpictogram waarmee u de tijd van de verwijdering kunt instellen.
Klik op de pijltjes naar de gewenste tijd, maar vergeet niet op AM of PM te klikken. Als je alles hebt ingesteld, vergeet dan niet te controleren of alles in orde is en tik vervolgens op de Plan knop.
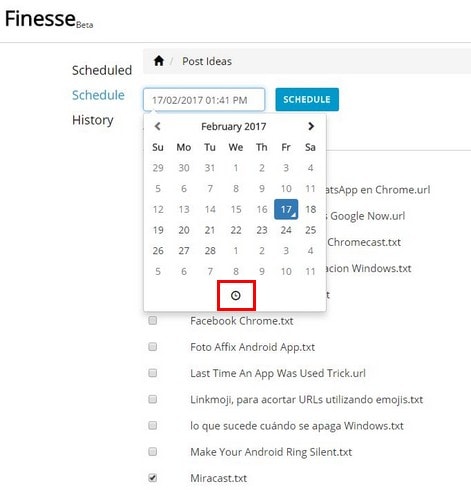
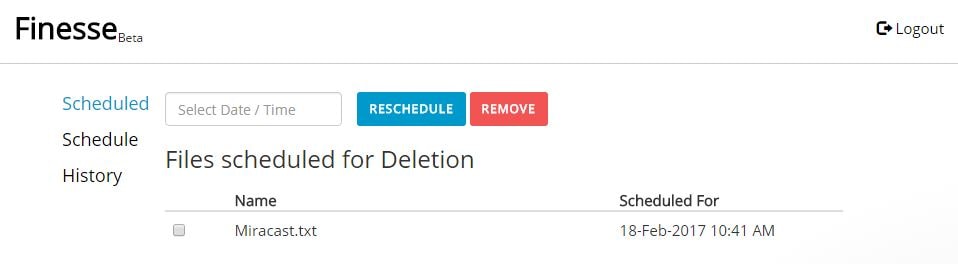
Daarna zou u de geplande verwijdering samen met de tijd en datum moeten kunnen zien. Zelfs als je hebt gepland en je ziet dat je een fout hebt gemaakt of van gedachten bent veranderd, kun je nog steeds de nodige wijzigingen aanbrengen. U kunt ofwel op de blauwe knop voor opnieuw plannen klikken, of u kunt op de rode knop Verwijderen klikken.
Dingen om in gedachten te houden
Als je een vraag hebt over de web-app, zoals wanneer ze meer functies gaan toevoegen, kun je op de blauwe cirkel rechtsonder klikken. Het is handig om te plannen dat je bestanden worden verwijderd, maar Finesse heeft (in tegenstelling tot Dropbox) geen herstelfunctie.
Zodra uw bestanden zijn gewist, zijn ze voorgoed verdwenen. Dropbox daarentegen bewaart je verwijderde bestanden gedurende 30 dagen. Om de verwijderde bestanden te herstellen, hoeft u alleen maar naar de prullenbak te gaan. Als je na het gebruik van de web-app wilt zien of je een bestand hebt verwijderd of het gewoon niet kunt vinden, kun je dit controleren door naar de optie Geschiedenis te gaan.
Conclusie
Zoals je kunt zien, is de app heel gemakkelijk te gebruiken en zal hij je niet bombarderen met te veel functies die je misschien niet eens gebruikt. Het is nog steeds in de bètaversie, dus het is misschien niet zo mooi als je zou willen, maar het bedrijf is van plan meer functies toe te voegen om de app interessanter te maken. Denk je dat je de app gaat proberen? Laat een reactie achter en laat het me weten.
Laatste artikels