3 Methoden om Adobe Flash uit te schakelen in Microsoft Edge op Windows
De redenen waarom u Adobe Flash in Microsoft Edge misschien wilt uitschakelen, kunnen variëren. U heeft misschien het gevoel dat u Flash niet zo vaak nodig heeft als u gewend bent. Het kan je gewoon in de weg zitten en je denkt dat het het beste is om het uit te schakelen. Als u het ooit weer moet inschakelen, kunt u er zeker van zijn dat dit een gemakkelijke taak is.
Inhoud
Schakel Adobe Flash uit in Microsoft Edge
Als je Windows 10 Creators-update hebt, wordt Flash automatisch geblokkeerd. Maar het probleem is dat zelfs Microsoft zijn gebruikers heeft gewaarschuwd voor de bugs die de Creator-update bevat. Sommige gebruikers aarzelen dus om te upgraden en gebruiken liever de versie die ze momenteel hebben.
Methode 1 – Edge’s instellingen gebruiken
Om dingen op gang te brengen, opent u Edge vanuit het menu Start, de taakbalk of het bureaublad. Klik op de drie horizontale lijnen in de rechterbovenhoek en kies Instellingen. Zoek en klik op Bekijk geavanceerde instellingen.
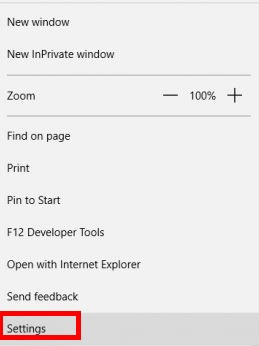
Onder Adobe Flash ziet u een schakelaar die u moet uitschakelen. Doe dat en je hebt geen last meer van Flash. Tenminste totdat je het om de een of andere reden weer moet inschakelen.
Lees ook: Hoe de geschiedenis van het klembord in Windows te herstellen
Methode 2 – Registervenster gebruiken
Als je problemen hebt met de eerste methode, kun je deze altijd proberen. U moet het registervenster openen en u kunt dat gemakkelijk doen door te typen regedit in het zoekvak. en ze drukken op Enter.
Neem de tijd voor de volgende stap, want het is erg belangrijk dat u de juiste map vindt. U moet toegang krijgen tot de Microsoft Edge-map die u kunt vinden onder de HKEY_CURRENT_USER-sleutel en als u deze eenmaal hebt gevonden, vouwt u deze uit.
Dubbeltik nu op de softwaretoets en vouw de toets Klassen uit. Vouw de toets Lokale instellingen uit en vouw vervolgens de sleutel Software uit die beschikbaar is onder Lokale instellingen. Ga nu naar Microsoft Key> CurrentVersion-sleutel> AppContainer-sleutel> Opslagsleutel> microsoft.microsoftedge_8wekyb3d8bbwe-sleutel> hier waar Microsoft Edge zal zijn.
Zodra je de Microsoft Edge-map hebt gevonden, ga je gang en vouw je deze ook uit en kies je de Add-ons-toets. Onder deze laatste sleutel zou u FlashPlayerEnabled moeten kunnen zien en wanneer u deze selecteert, kunt u de naam DWORD-waarde zien.

Dubbelklik op deze Dword en zorg ervoor dat de Waardegegevens op 0 staan. Klik op OK om op te slaan en vanaf dat moment wordt Flash uitgeschakeld. Als u Flash ooit opnieuw moet inschakelen, hoeft u alleen maar de bovenstaande stappen te volgen en wanneer u bij de plaats komt waar u de 1 aan DWORD hebt toegevoegd, wijzigt u deze gewoon weer in 1.
Lees ook: Vijf manieren waarop u het Windows-scherm kunt draaien
Methode 3 – De Groepsbeleid-editor gebruiken
Flash uitschakelen met behulp van de groepsbeleid-editor is een geweldige manier om het uit te houden. Met methode één kan iemand het gemakkelijk weer aanzetten en vergeten het uit te zetten. Met deze methode, als je het eenmaal hebt uitgeschakeld, kun je het niet meer inschakelen door simpelweg naar de instellingen van de browser te gaan. U moet deze methode gebruiken om het weer in te schakelen.
Typ gp in het zoekvak en dan zou het venster Groepsbeleid moeten openen. Als het eenmaal is geopend, dubbelklikt u op de computerconfiguratie-opties en vervolgens op de beheersjablonen. Vouw nu de optie Windows Components uit en klik vervolgens op de map Microsoft Edge.
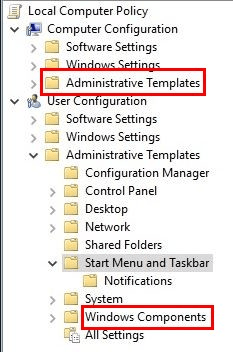
Wanneer u de lijst met opties ziet, zoekt u en dubbelklikt u op de optie Adobe Flash toestaan. Als het open is, zie je links van je scherm drie verschillende opties. Kies Uitgeschakeld en vergeet niet uw nieuwe instellingen op te slaan. Herhaal deze stappen telkens wanneer u wat u hebt gedaan ongedaan wilt maken, maar klik op Ingeschakeld.
Lees ook: Het pictogram van de prullenbak verbergen/verwijderen in Windows
Conclusie
Het is altijd goed om een of meer opties te hebben als je iets doet. Als de ene niet voor u werkt, zijn er altijd de andere opties om op terug te vallen. Onthoud dat als u de Windows 10 Creators Update al hebt, Flash automatisch wordt uitgeschakeld. Welke methode ga je proberen?
Laatste artikels