Hoe plug-ins en extensies in Google Chrome uit te schakelen
Een van de grootste voordelen van het gebruik van een browser zoals Google Chrome is de flexibiliteit om verschillende extensies en plug-ins te gebruiken. En de waarheid is dat we ons geen browser kunnen voorstellen zonder die handige minipictogrammen bovenaan. Omdat ze ons werk op het internet een stuk makkelijker maken.
Er zijn echter maar een paar extensies waar u bij wilt blijven. Meestal moet je stoppen met sommige extensies/plug-ins die je niet langer nodig hebt, door ze uit te schakelen. En zoals altijd zijn we hier om u te vertellen hoe u dat kunt doen.
Inhoud
Schakel plug-ins en extensies uit in Google Chrome
Of het nu gaat om plug-ins of extensies, u kunt een van beide of beide heel eenvoudig uitschakelen in Google Chrome.
Plugins
U kunt de Google Chrome-plug-ins uitschakelen in uw desktopbrowser en in de mobiele Google Chrome-app.
desktop
1. Eerst moet je naar de pagina navigeren waar je alle geïnstalleerde plug-ins kunt zien. En om dat te doen, hoef je alleen maar te zetten chrome: // instellingen / inhoud URL in de Chrome-adresbalk en druk op enter.
(Opmerking: u kunt ook naar de inhoudspagina gaan om de plug-ins uit te schakelen door de . te openen Instellingen van de browser via de drie-punts pictogram in de rechterbovenhoek. Scrol vervolgens naar beneden om de . weer te geven Geavanceerd instellingen. Klik ten slotte op de Site-instellingen optie om alle plug-ins te zien.)
2. Zoek nu de plug-in die u wilt uitschakelen en klik erop.
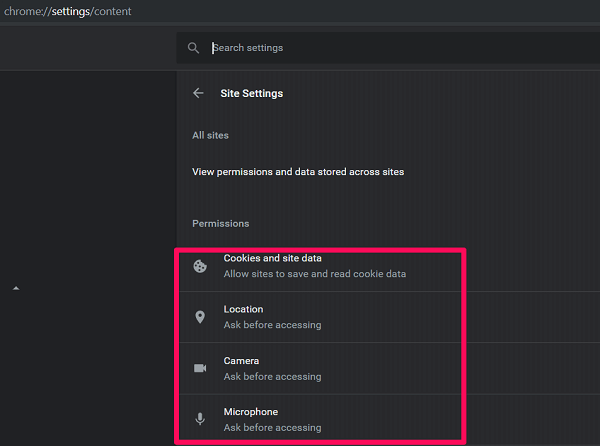
3. Schakel ten slotte de balk Toestaan uit om die plug-in op alle sites uit te schakelen.

(Opmerking: als u een bepaalde plug-in voor bepaalde sites wilt uitschakelen, kunt u die websites toevoegen aan de blokkeringscategorie. Als u die plug-in voor bepaalde specifieke websites wilt toestaan, gebruik dan de categorie Toestaan.)
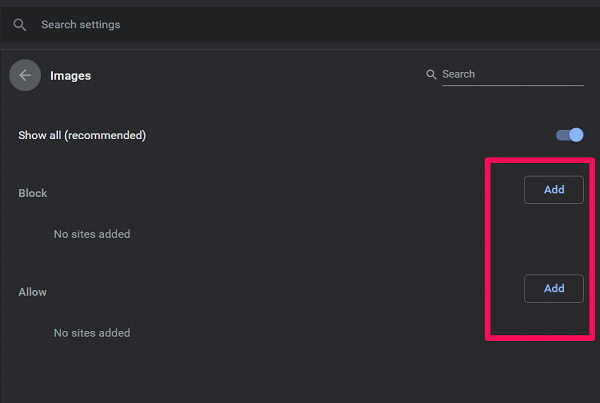
Mobiel
1. Start de Google Chrome-app en tik op het pictogram met de drie stippen in de rechterbenedenhoek van het scherm (sommige Android-telefoons hebben mogelijk in de rechterbovenhoek).
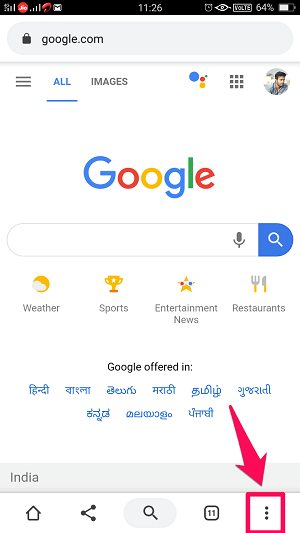
2. Selecteer vervolgens de Instellingen optie.
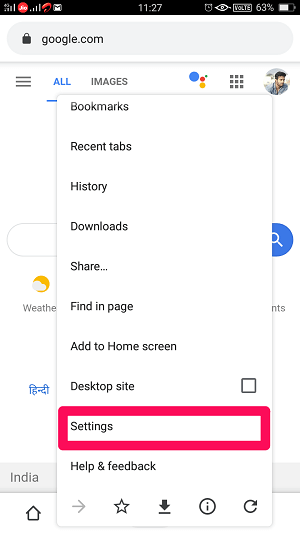
3. Wanneer u op de instellingenpagina bent, scrolt u omlaag om de . te vinden Site-instellingen optie en tik erop.
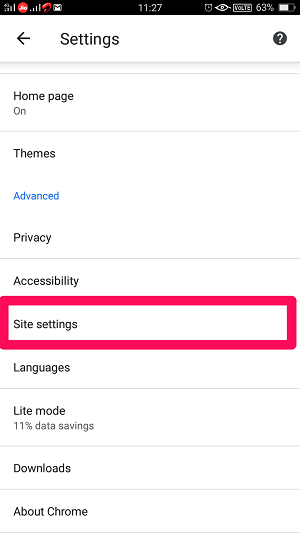
4. Zoek nu de plug-in die u wilt uitschakelen en tik erop om de instellingen te openen.

5. Ten slotte, Disallow/sta de plug-in toe met behulp van de schakelbalk.
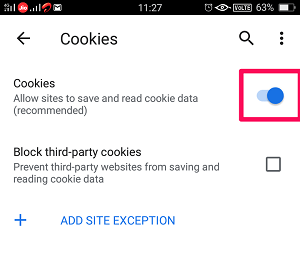
Site-uitzonderingen toevoegen op mobiel
Het toevoegen van site-uitzonderingen op mobiel is niet zo eenvoudig als op de desktop. Maar je kunt het heel goed doen zonder in verwarring te raken.
Het punt is dus dat als je de schakelbalk voor de plug-in op AAN zet, de site-uitzondering wordt gebruikt om de plug-in te blokkeren voor de sites die je in die categorie hebt geplaatst. Als ik bijvoorbeeld de Cookies-plug-in heb ingeschakeld en Facebook als uitzondering heb toegevoegd, mag de Cookies-plug-in niet alleen op Facebook werken.
Als de schakelbalk echter is uitgeschakeld, zorgt de site-uitzondering ervoor dat de plug-in werkt voor de gekozen sites. Dus, als we het bovenstaande voorbeeld beschouwen, dan werkt de Cookies-plug-in alleen op Facebook en wordt deze uitgeschakeld voor alle andere websites.
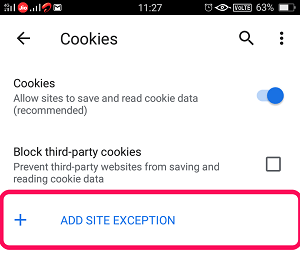
LEES OOK: 10 beste Chrome-vlaggen waar u naar moet kijken
uitbreidingen
Stappen om Google uit te schakelen Chrome-extensies.
1. Om alle geïnstalleerde extensies op Chrome te zien, gebruik de chrome: // extensions URL.
(Opmerking: u kunt ook naar de extensies navigeren met behulp van de Menu (drie stippen) pictogram in de rechterbovenhoek. Klik vervolgens op Meer tools in en selecteer het uitbreidingen optie.
2. Nu zie je alle geïnstalleerde extensies op één plek. Schakel gewoon de balk uit om een bepaalde extensie uit te schakelen. (Opmerking: u kunt de extensie opnieuw inschakelen door naar dezelfde pagina te gaan en de schakelbalk op AAN te zetten.)

3. U kunt ook heel eenvoudig een extensie verwijderen door op de verwijderen optie eronder. (Opmerking: onthoud dat als u de extensie verwijdert, u deze opnieuw moet installeren als u deze in de toekomst wilt gebruiken.)
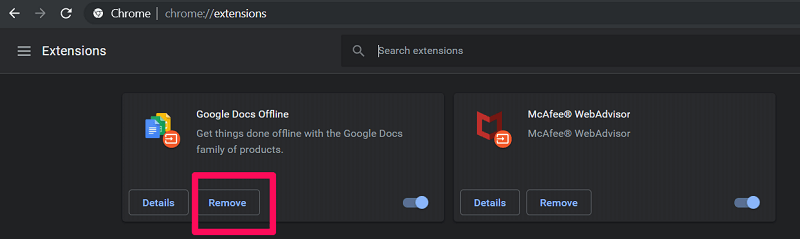
Afsluiten
Dus zo schakel je plug-ins en extensies in Google Chrome uit. We hebben geprobeerd het proces voor u zo eenvoudig mogelijk te maken. Als het alleen om plug-ins gaat, kunt u deze uitschakelen in zowel mobiele als desktopbrowsers. Bij extensies is dat echter niet het geval. En u zou er niets om moeten geven, want u kunt zelfs geen extensies gebruiken in de mobiele browser van Google Chrome.
Laatste artikels