Meerdere foto’s of video’s (meer dan 5) tegelijk e-mailen vanaf iPhone/iPad
Zoals je misschien hebt ontdekt, heeft iOS deze irritante limiet van het e-mailen van slechts vijf foto’s / video’s tegelijk vanuit de Foto’s-app. Het is behoorlijk vervelend en onhandig als je een groot aantal foto’s en video’s die tijdens een reis zijn gemaakt, wilt delen. Persoonlijk word ik tijdens het werk dagelijks met dit probleem geconfronteerd. Tijdens het schrijven van tutorials voor de iPhone moet ik screenshots in het artikel bijvoegen voor een beter begrip. Ik e-mail deze screenshots van de Foto’s-app op mijn persoonlijke e-mail-ID, zodat ik ze snel op mijn laptop kan hebben. Meestal zijn er 5+ screenshots en is het echt tijdverspilling om meerdere e-mails te verzenden. Onlangs vond ik een oplossing om meerdere foto’s/video’s (meer dan vijf) te e-mailen in Once From iPhone/iPad.
E-mail meer dan 5 foto’s of video’s tegelijk vanaf iPhone/iPad
Telkens wanneer u meer dan 5 foto’s of video’s selecteert en probeert te delen vanuit de Foto’s-app, ontbreekt de optie Mail. Apple heeft het verzenden van vijf foto- / videobeperkingen in e-mail in iOS 9 verwijderd, maar bracht het terug in iOS 10.
Dus als u deze limiet wilt omzeilen en meer dan 5 foto’s tegelijk in de Mail-app wilt bijvoegen, volgt u de onderstaande eenvoudige stappen.
1. Open de Foto’s-app op je iPhone en selecteer het gewenste Album.
2. Tik in het Album op kies in de rechterbovenhoek van het scherm.
3. Tik nu op alle foto’s en video’s die u wilt verzenden. Tik daarna op de pictogram delen linksonder in het scherm.
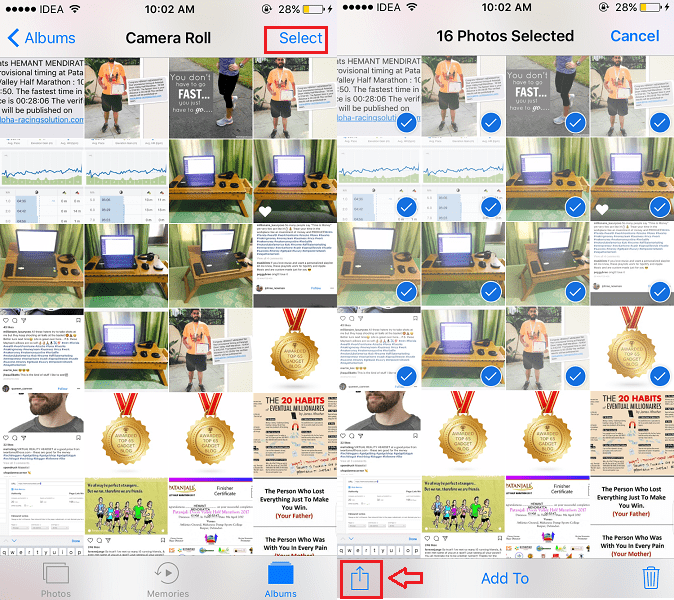
4. Natuurlijk is er geen Mail-optie, maar maak je geen zorgen. Selecteer Kopiëren op de onderste rij. Hiermee worden alle mediabestanden die u hebt geselecteerd naar het klembord gekopieerd.
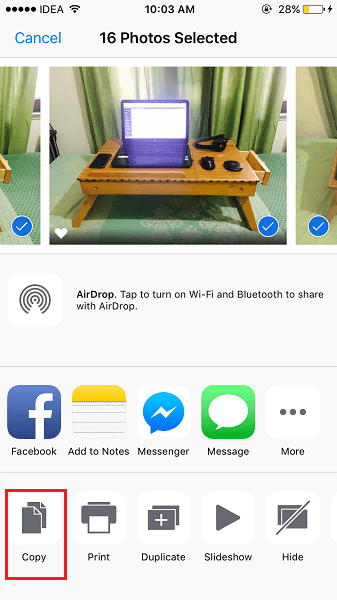
5. Ga vervolgens naar de Mail-app op je iOS-apparaat. Tik op de Nieuw e-mailpictogram opstellen rechtsonder.
Vul het adres van de ontvanger en het onderwerp van de e-mail in.
6. Dubbeltik nu in het vak met de e-mailbeschrijving of tik lang en laat los. Er verschijnt een menu bij het uitvoeren van een van beide bewegingen. Selecteer pasta uit het menu.
7. Voilà! Alle mediabestanden die u in de Foto’s-app hebt geselecteerd en gekopieerd, worden aan de e-mail toegevoegd. Tik op Verstuur in de rechterbovenhoek om de e-mail uiteindelijk te verzenden.
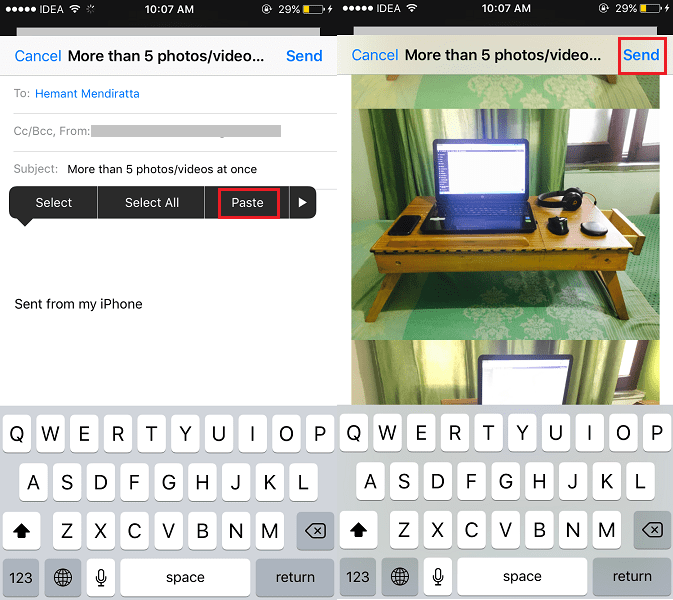
Houd er rekening mee dat de grootte van de bijlagen de limiet van uw e-mailclient niet mag overschrijden. Voor Gmail is dit 25 MB.
Lees ook: Passen toevoegen/verwijderen in Wallet-app op iPhone
Als je de stappen niet helemaal hebt begrepen, kun je de onderstaande videozelfstudie bekijken.
We hopen dat dit artikel een einde maakt aan je ellende dat je niet meer dan vijf foto’s of video’s tegelijk op de iPhone kunt e-mailen. Als je denkt dat de informatie hier waardevol is, deel het artikel dan op sociale media met je vrienden.
Veel plezier met e-mailen!
Laatste artikels