Video insluiten in PowerPoint en Word
In deze handleiding leert u over het insluiten van een video in PowerPoint-presentatie en Word-document. U kunt video insluiten vanuit uw lokale opslag en ook Youtube filmpjes in PowerPoint- en Word-documenten na het lezen van deze tutorial.
We zijn ons allemaal bewust van het feit dat geen enkele presentatie of document goed genoeg is zonder beeld erin. Met Afbeeldingen en Video’s wordt een bericht gemakkelijk, snel overgedragen en blijft het in het langetermijngeheugen. Bovendien maken visuals de presentatie expressiever. Als u onlangs een cruciale PowerPoint-presentatie of een Word-document hebt gemaakt en u wilt er video in invoegen, laten we dan eens kijken hoe dit wordt gedaan.
Video insluiten in PowerPoint en Word
Ik zal stappen en schermafbeeldingen uit PowerPoint gebruiken voor dit artikel, maar de procedure blijft hetzelfde voor PowerPoint en Word met de minste verschillen.
Volg de onderstaande stappen om video van uw lokale harde schijf in PowerPoint in te sluiten.
1. De eerste en belangrijkste stap is om het videobestand naar het .SWF-formaat te converteren. Ik zou je aanraden om te gebruiken Freemake Video Converter wat ik ook deed in eerdere tutorials om Video’s trimmen.
2. Open na het installeren van de software de gewenste video en selecteer SWF uit het menu onderaan.
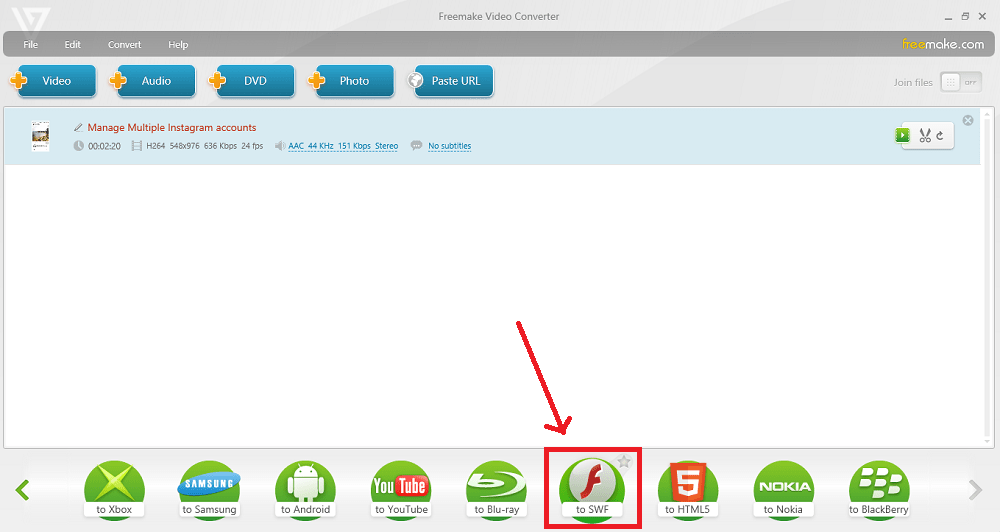
3. Zodra de conversie is voltooid, wordt het geconverteerde .SWF-bestand opgeslagen op de door u geselecteerde locatie.
4. Open nu PowerPoint en ga naar de dia waar u de video wilt insluiten. Selecteer Ontwikkelaar vanaf de bovenste menubalk. Als u Developer niet in het menu kunt zien, schakel het dan in door –
a. Klik op Kantoor knop in de linkerbovenhoek en klik op PowerPoint-opties.
b. Controleer onder Topopties voor het werken met PowerPoint Toon ontwikkelaarstabblad in het lint optie en klik op Ok.
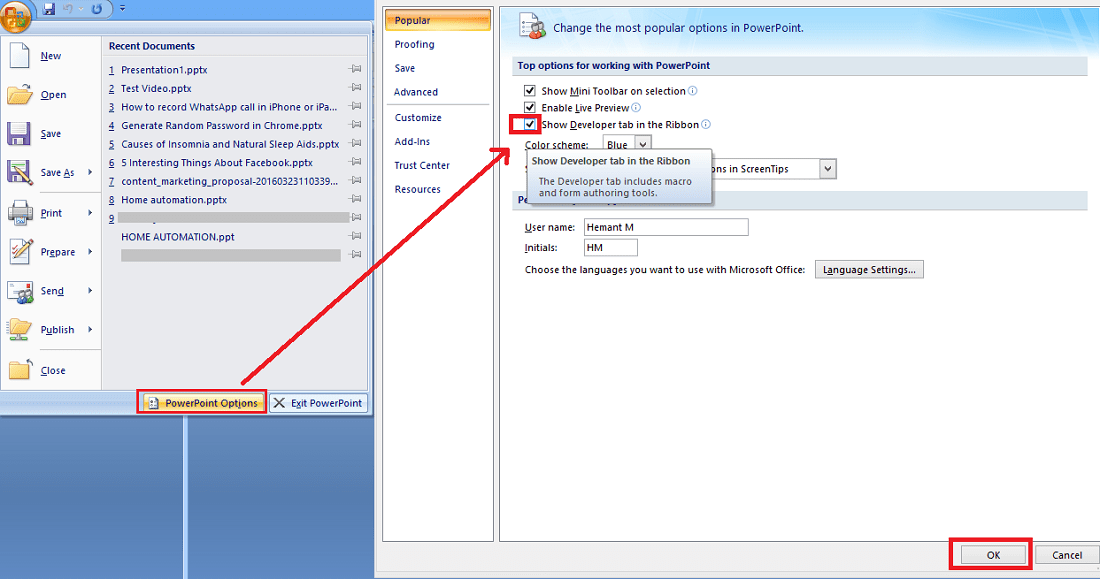
Hiermee zou je Developer in het bovenste menu moeten krijgen.
5. Klik onder Ontwikkelaar op Meer bedieningselementen.
6. kiezen Shockwave Flash Object en klik op Ok.

Als je je nu afvraagt waarom we dit toevoegen, laat me je dan vertellen dat het videobestand dat we eerder hebben geconverteerd naar .SWF-formaat niets anders is dan Shockwave Flash Object en Office ondersteunt SWF.
7. Teken een rechthoekige vorm, afhankelijk van het gebied dat u in de video wilt opnemen.
8. Klik met de rechtermuisknop op de rechthoek en selecteer Vastgoed.
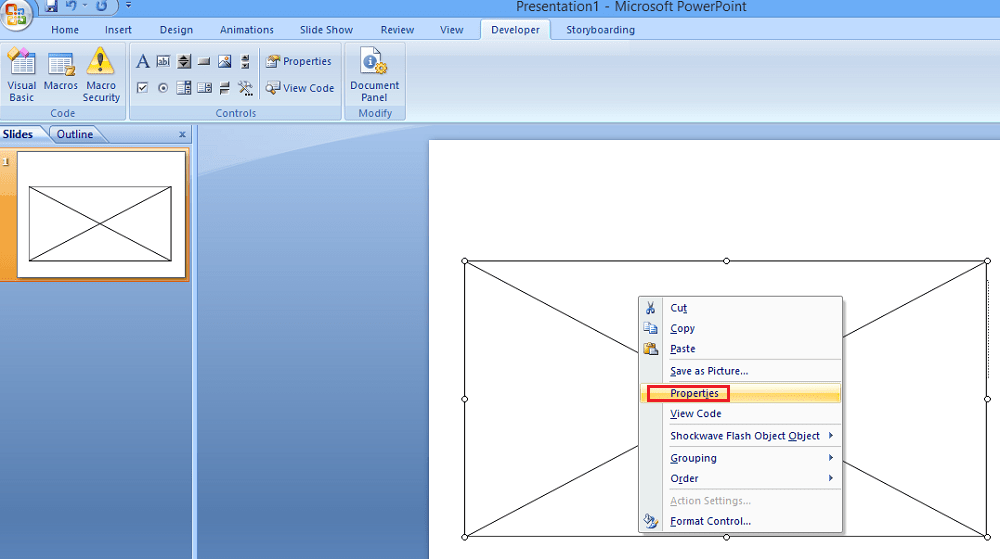
9. In het eigenschappenvenster vindt u: Film eigendom. Voeg de locatie van het .swf-bestand toe.
10. Een andere belangrijke eigenschap die u moet wijzigen, is: Film insluiten. Verander de waarde in Waar. Als je het op False houdt, wordt de video niet afgespeeld als de presentatie in een ander systeem wordt geopend.

Sluit het eigenschappenvenster en speel de diavoorstelling af, de video wordt afgespeeld op de dia die u hebt ingesloten.
YouTube-video insluiten in PowerPoint en Word
Wat als u YouTube-video wilt toevoegen aan een PowerPoint-presentatie? Houd er rekening mee dat er in dit geval geen conversie naar .swf nodig is. Sla dus de eerste 3 stappen van de vorige methode over. Volg de stappen 4-8 die hierboven zijn gedeeld, ze blijven hetzelfde. Volg na de 8e stap de onderstaande stappen.
1. Voer in Filmeigenschap de YouTube-video-URL in die u in PowerPoint wilt insluiten. Maar voordat u naar binnen gaat, moet u het een beetje bewerken. Vervangen kijk? v = die al met Countr werken v/ in de URL.
Als de URL bijvoorbeeld is –
- https://www.youtube.com/watch?v=TxqF5Gw2Nfo
Verander het in –
- https://www.youtube.com/v/TxqF5Gw2Nfo
Gebruik de gewijzigde URL en voer de eigenschap Movie in.
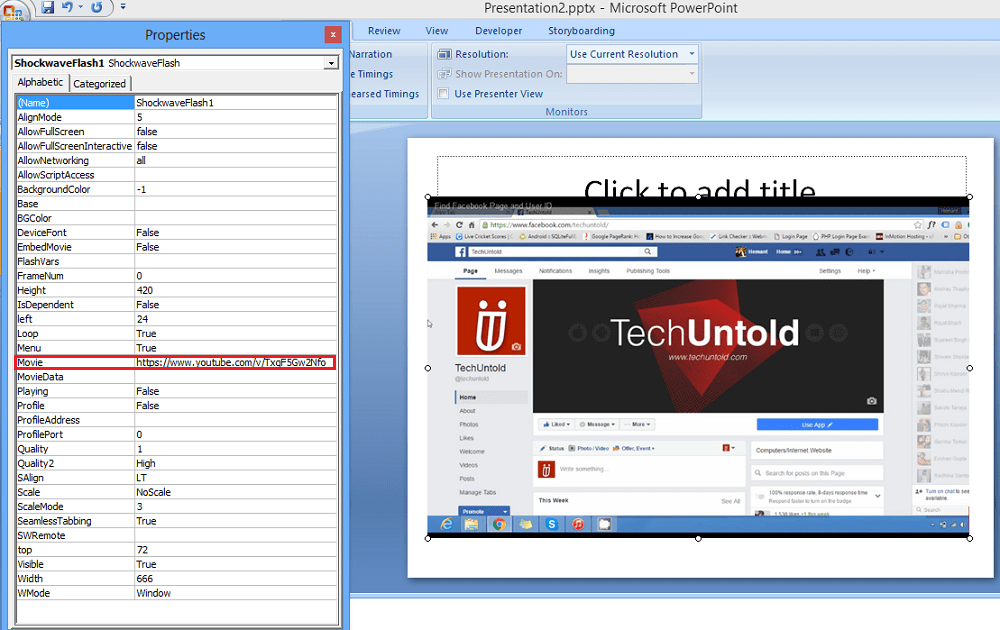
Na het invoeren van de URL kunt u het eigenschappenvenster sluiten en de diavoorstelling afspelen om de video in actie te zien.
We hopen dat u met deze methode video in Word-documenten en PowerPoint-presentaties kunt insluiten en effectiever kunt maken. Deel dit met je collega’s als je het nuttig vond.
Laatste artikels