Beheerdersaccount inschakelen in Windows 7, 8 of 10
Het beheerdersaccount is om veiligheidsredenen standaard uitgeschakeld op Windows 7, 8 en 10. Als u hier landt, is dit een teken dat u op dat account moet inloggen om specifieke taken uit te voeren waarvoor beheerdersrechten nodig zijn. Om u daarbij te helpen, zullen we twee eenvoudige manieren noemen waarmee u het beheerdersaccount in Windows 7, 8 of 10 kunt inschakelen. In dit artikel leert u ook hoe u een wachtwoord voor het beheerdersaccount instelt en later weer uitschakelt als jij het wilt.
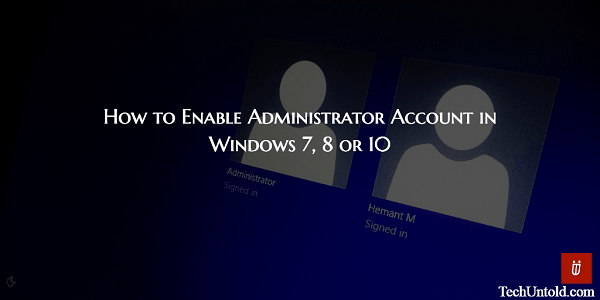
Dus laten we beginnen.
Beheerdersaccount inschakelen in Windows 7, 8, 10
Methode 1: Gebruik de opdrachtprompt om het beheerdersaccount te activeren op Windows 7 en later
1. Verplaats de cursor naar de linkerbenedenhoek van het scherm. Als je daar bent, klik met de rechtermuisknop en selecteer Opdrachtprompt (beheerder) uit de lijst met opties in het menu. Als alternatief kunt u ook op drukken Windows+x knop op uw toetsenbord om het menu te openen.
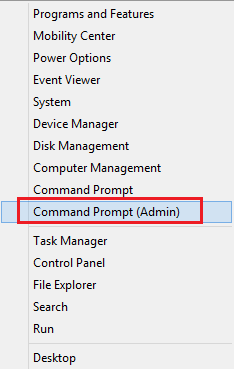
Zorg ervoor dat u de . selecteert Beheerder Opdrachtprompt en niet zonder Admin om de volgende stappen te laten werken.
2. Type net user en druk op Enter. Je zou de moeten zien Beheerder en andere gebruikersaccounts die u mogelijk heeft aangemaakt.
3. Om nu het beheerdersaccount te activeren, typt u net user administrator / active: yes en druk op Enter.
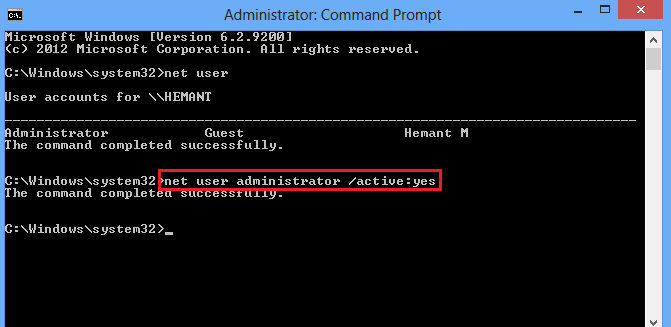
Hiermee wordt het beheerdersaccount ingeschakeld, maar het heeft geen wachtwoord en iedereen die toegang heeft tot uw pc kan het gebruiken. Dus om het beheerdersaccount met een wachtwoord te beveiligen, volgt u de onderstaande stappen.
Aanbevolen: Nieuwe gebruiker toevoegen in Windows 10
Wachtwoord instellen voor Windows-beheerdersaccount
1. Typ op de opdrachtprompt netto gebruiker beheerder * en druk op Enter.
2. U wordt gevraagd een wachtwoord in te voeren. Voer het gewenste wachtwoord in dat u wilt instellen.
Houd er rekening mee dat de opdrachtprompt niets zal tonen terwijl u het wachtwoord invoert, dus denk niet dat het niet werkt.
Druk op Enter na het invoeren van het wachtwoord.
3. Bevestig het wachtwoord en druk op Enter. Als de wachtwoorden overeenkomen, wordt het wachtwoord toegepast op het beheerdersaccount.
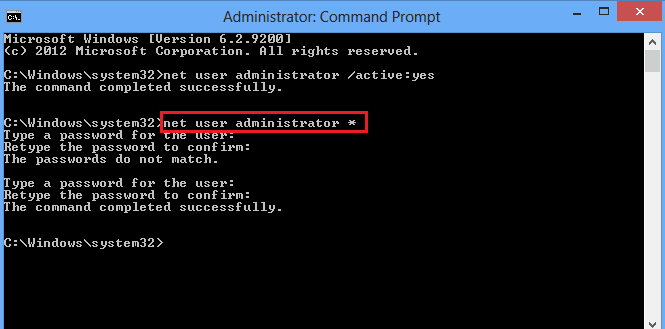
Met deze opdracht kunt u ook wachtwoorden voor andere gebruikers instellen. Als de gebruikersnaam bijvoorbeeld Hemant is, wordt het commando: netgebruiker Hemant *.
U kunt nu overschakelen naar het beheerdersaccount door naar de Startscherm. Klik op de huidige accountnaam en selecteer Beheerder in het vervolgkeuzemenu.
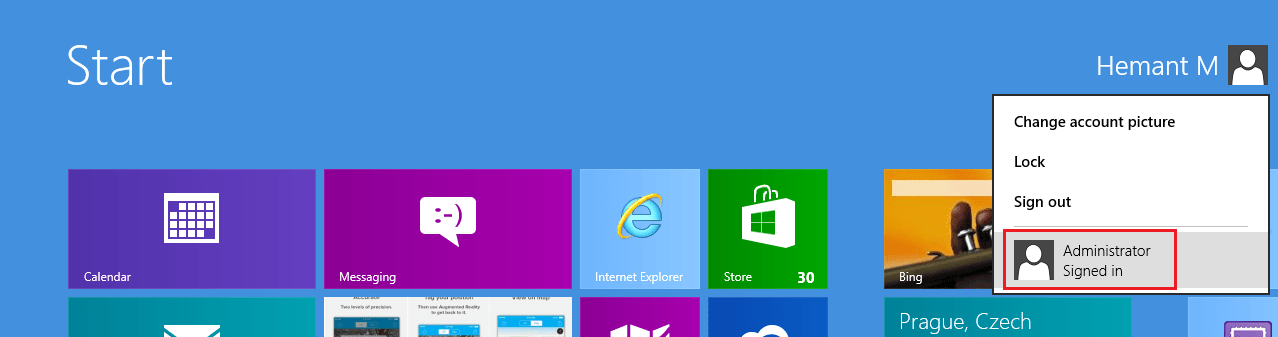
U krijgt ook de mogelijkheid om het gewenste account te selecteren wanneer u het systeem de volgende keer start.
Laten we nu naar de tweede methode gaan.
Methode 2: Windows-beheerdersaccount inschakelen met lokale groepen en gebruikers
1. Klik met de rechtermuisknop op Computer en selecteer Beheren.
2. Vouw in het venster Computerbeheer uit Lokale gebruikers en groepen in de linkerzijbalk en selecteer Gebruikers.
3. Je zou moeten zien Beheerder als een van de gebruikers. Of dubbelklikken erop of klik met de rechtermuisknop en selecteer Vastgoed uit het menu.
4. Schakel ten slotte het vinkje uit Account is uitgeschakeld en klik op Ok om het te activeren.
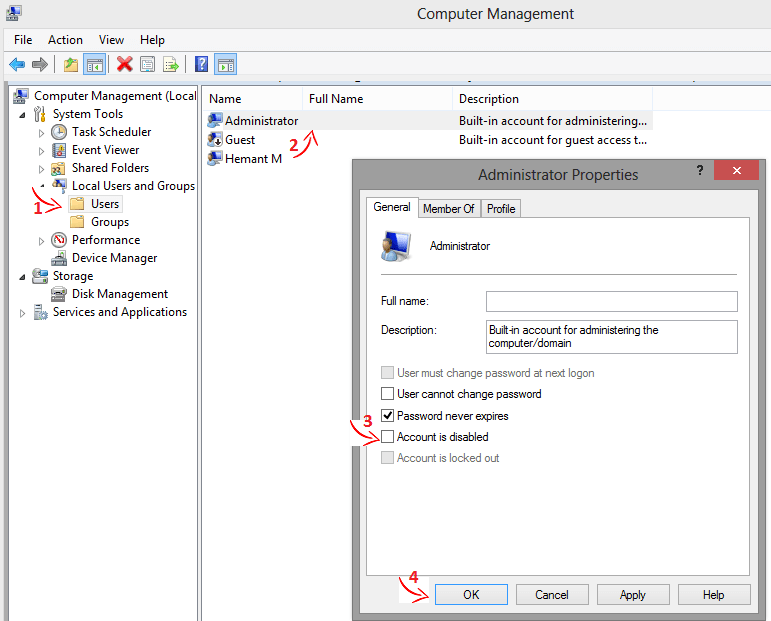
U kunt ook een wachtwoord instellen door met de rechtermuisknop op Beheerder te klikken en te selecteren: Stel een wachtwoord in… Deze methode om een wachtwoord in te stellen is ook handig als: Windows-wachtwoord wijzigen zonder het oude wachtwoord te kennen.
Windows-beheerdersaccount uitschakelen
Als u het beheerdersaccount opnieuw wilt verbergen / uitschakelen, kunt u dit doen met behulp van de twee bovenstaande methoden.
Als je voor de eerste methode gaat, gebruik dan de volgende opdracht in de CMD: net user administrator / active: no en druk op Enter om het uit te schakelen.
Als u voor de tweede methode kiest, moet u: controle het Account is uitgeschakeld voor de Beheerder gebruiker in Lokale gebruikers en groepen en klik op OK om het account uit te schakelen.
Aanbevolen: Hoe de prullenbak automatisch leeg te maken volgens schema op Windows 10
Dit waren dus de twee methoden die u kunt kiezen om het beheerdersaccount op Windows 7 of hoger in of uit te schakelen. Als je het artikel nuttig vond, deel het dan met anderen op sociale media.
Kent u een andere methode om het beheerdersaccount op Windows in te schakelen? Laat het ons weten in de reacties.
Laatste artikels