Enable Guest Browsing In Chrome
Heb je ooit slechte huisgenoten, vrienden of zelfs een vreemde gehad die je uit je Gmail-account hebben uitgelogd, alleen maar omdat ze je computer moesten gebruiken voor het verzenden van e-mail? Of misschien wilden ze hun Facebook al een tijdje gebruiken en nu eindig je met hun rotzooi op je computer. Hun accounts zijn ingelogd, hun cookies en bladwijzers staan overal in uw browser.
Het probleem waarmee u in deze situatie wordt geconfronteerd, is dat u misschien geen toegang wilt tot hun opgeslagen wachtwoorden, cookies of bladwijzers en omgekeerd. Natuurlijk kun je een nieuw Windows-gastaccount maken om van alles privacy te krijgen, maar dat zou je zoveel werk vergen. Om u te helpen met deze hachelijke situatie, Google Chrome heeft een optie bedacht om als gast te browsen. In deze modus verschijnen de websites of pagina’s die u bezoekt niet in uw browsegeschiedenis en worden er geen cookies of wachtwoorden in uw browser opgeslagen. En zo activeer je gastmodus in Chrome op Windows of macOS.
Inhoud
Gastmodus inschakelen in Chrome
1. Open de Google Chrome-browser en klik op de miniatuur van profielfoto in de rechterbovenhoek.
Opmerking:: Je profielfoto verschijnt alleen als je al bent ingelogd in je browser.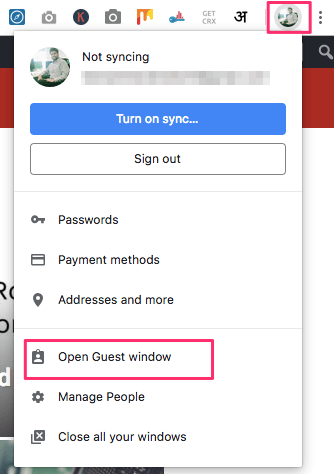
2. Nadat u op het pictogram heeft geklikt, verschijnt het gebruikersbeheermenu, klik op Open Gastvenster.
3. Vervolgens wordt u doorgestuurd naar een nieuw venster met de tekst ‘Je bladert als gast‘.
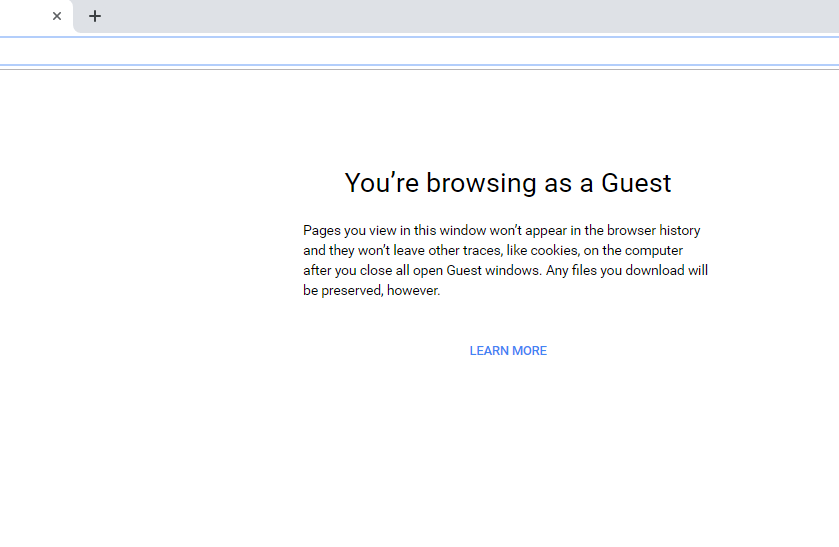 Houd er rekening mee dat alles wat u opent en bladert in deze modus niet in uw browsegeschiedenis zal verschijnen en dat alles behalve uw gedownloade bestanden zal verdwijnen zodra u het gastvenster sluit.
Houd er rekening mee dat alles wat u opent en bladert in deze modus niet in uw browsegeschiedenis zal verschijnen en dat alles behalve uw gedownloade bestanden zal verdwijnen zodra u het gastvenster sluit.
4. Ga je gang en begin de browser te gebruiken zonder je zorgen te maken over je privacy.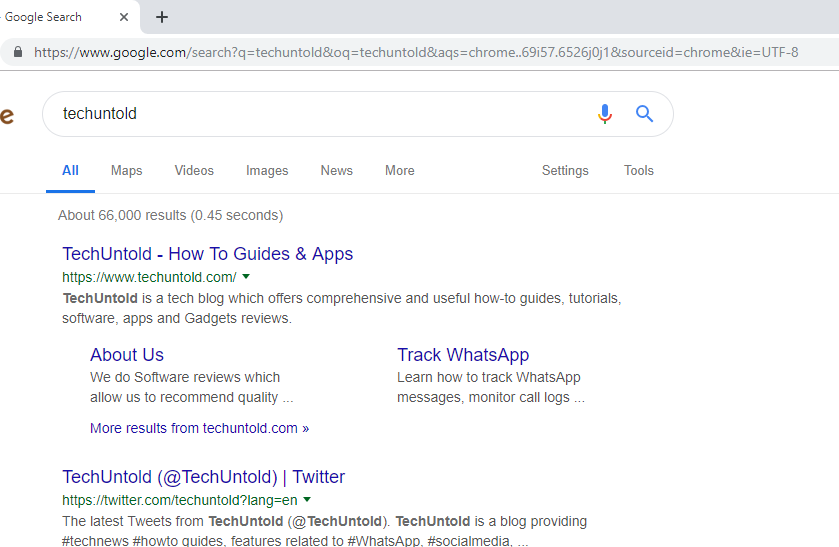
Alternatieve methode
1. Klik op de 3 stippen icoon in de buurt van je profielfoto rechtsboven en ga naar Instellingen.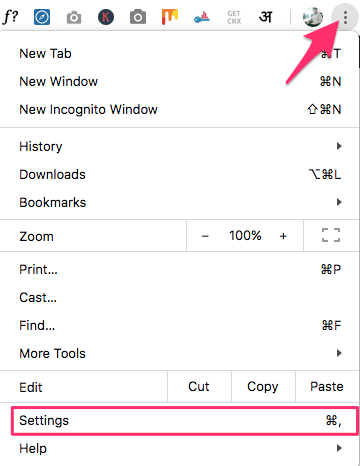
2. In instellingen onder de Mensen sectie, klik op Beheer andere mensen.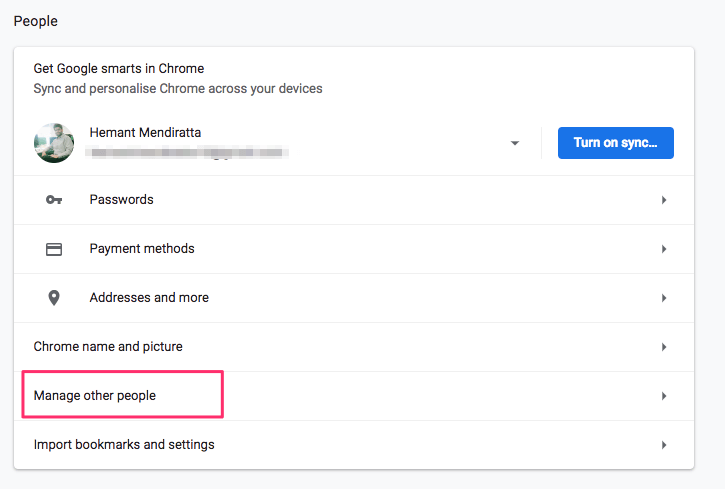
3. Zodra u dat heeft gedaan, wordt u doorgestuurd naar een nieuw venster. Hier kunt u klikken op Bladeren als gast.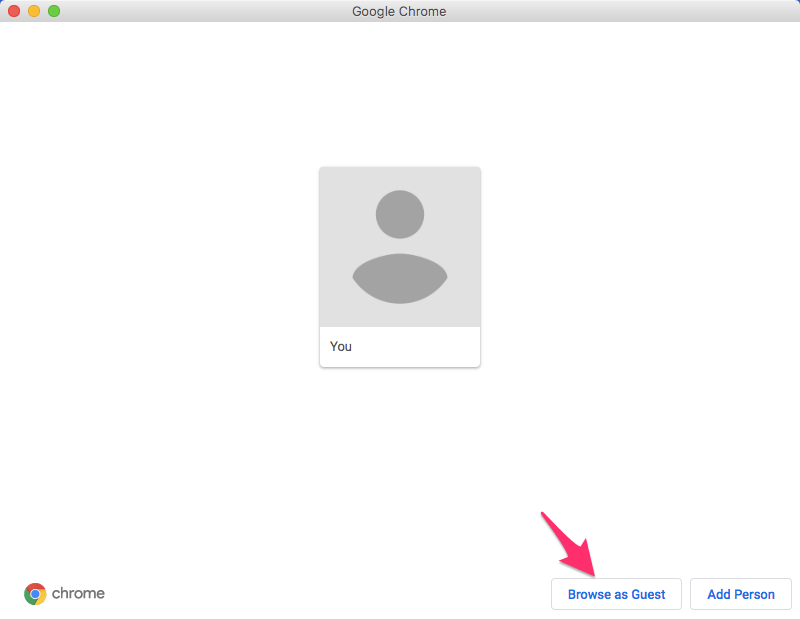
Er is geen gastmodus op Android en iPhone/iPad, dus de enige manier om te gaan is in plaats daarvan de incognitomodus te gebruiken.
Lees ook: Hoe PDF naar tekstbestanden te converteren
Gastmodus uitschakelen in Chrome
Als u klaar bent met browsen, klikt u op de gast icoon rechtsboven om het gebruikersbeheermenu te openen.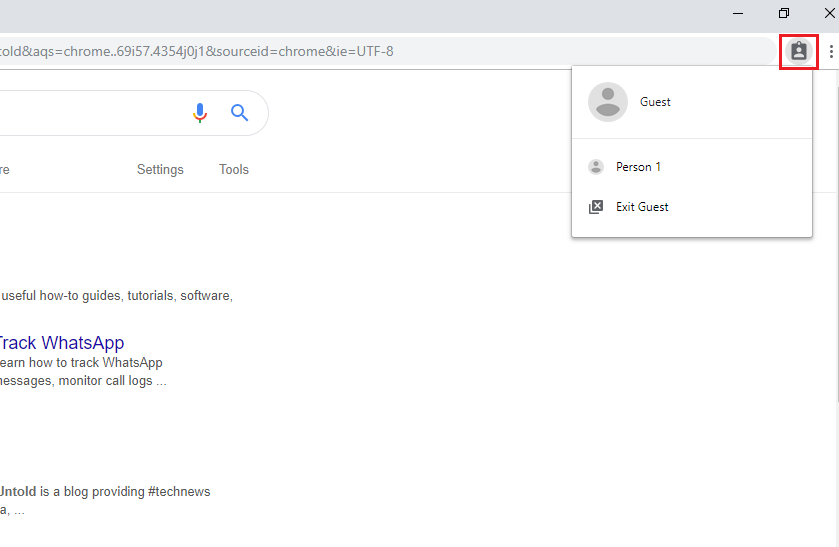 Kies de Gast verlaten optie uit het menu.
Kies de Gast verlaten optie uit het menu.
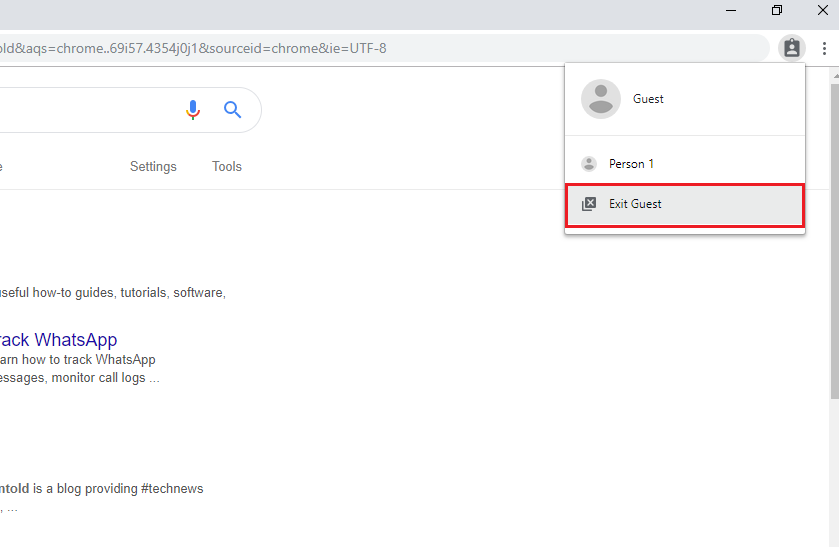 U kunt dit doen of het venster volledig sluiten nadat u klaar bent. De stappen zijn hetzelfde voor Windows- en Mac-gebruikers.
U kunt dit doen of het venster volledig sluiten nadat u klaar bent. De stappen zijn hetzelfde voor Windows- en Mac-gebruikers.
Verschil tussen gast- en incognitomodus
Nu kijkend naar het gebruik, zien de gastmodus en de incognitomodus er bijna hetzelfde uit, omdat ze de gebruiker in staat stellen op internet te surfen zonder gegevens of informatie op te slaan. Maar ze hebben bepaalde verschillen die beide modi verschillend maken.
In het Gastmodus, hebben de gebruikers geen toegang om browsers of profielinstellingen met uitzondering van de zoekmachine op te slaan of te wijzigen. En ze kunnen ook de geschiedenis of andere activiteiten van de primaire gebruiker op dat systeem of bureaublad niet zien. Dit is om de gegevensprivacy van de primaire gebruikers te behouden of u kunt zeggen de hoofdgebruiker wiens accounts en andere details worden gebruikt in de Chrome-browsers. Om het eenvoudiger te maken, stelt de gastmodus andere gebruikers in staat om de browser te gebruiken zonder de mogelijkheid om de instellingen te wijzigen of de browsegegevens van de hoofdgebruiker te zien.
Terwijl in Incognito modus, kan de gebruiker de browsegeschiedenis zien, de instellingen wijzigen en toegang krijgen tot andere informatie van de primaire gebruiker in Chrome-browsers terwijl hij nog steeds privé browst.
In een notendop, de gastmodus kan door iemand anders op uw computer worden gebruikt voor persoonlijk browsen, terwijl Incognito door u kan worden gebruikt om privé te browsen met de mogelijkheid om tegelijkertijd toegang te krijgen tot de opgeslagen informatie.
Behoefte aan gastmodus
Omdat de gastmodus de gebruikers een nieuw profiel biedt, kan dit in veel gevallen nuttig zijn. Bent u bijvoorbeeld niet de enige persoon die uw computer gebruikt, dan kunt u de gastmodus inschakelen. Of u gebruikt een computer op openbare plaatsen zoals cybercafés, kantoren of andere plaatsen waar het systeem door meerdere gebruikers wordt gebruikt.
Hierdoor kunnen andere gebruikers de browser gebruiken en zijn al uw persoonlijke gegevens en andere profielinstellingen niet alleen veilig, maar ook verborgen voor anderen. U kunt er zeker van zijn dat uw browser is beveiligd tegen sabotage of verlies van instellingen die u in uw profielinstellingen hebt gemaakt.
Lees ook: Kleuren direct omkeren op Windows en Mac
Conclusie
Dus als u niet de enige bent die uw computer gebruikt, kunt u met deze methode tijdelijk een gastprofiel voor hen instellen. Deze methode houdt niet alleen uw aanmeldingen intact, maar geeft u ook een gevoel van privacy van uw snoopy vrienden. Ik gebruikte het persoonlijk toen mijn zus etalages deed op een van de e-commercesites die automatische suggesties op mijn computer gebruiken en ik wilde geen rare winkelsuggesties op mijn webpagina’s. Laat ons uw ervaring met de gastmodus in Chrome weten in het commentaargedeelte hieronder.
Laatste artikels