Hoe Shazam-afspeellijst te exporteren naar Spotify en YouTube
Shazam laat je nieuwe nummers ontdekken en laat je ze later beluisteren door een afspeellijst te maken in zijn Bibliotheek. Je kunt deze nummers echter niet langer dan 30 seconden in de app beluisteren. Daarvoor moet je de Shazam-afspeellijst exporteren naar andere muziekstreaming-apps. Shazam ondersteunt twee van dergelijke streamingplatforms, Apple Music en Spotify respectievelijk.
Afgezien daarvan kun je de Shazam-tags ook exporteren naar de YouTube afspeellijst om de videoclips te bekijken. Aangezien Shazam export naar YouTube niet ondersteunt, zullen we een website van derden moeten gebruiken om de klus te klaren. Hier in dit artikel delen we de tutorial om de Shazam-afspeellijst te exporteren naar Spotify en YouTube.
Meer over Shazam: Muziek downloaden van Shazam
Inhoud
Shazam-afspeellijst exporteren naar Spotify
Als je een iPhone-gebruiker bent, krijg je de mogelijkheid om de Shazam-nummers toe te voegen aan Apple Music of Spotify. Een Android-gebruiker kan de afspeellijst echter alleen exporteren naar Spotify. Volg de onderstaande stappen om een Spotify-afspeellijst te maken met Shazam-nummers.
Belangrijk: Voordat we beginnen, moet u ervoor zorgen dat u bent ingelogd op uw account op zowel de Shazam- als de Spotify-app op uw smartphone. U kunt deze stappen ook volgen op zowel Android als iPhone.
1. Open de Shazam-app, tik op Bibliotheek in de linkerbovenhoek of gewoon veeg naar rechts op het startscherm om naar de Shazam-bibliotheek te gaan. Tik nu op je profielpictogram om naar Instellingen te gaan.
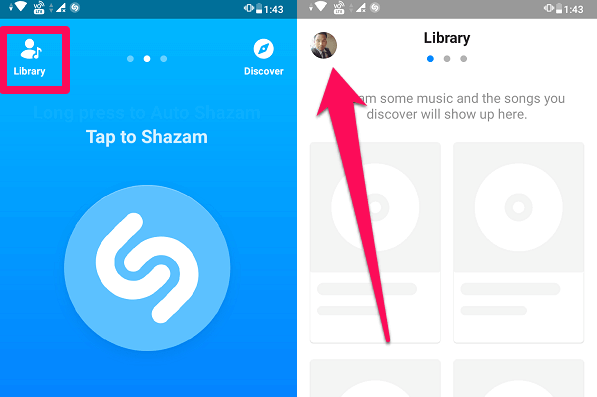
2. Tik nu op Connecteren naast Spotify onder STREAMEN. Er verschijnt een overeenkomstpagina, scrol omlaag en tik op Mee eens.
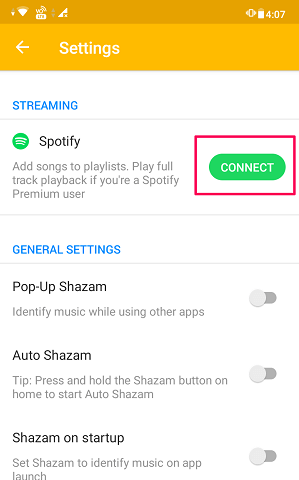
3. Je bent nu verbonden met Spotify, tik op BEGREPEN (in Android) om aan de slag te gaan. Op de iPhone zal alleen voor de eerste keer toestemming worden gevraagd om Shazam te openen, tik op Open toestemming te geven.
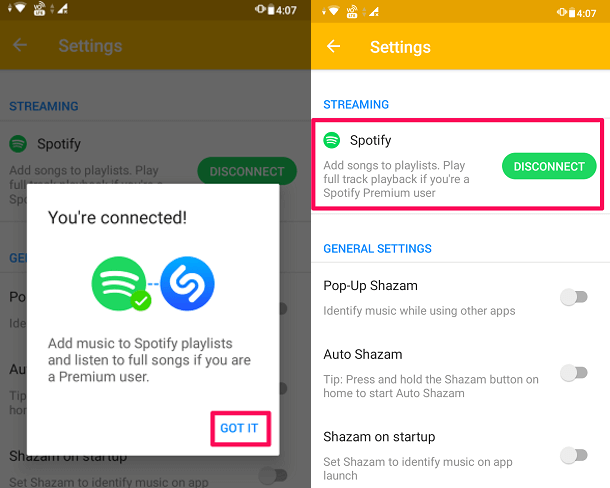
Hiermee ben je nu verbonden met Spotify op Shazam. U kunt op elk moment de verbinding met Spotify verbreken door op de knop Verbinding verbreken te tikken.
4. Een afspeellijst met de naam Mijn Shazam-track wordt gemaakt in de Spotify app. Wanneer je nu een nummer Shazam, wordt het automatisch geëxporteerd naar de afspeellijst ‘Mijn Shazam-tracks” direct in de Spotify-app.
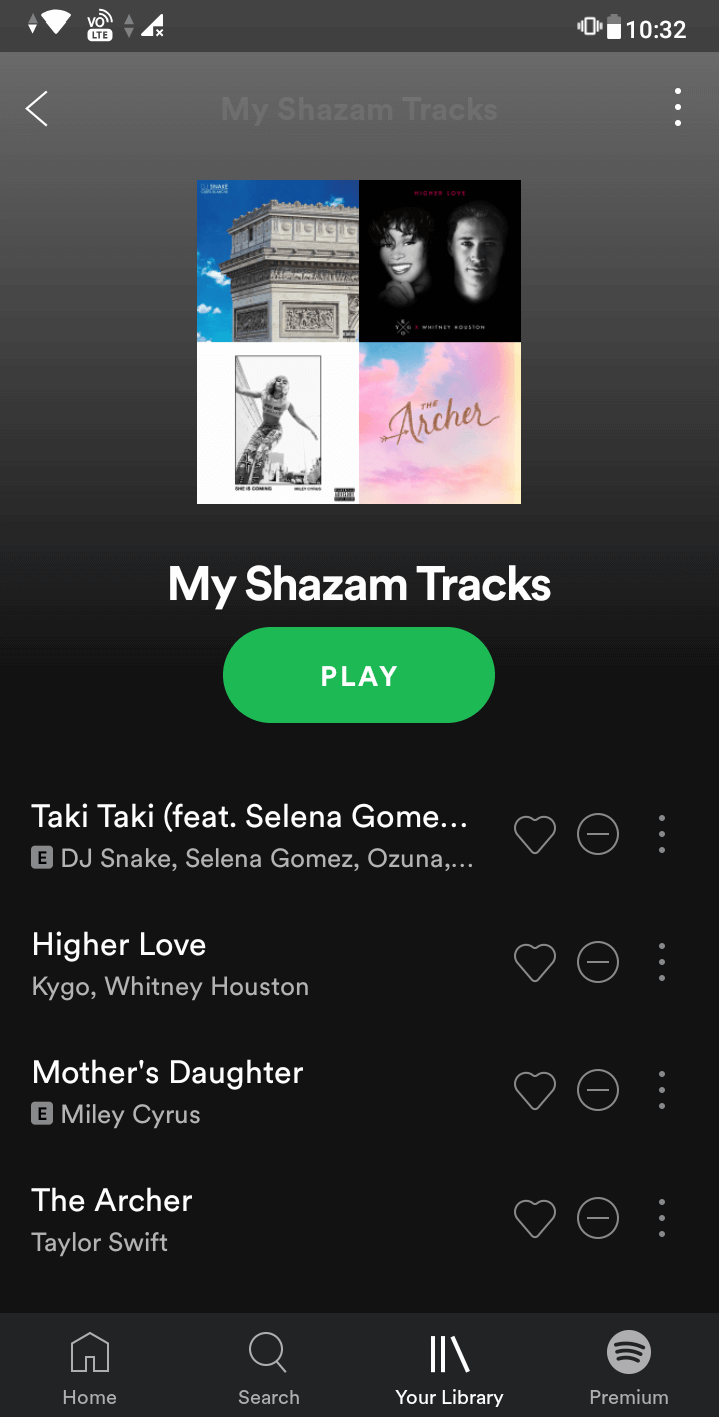
Hiermee kun je nu eenvoudig je Shazam-afspeellijst synchroniseren met Spotify vanaf zowel Android- als iOS-apparaten.
Echter, het geshazamde nummer met meer dan één match in Spotify wordt niet automatisch toegevoegd aan de Spotify-afspeellijst. Daarvoor moet je handmatig nummers aan Spotify toevoegen. U kunt de gegeven methode volgen om dit te doen
Maak een Spotify-afspeellijst van Shazam-nummers handmatig op Android/iOS
1. Selecteer het nummer dat u naar Spotify wilt exporteren in het gedeelte Shazam Library.
Opmerking: In dit geval, Toevoegen aan optie wordt grijs weergegeven omdat er meerdere nummers met dezelfde titel op Spotify zijn, dus het is niet duidelijk welke je moet toevoegen aan je Spotify-afspeellijst.
U moet op tikken Open van de Spotify-pictogram om dit nummer in de Spotify-app te openen.
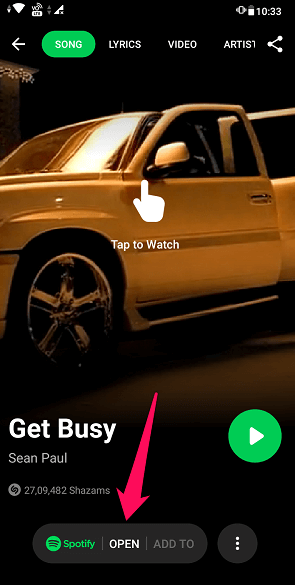
2. Je zult zien dat Spotify een lijst heeft met items die bij het nummer passen. Tik op de 3 stippen icoon naast het nummer dat je wilt exporteren en selecteer Toevoegen aan afspeellijst.

Selecteer het Mijn Shazam-tracks afspeellijst of een andere zoals u wilt.
Door deze stappen te volgen, kunt u Shazam-tags nu eenvoudig handmatig naar Spotify exporteren.
Shazam-tags exporteren naar YouTube
1. Open de Chrome-browser op uw bureaublad en bezoek Shazam website. Log dan in op uw account.
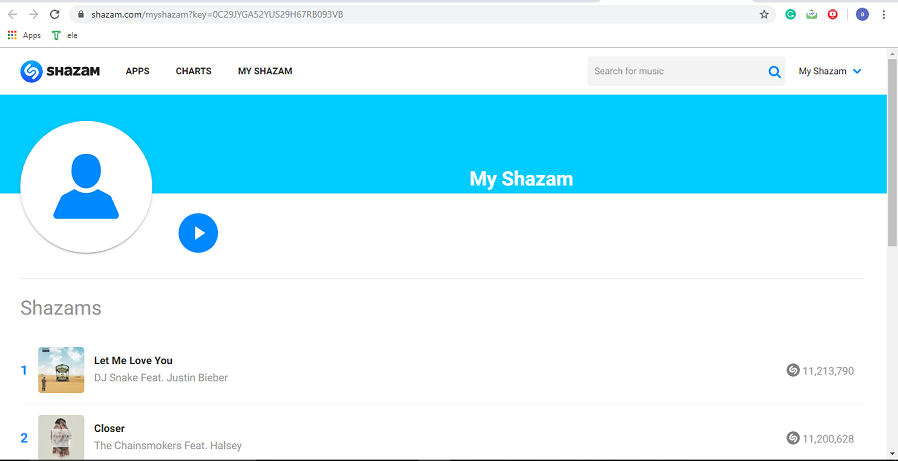
2. Ga in een ander tabblad naar shazamconverter.com. Sleep nu de myShazam.json naar het bladwijzergebied van de Chrome-browser. Als u de bladwijzerbalk niet kunt zien, kunt u deze inschakelen door op te klikken 3 stippen > Bladwijzers > Toon bladwijzerbalk.
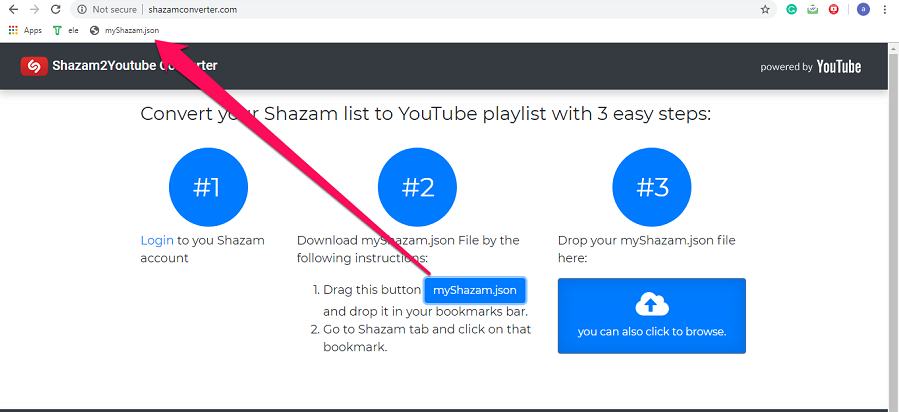
3. Ga nu terug naar het Shazam-tabblad en klik op de nieuw gemaakte bladwijzer myShazam.com. Zodra u op de bladwijzer klikt, wordt een bestand gedownload met de naam myShazam.json.
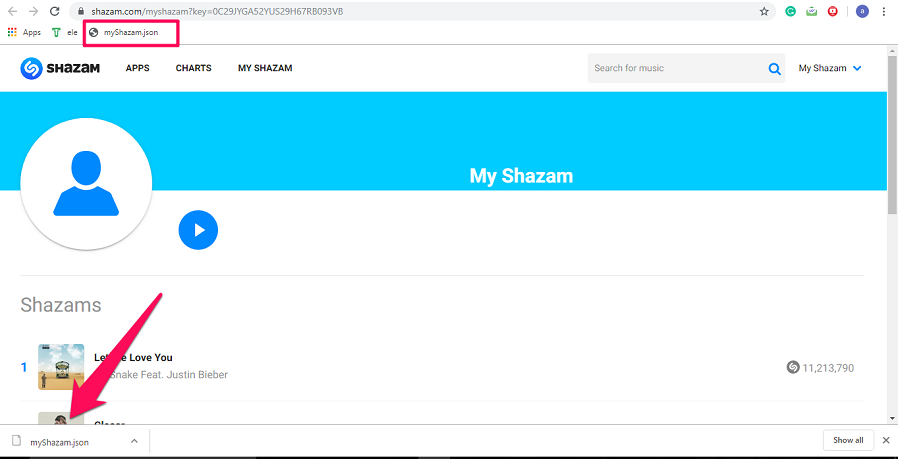
4. Ga nu weer terug naar het tabblad Shazam Converter en sleep het gedownloade bestand naar het blauwe vak onder Stap #3.
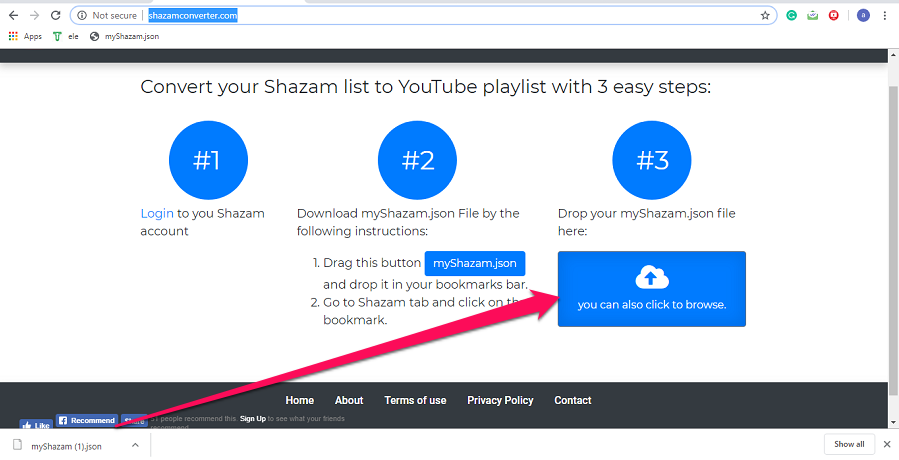
5. Op de volgende pagina vertelt het u over de dubbele vermeldingen (indien aanwezig) en vraagt u of u wilt doorgaan. Klik op OK. Nu duurt het een paar seconden om de nummers op te halen.
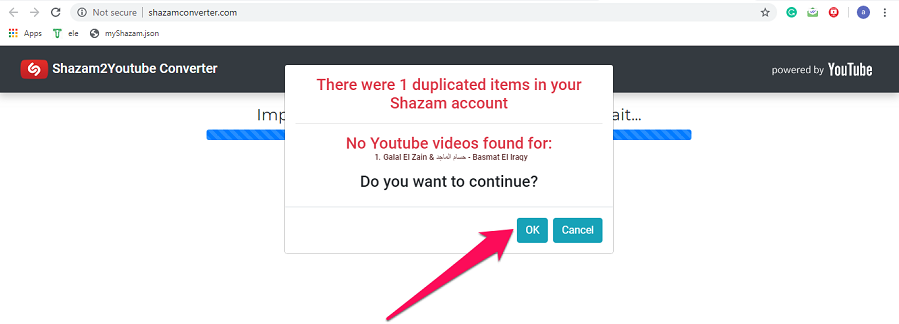
6. Log in op uw YouTube-account indien nog niet ingelogd.
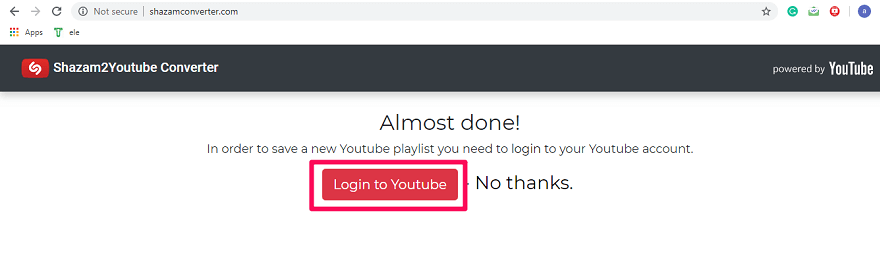
Opmerking: Als je al bent ingelogd, ga je naar stap 9.
7. Gebruik uw e-mailadres om u aan te melden bij uw YouTube-account en Allow de benodigde machtigingen.
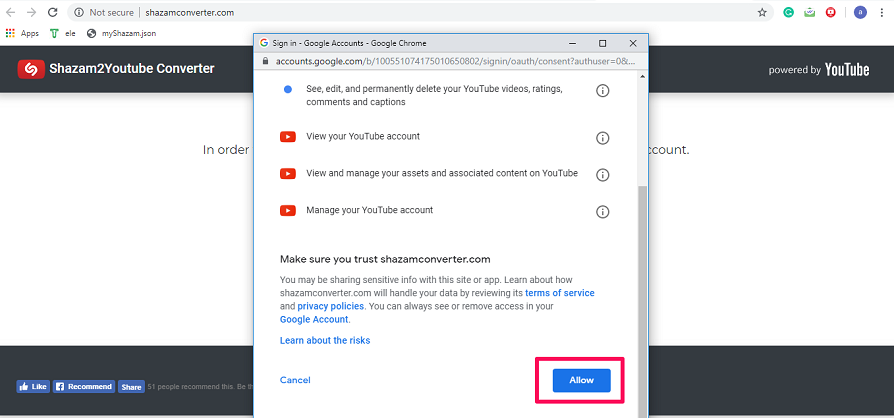
8. Selecteer het privacyniveau dat u op uw afspeellijst op YouTube wilt hebben en klik vervolgens op voortzetten en wacht enkele seconden.
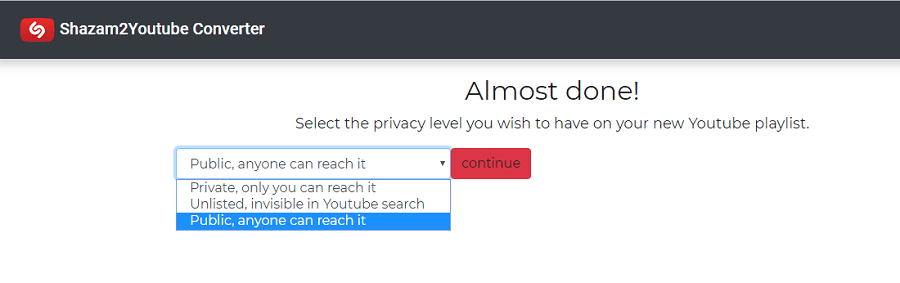
9. Selecteer nu Bekijk het met YouTube.

Hiermee heb je je Shazam-afspeellijst geëxporteerd naar YouTube.
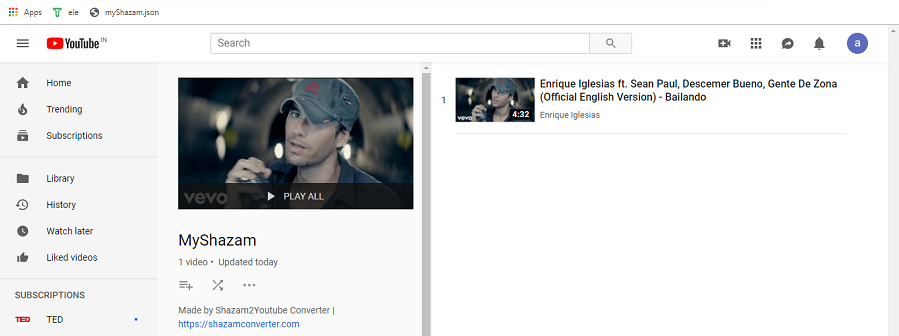
Nu kun je genieten van je favoriete Shazamed-muziek met video’s op YouTube.
Meer over Shazam: Hoe Auto Shazam te gebruiken
Conclusie
We hopen dat je de Shazam-afspeellijst met succes hebt kunnen exporteren naar Spotify en YouTube. Je kunt andere browsers zoals Safari, Opera en Firefox gebruiken om Shazam-tags aan YouTube toe te voegen. We raden u echter aan om Chrome te gebruiken, omdat andere browsers mogelijk andere instellingen hebben. Als je onze tutorial leuk vond, deel deze dan met anderen om hen te helpen hun favoriete nummers te exporteren. En als u een probleem vindt, vertel het ons dan in de opmerkingen hieronder.
Laatste artikels