Trello-gegevens exporteren naar Excel
In projectbeheertools zoals Trello zijn er meestal veel opgeslagen gegevens die erg belangrijk kunnen zijn om te verliezen. Vooral bij grote projecten en met meerdere mensen die op een Board werken als een team, is het heel gewoon dat iemand per ongeluk iets bewerkt of verwijdert. Alleen een per ongeluk verwijderde kaart van het bord kan veel problemen veroorzaken en het hele project verpesten.
Het is dus altijd goed om voorbereid te zijn op veelvoorkomende menselijke fouten. En het beste dat u kunt doen, is uw gegevens naar een veilige plek overbrengen, zoals in Excel. Door uw gegevens van Trello naar Excel te exporteren, kunt u ervoor zorgen dat u over alle back-up beschikt die u nodig heeft voor noodgevallen.
En daarom laten we u in dit artikel zien hoe u uw Trello-gegevens naar Excel kunt overbrengen. Dus laten we er meteen op ingaan.
Inhoud
Exportformaten binnen Trello
Trello zelf biedt dus exportopties in twee formaten:
- JSON-indeling: Het JSON-formaat (JavaScript Object Notation) dient wel als back-up in geval van nood, maar is alleen goed voor technisch gebruik. Het is ook niet mogelijk om een Trello-bord opnieuw te maken door de JSON-gegevens te importeren. Kortom, als u uw gegevens naar Excel wilt exporteren, dan is dit niet het formaat dat u moet gebruiken.
- CSV-indeling (Business Class): CSV-indeling is een soort indeling die kan worden geopend in spreadsheets zoals Excel. Het is een door mensen leesbare indeling, dus u kunt uw back-up in Excel lezen en bewerken, wat zeer onwaarschijnlijk was met JSON-indeling. Maar helaas kan het Trello-bord alleen worden geëxporteerd in CSV-indeling met Business Plan.
Dus als je een zakelijke abonnee bent van Trello en je wilt je Trello-gegevens zonder enige extensie naar Excel exporteren, dan hebben we de stappen daarvoor aan het einde van het artikel opgenomen. U kunt er dus direct naar overslaan door hier te klikken.
Maar als u geen zakelijke abonnee bent en toch uw Trello-gegevens naar Excel wilt exporteren. Dan kunt u dat doen door de Trello Export Excel Suite Chrome-extensie te gebruiken.
Trello-gegevens exporteren naar Excel met Chrome-extensie
Export Excel Suite van Bridge24 is een Chrome-extensie waarmee u eenvoudig een back-up van uw Trello-gegevens kunt maken in de vorm van een Excel-sheet. Met de gratis Chrome-extensie kunt u één bord tegelijk exporteren. Als je wilt, kun je echter voor de Bridge24 premium-versie gaan. Dat geeft je meer functies, zoals het exporteren van meerdere borden, inclusief checklist-items en nog veel meer. Maar als u nog steeds alleen bij de gratis Chrome-extensie wilt blijven, kunt u deze eenvoudige stappen volgen om deze extensie voor u te laten werken.
- Voeg eerst de . toe Trello Export Excel Suite extensie in uw Chrome-browser.
- Nadat je de extensie hebt toegevoegd, log je in op Trello.
- Je komt automatisch in je Board-sectie. Selecteer het bord u wilt exporteren.
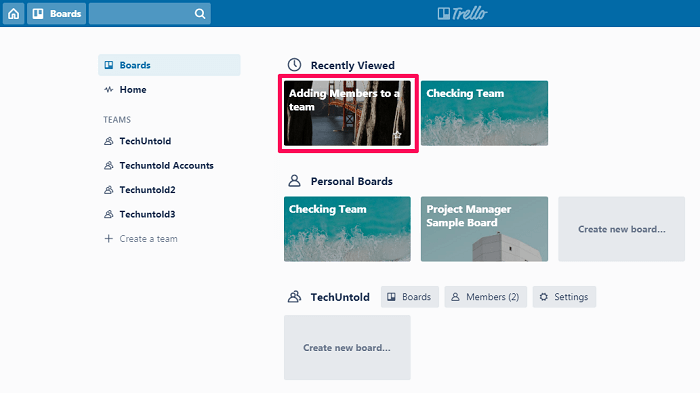
- Nu je op het Trello-bord bent, klik je op Toon Menu optie in de rechterbovenhoek van het bordscherm.
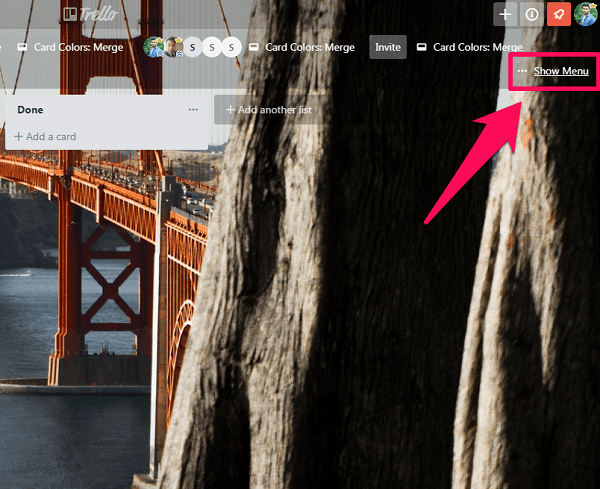
- Klik vervolgens op de ‘Meer’ optie om het menu uit te vouwen.
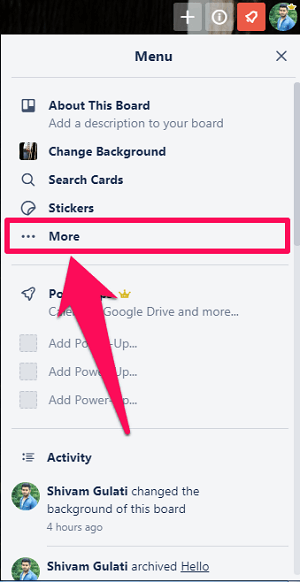
- Nadat je het menu hebt uitgevouwen, zie je de Afdruk- en exportoptie. Klik erop.
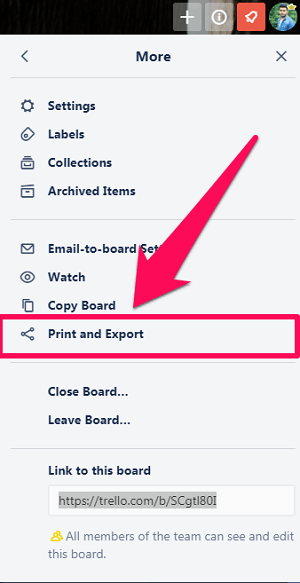
- Nu zie je een afdrukoptie met alle beschikbare exportformaten, inclusief de extensie. Tik op de Excel-suite exporteren keuze. (Opmerking: Als u de optie Excel Suite exporteren niet kunt zien, zelfs niet nadat u de extensie hebt toegevoegd, probeer dan de pagina opnieuw te laden.)
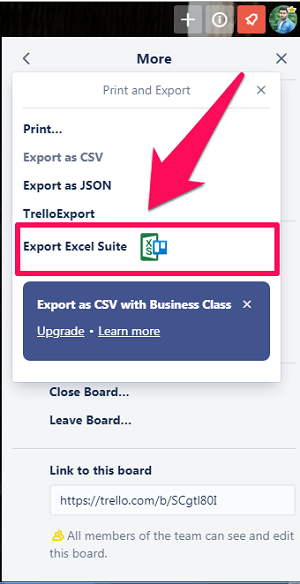
- En tot slot, klik op Bord exporteren om het Excel-bestand op uw systeem te downloaden.
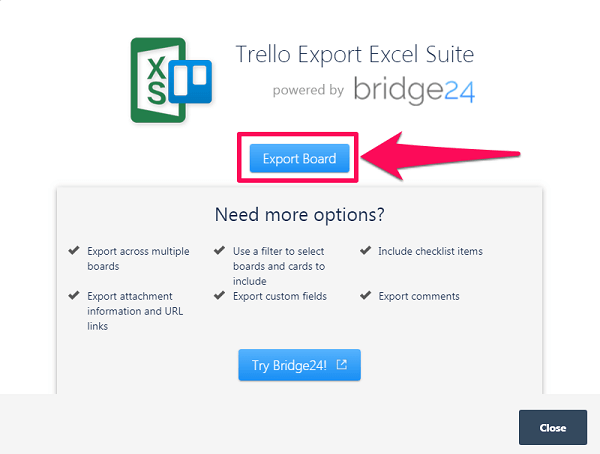
Zodra u het bestand heeft, kunt u ook importeer het Excel-bestand naar Google Spreadsheets. Na succesvolle import krijgt u de Trello-gegevens in Google Spreadsheets. Hiermee heb je ook een Cloud-back-up en heb je indien nodig ook toegang tot Trello-gegevens vanuit Spreadsheets.
TrelloExport – Een alternatief voor het exporteren van Excel Suite
TrelloExport is nog een andere Chrome-extensie die uw Trello-gegevens naar Excel exporteert. Als de Export Excel Suite niet goed voor u werkte, kunt u TrelloExport proberen door dezelfde stappen te volgen.
Trello exporteren naar Excel met zakelijk abonnement
Als je een zakelijk abonnement op Trello hebt, kun je je Boards exporteren in CSV-indeling zonder enige Chrome-extensie, die verder kan worden geïmporteerd in Excel. Bovendien kunt u alle borden exporteren die onder een team zijn gemaakt, inclusief alle bijlagen. U hoeft alleen deze eenvoudige stappen te volgen om te beginnen met het exporteren van uw gegevens.
Opmerking: Om de exportoptie met het bedrijfsplan te krijgen, moet u beheerdersmachtiging voor het team hebben.
- Meld u eerst aan bij Trello en u gaat automatisch naar het gedeelte Borden.
- Vanuit het menu aan de linkerkant van het scherm, selecteer het team die de borden bevat die u wilt exporteren.

- Nu zie je de ‘Exporteren’ optie in je teammenu.
- Ten slotte moet je klikken op Nieuwe export maken om een exportbestand te maken.
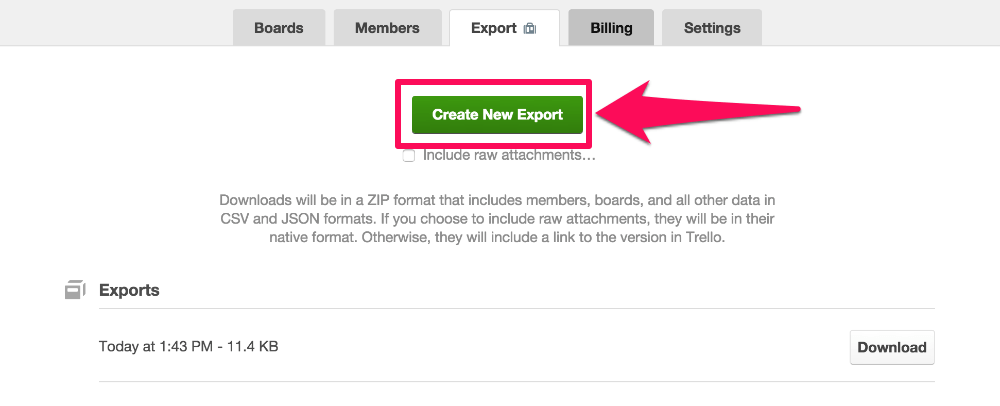
- Nadat het exportbestand is aangemaakt, klikt u op ‘Downloaden’ om de gegevens in zowel JSON- als CSV-indeling te krijgen.
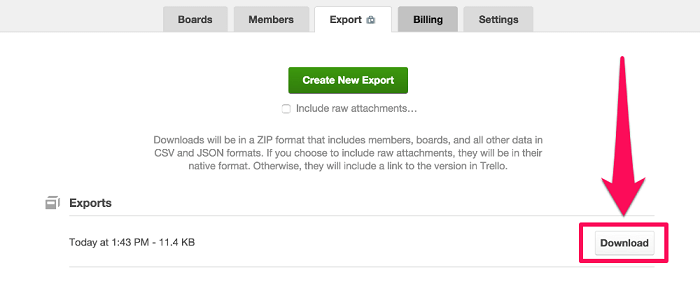
Als u dit artikel nuttig vond, kunt u ook bekijken hoe u dit kunt doen: verander bord- of kaartachtergrond in Trello.
Conclusie
Als u aan projectbeheertools zoals Trello hebt gewerkt, moet u zich gerealiseerd hebben hoe belangrijk het is om een back-up van uw gegevens in een of andere vorm te maken. En niets is beter dan al uw gegevens in spreadsheets zoals Excel te krijgen. Maar de gratis versie van Trello staat je dat niet toe. En daarom hebben we gezocht naar de Chrome-extensies, waarmee u heel gemakkelijk een back-up van uw gegevens kunt maken.
Laatste artikels