Hoe WhatsApp-contacten exporteren naar computer/telefoon 2022
WhatsApp is een van de meest populaire instant messaging-apps voor onze online gesprekken. Het wordt dus noodzakelijk om een kopie van de contacten te hebben in het geval van een ongeluk dat leidt tot het verliezen van je WhatsApp-verbindingen.
Om voorbereid te zijn op zo’n ongeluk zijn we hier met deze tutorial, waarin we verschillende manieren om te exporteren zullen delen WhatsApp-contacten details in een CSV-bestand. De eerste methode kan alleen worden gebruikt door Android-gebruikers. Dus laten we beginnen.
Inhoud
WhatsApp-contacten exporteren op Android (video)
- Bezoek de Play Store en installeer de Contacten exporteren voor WhatsApp gebruiken.
- Start de app na een succesvolle installatie. U komt aan bij het dashboard.
- De app scant je contacten en filtert die op WhatsApp en toont de statistieken op het volgende scherm.
- Tik vervolgens op Contacten exporteren om alle WhatsApp-contacten op te slaan in een CSV-bestand. De beperking met de gratis versie van de app is dat je alleen kunt exporteren tot 100 contacten.
- Tik op Exporteer 100 te gaan.
Er is ook een optie om Bekijk contacten voordat u daadwerkelijk besluit ze te exporteren.

- Typ nu de gewenste bestandsnaam.
- Tik ten slotte op Exporteren.

Binnen enkele seconden wordt een CSV-bestand met de naam en het telefoonnummer van de contacten opgeslagen in de WhatsApp-contact exporteren map.
Als u contacten naar uw pc wilt overbrengen, kunt u het bestand naar uzelf e-mailen of dit handmatig doen via een USB-verbinding.
Bekijk ook onze video om de stappen in actie te zien:
De iTransor-app gebruiken
iTransor for WhatsApp is een datamanagement-app speciaal voor WhatsApp. Je kunt het gebruiken om WhatsApp over te zetten tussen iPhone en Android-telefoons. Je kunt er ook een back-up van WhatsApp op je computer mee maken en je WhatsApp-back-up terugzetten op je telefoon. Voor deze zelfstudie gebruiken we iTransor om WhatsApp-contacten naar Excel te exporteren.
De iTransor-app heeft een maandelijks en jaarlijks abonnement voor particulieren. Het maandelijkse abonnement kost $ 29.95 en dekt maximaal 5 apparaten, terwijl het jaarabonnement $ 39.95 kost met hetzelfde aantal apparaten gedekt.
Het Business-abonnement kost $ 39.95 per maand en dekt 6 – 10 apparaten. Als u meer dan dat nodig heeft, kunt u contact opnemen met: iTransor’s moederbedrijf, iMyFone, en vraag een aangepast abonnement aan.
Maak voordat je begint een back-up van je WhatsApp, zodat de gebruikte back-up nauwkeurig en up-to-date is. Onderbreek of stop uw WhatsApp-back-up niet terwijl het bezig is om schade te voorkomen.
- Koop uw iTransor plan, download de app en activeer uw licentie.
- Als je de iTransor-app hebt gedownload, zie je deze interface. Selecteer de optie ‘Back-up WhatsApp op apparaten’.
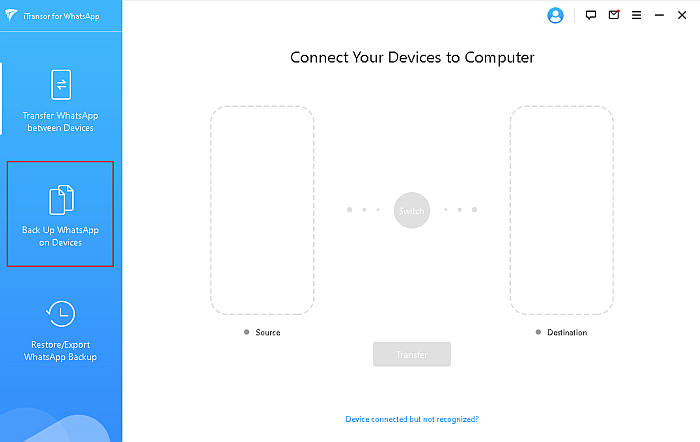
- Zodra je deze optie hebt geselecteerd, verbind je je apparaat met WhatsApp erop. Zodra uw telefoon is verbonden, klikt u op de knop ‘Back-up’ om het back-upproces te starten.
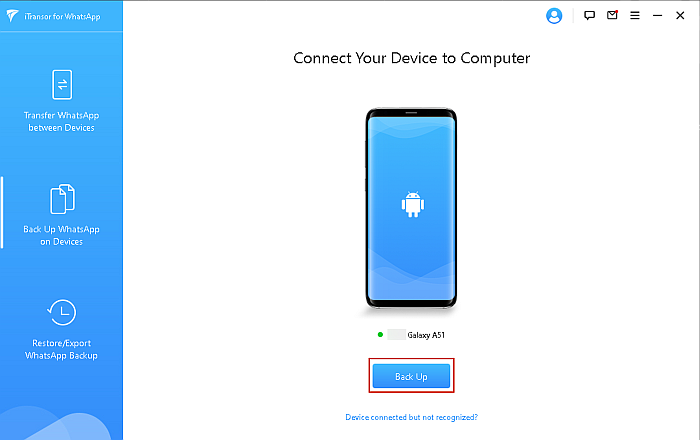
- Nadat je ervoor hebt gekozen een back-up van je WhatsApp te maken, iTransor gaat je vragen om te kiezen tussen WhatsApp Messenger of WhatsApp Business. Kies degene die op u van toepassing is. Voor deze tutorial gebruik ik WhatsApp Messenger, dus ik heb die optie geselecteerd.
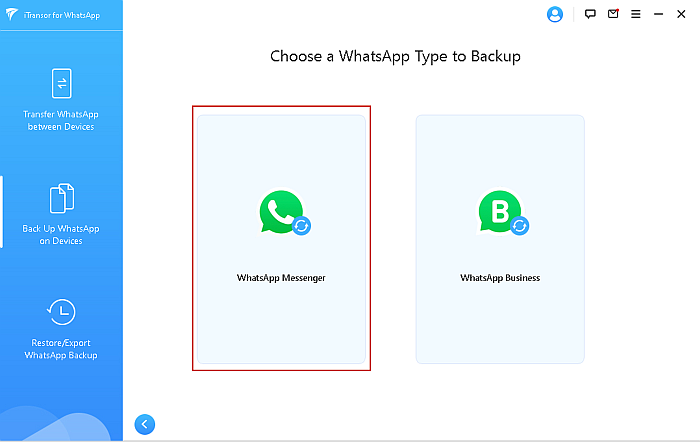
- Zodra je dit hebt gedaan, zie je een melding van iTransor waarin staat dat er een aangepaste WhatsApp op uw apparaat wordt geïnstalleerd. Voordat u verder kunt gaan, ziet u deze pop-up waarin u wordt geïnstrueerd om de Google-back-up van je WhatsApp uit te schakelen.

- Nadat de aangepaste WhatsApp op uw apparaat is geïnstalleerd, iTransor laat u zien hoe u WhatsApp-opslagrechten op uw apparaat kunt toestaan. Dit is nodig om het proces voort te zetten. Zodra je toestemming hebt gegeven voor opslag op je apparaat, klik je op de knop ‘Gereed’ in iTransor.
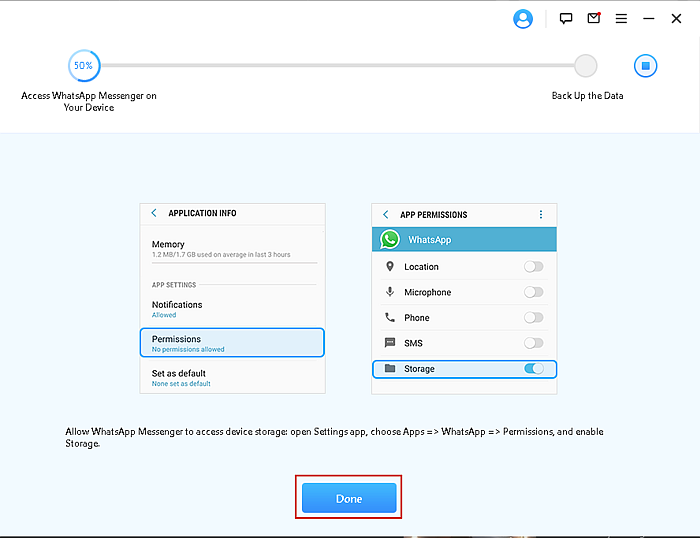
- Zodra je de aangepaste WhatsApp-opslagrechten op je apparaat hebt verleend, zie je de volgende interface, die laat zien dat het back-upproces wordt uitgevoerd. De tijd voor de back-up is afhankelijk van de grootte. Als het klein is, duurt het een paar minuten, maar als de back-up groot is, kan het 30 minuten of meer zijn.
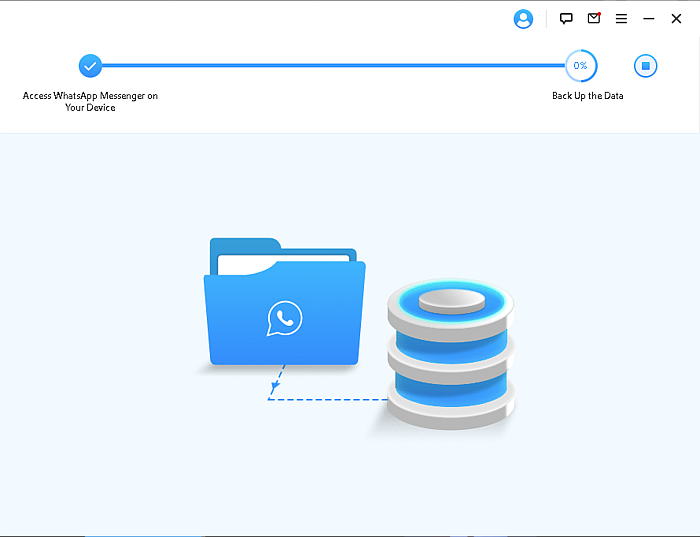
- Wanneer de back-up is voltooid, ziet u deze pagina met de tekst ‘Back-up van WhatsApp Messenger succesvol’. Sinds je je WhatsApp-contacten naar je computer wilt exporteren, klik je op de link ‘herstellen/exporteren’.
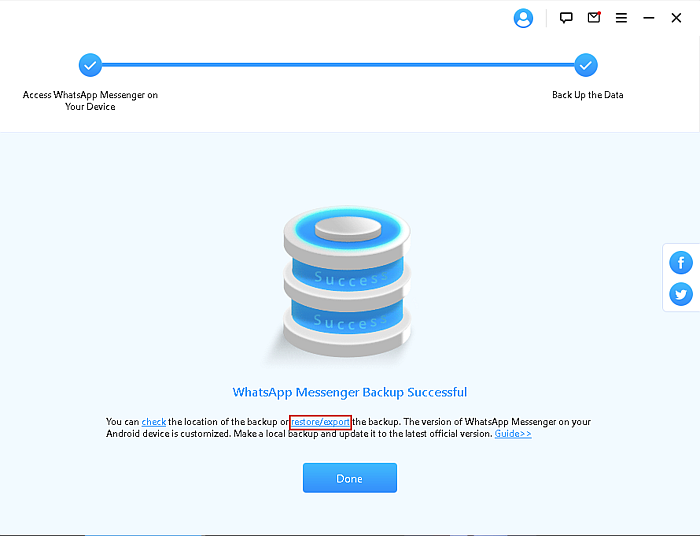
- Nadat je op deze link hebt geklikt, zie je een pagina met de tekst ‘Kies een WhatsApp-back-up’, selecteer de gewenste back-up en klik op de knop ‘Exporteren naar computer’ onderaan de pagina.
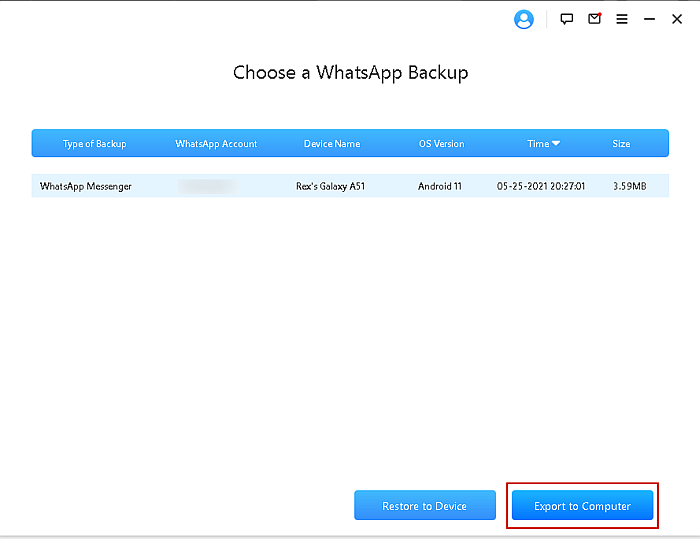
- iTransor scant vervolgens uw back-up en geeft de resultaten weer op een pagina die er zo uitziet. Aangezien u geïnteresseerd bent in het exporteren van uw contacten, selecteer de contactenoptie om alle contacten uit uw back-up te selecteren.
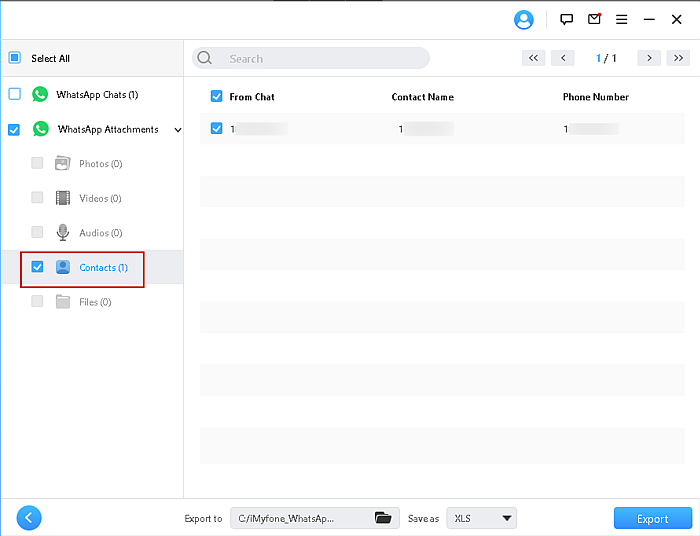
- Nadat je je contacten hebt geselecteerd, kies het bestandstype waarnaar u het wilt exporteren. Ik koos XLS voor een Excel-sheet, maar je hebt de keuze tussen een XLS-bestand, HTML-bestand en een PDF-bestand. Zodra u uw keuze heeft gemaakt, klikt u op de knop ‘Exporteren’ onderaan het venster.
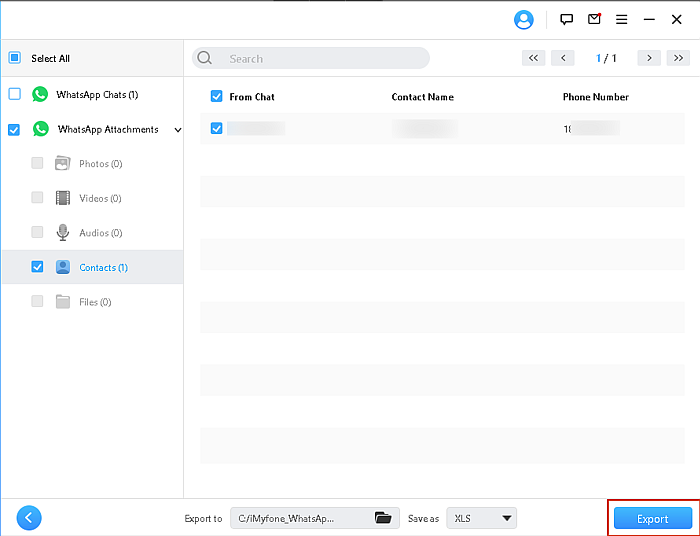
- Nadat u de lijst met contactpersonen hebt geëxporteerd, wordt automatisch een venster geopend met de locatie van de map met het bestand erin, maar als dit niet het geval is, u kunt op de link ‘controleer de geëxporteerde bestanden >>>’ klikken om de map te openen.
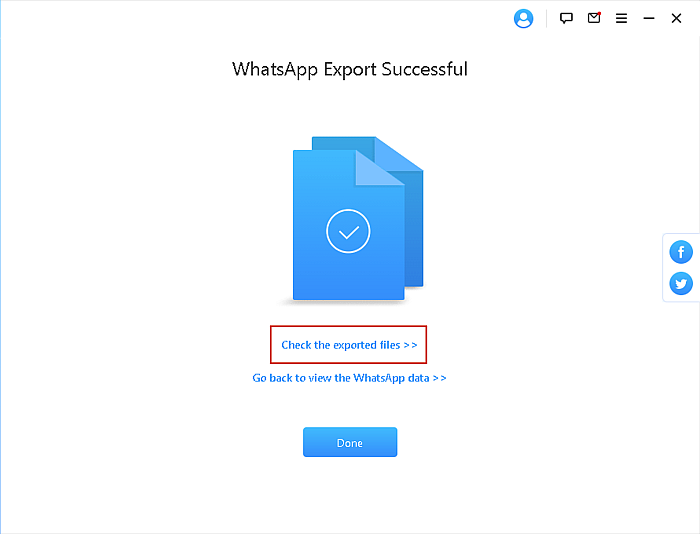
- In de map ziet u een andere map met de naam ‘WhatsApp-bijlagen’, open die map en open vervolgens de map Contacten om uw geëxporteerde bestand te zien, in mijn geval is het een Excel-bestand.
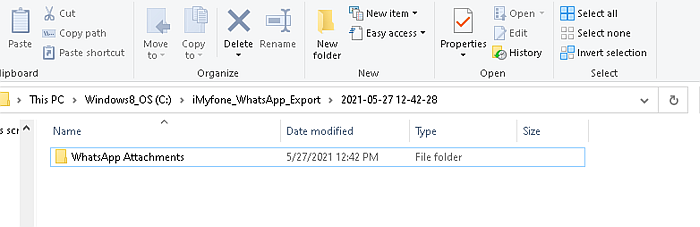
- Open het geëxporteerde bestand in de map Contacten en je ziet al je WhatsApp-contacten in de lijst, zoals ik hier laat zien. Ik heb slechts één contactpersoon vermeld in het belang van de tijd, maar de methode is hetzelfde.
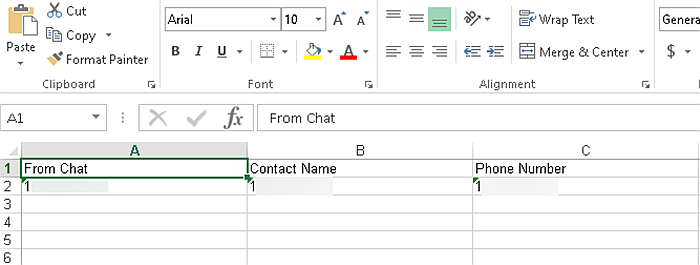
Interesse om iTransor te proberen? Bekijk de app en de vele opties hier.
De Chrome-browser gebruiken met ‘Inspecteren’
Als je geïnteresseerd bent in niet-opgeslagen nummers exporteren van een WhatsApp-groep naar een Excel-bestand, deze methode is voor jou. Ik laat u zien hoe u dit in de Google Chrome-browser doet met de opdracht Inspecteren.
- Log in op WhatsApp Web op https://web.whatsapp.com/ op Google Chrome. Als je WhatsApp Web al eerder hebt gebruikt, weet je wat je moet doen, maar als je dat nog niet hebt gedaan, zie je deze pagina. Volg de instructies op de pagina om in te loggen op WhatsApp Web.
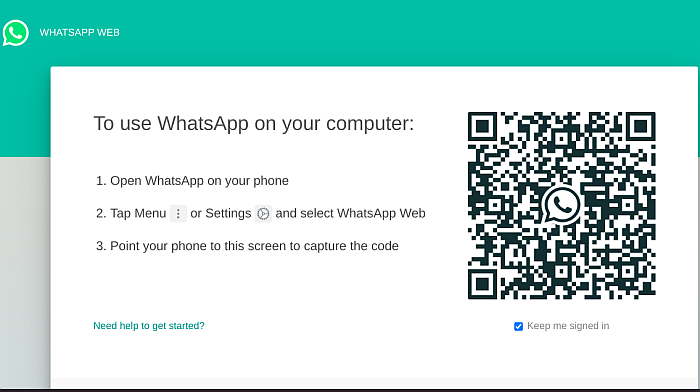
- Zodra u bent ingelogd, selecteer de groepschat van waaruit je de contacten wilt exporteren.
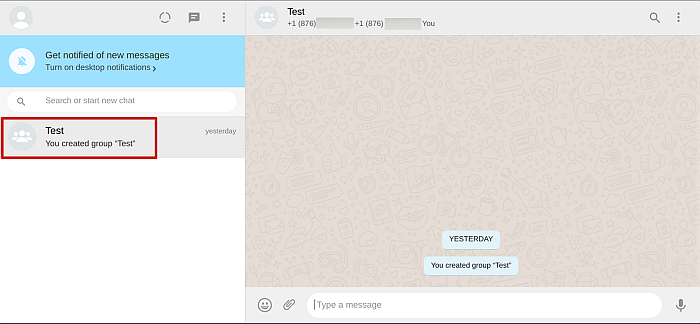
- Nadat je de gewenste groepschat hebt geselecteerd, beweeg je je muis over de detailbalk bovenaan met de groepsleden. Klik met de rechtermuisknop en selecteer vervolgens de optie ‘Inspecteren’ in het pop-upmenu.
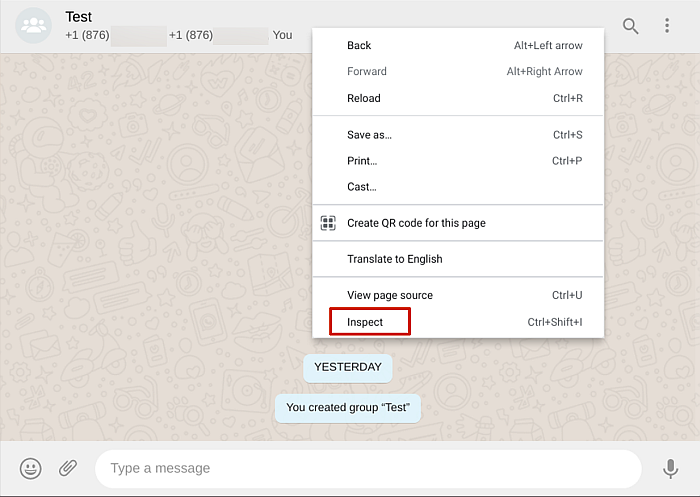
- Hierdoor wordt de back-end van de WhatsApp-webpagina weergegeven, waar u de code voor de pagina ziet. Hier gaan we de contactnummers vandaan halen. Vervolgens ga je de kleine pijl in de rechterbovenhoek van de codeerpagina selecteren, dit zal de code markeren voor elk deel van de pagina waar u de muisaanwijzer op plaatst.
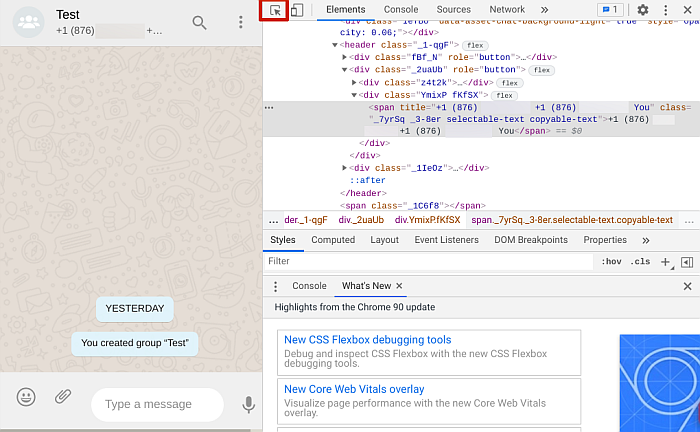
- Met deze cursor geselecteerd, beweeg de muisaanwijzer opnieuw over de detailbalk bovenaan de groepschat om de code te markeren die ermee verband houdt.
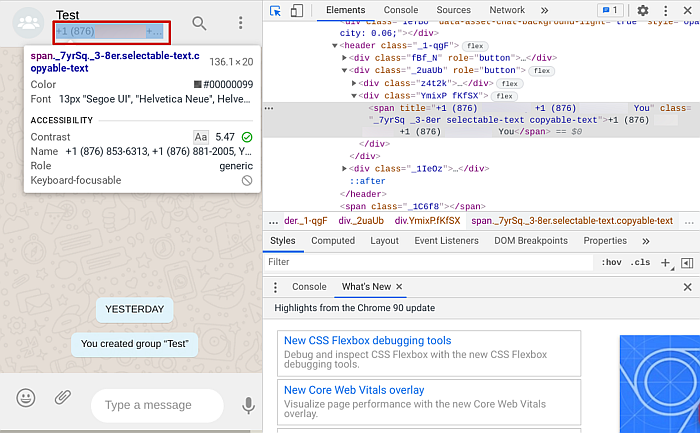
- Vervolgens ga je met je cursor over het gemarkeerde codegebied en klik met de rechtermuisknop om het pop-upmenu te openen. Klik in dat menu op ‘kopiëren’. ‘
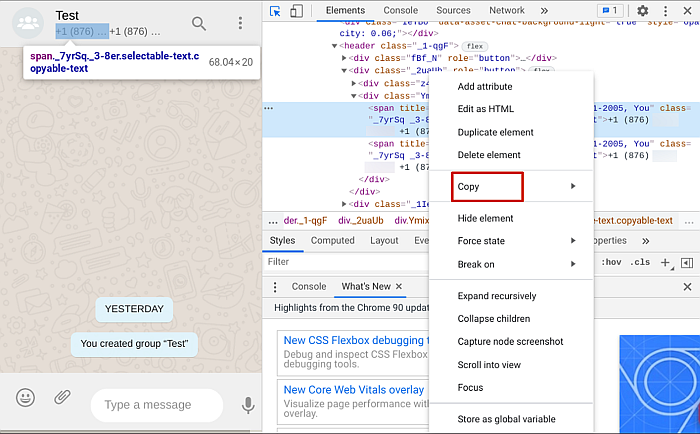
C - Normaal gesproken zou dit de tekst kopiëren, maar er zijn verschillende opties bij het omgaan met een codegebied, dus u zult zien dat als u op kopiëren klikt, een vervolgkeuzemenu met andere opties wordt weergegeven. Klik op ‘Kopieer element’ om de geselecteerde code te kopiëren.
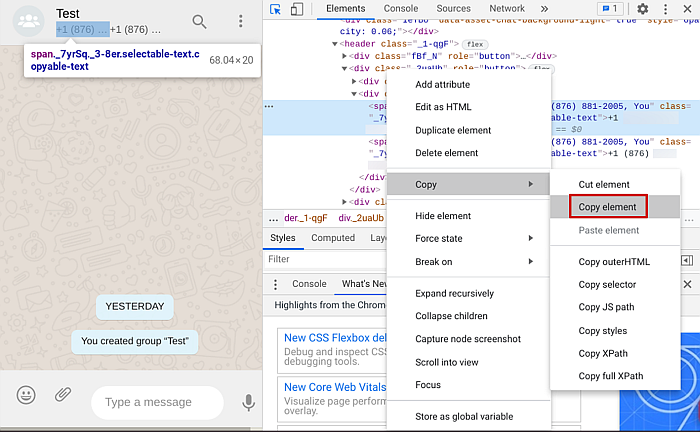
- De geselecteerde code wordt in zijn geheel gekopieerd, maar aangezien u de telefoonnummers alleen in Excel wilt gebruiken, moet u de nummers uit de code halen. U kunt een notitieblok of een tekstverwerker naar keuze gebruiken om de code te verwijderen en de cijfers te behouden.

- Nadat u de overtollige code hebt verwijderd en de nummers hebt achtergelaten die u wilt opslaan, u kunt ze in uw Excel-blad invoeren en opslaan voor toekomstig gebruik.
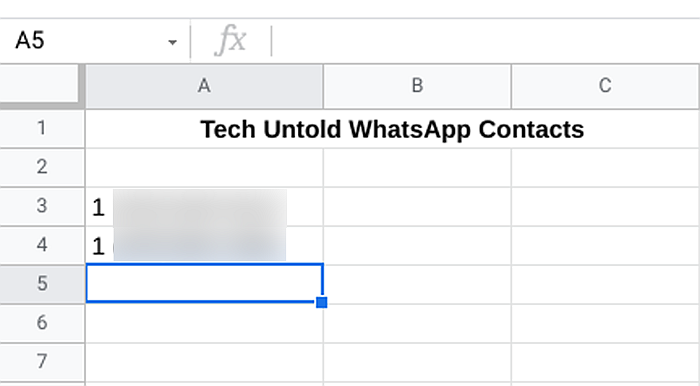
Hier is een video-tutorial die laat zien hoe je WhatsApp-contacten naar je computer kunt exporteren met WhatsApp web:
Hoe WhatsApp-contacten naar Excel te exporteren – Afronding
Hoe vond je deze tutorial?
Om eerlijk te zijn, zouden niet veel mensen denken dat er zoveel manieren zijn om WhatsApp-contacten te exporteren, maar gelukkig zijn die er. iTransor voor WhatsApp is een premium-optie, en het werkt goed om WhatsApp-contacten naar je computer te exporteren en om ook contacten van WhatsApp naar iPhone te exporteren.
Als u echter het tegenovergestelde zoekt, zo zet je WhatsApp-contacten over van iCloud naar Android en dit is een andere post over het overzetten van contacten van iPhone naar Android.
De andere methoden, zoals het gebruik van de optie Contactpersonen exporteren op WhatsApp voor Android en het gebruik van WhatsApp Web met de Inspect Command in Chrome zijn ook gratis en geweldig, en als je eenmaal de bovenstaande tutorials hebt gevolgd, zul je je realiseren dat het niet zo ontmoedigend is als je dacht .
Laat me in de reacties weten welke methode je hebt gebruikt om je WhatsApp-contacten te exporteren en deel dit artikel gerust als je denkt dat het iemand kan helpen die je kent!
Laatste artikels