Hoe afbeeldingen uit PDF te extraheren
Ben je ooit een PDF-bestand tegengekomen en heb je enkele afbeeldingen gezien die je misschien leuk vond of die je ergens wilde gebruiken? Maar u kunt de afbeeldingen uit de bestanden niet opslaan. Nou, dan ben je niet de enige. Het is met bijna de meesten van ons gebeurd en om u te helpen bij het oplossen van dit probleem, zijn we hier. Er zijn verschillende manieren waarop u de afbeeldingen uit bestaande PDF-bestanden kunt extraheren zonder ingewikkelde methoden. In dit artikel hebben we 4 van dergelijke methoden genoemd die gemakkelijk zijn en werken als een charme. Dus laten we eens kijken hoe.
Inhoud
Afbeeldingen uit PDF-bestanden extraheren
Sommige methoden vereisen software zoals Adobe Acrobat Reader en andere tools van derden, terwijl sommige daarvan kunnen worden gedaan zonder dat u apps van derden hoeft te downloaden. Ze werken op alle platforms, zoals Windows, macOS, Linux, Android en iOS.
Methode 1 – Adobe Acrobat Reader gebruiken
1. Als u Adobe Acrobat Reader op uw systeem hebt geïnstalleerd, kunt u deze gebruiken. Deze methode is voor de gratis versie van Adobe Acrobat Reader. Open de benodigde pdf-bestanden waarvan je de afbeeldingen nodig hebt in Adobe Acrobat reader.
2. Zodra het bestand is geopend, tikt u op Edit in de werkbalk hierboven. Selecteer in dit menu Neem een momentopname.
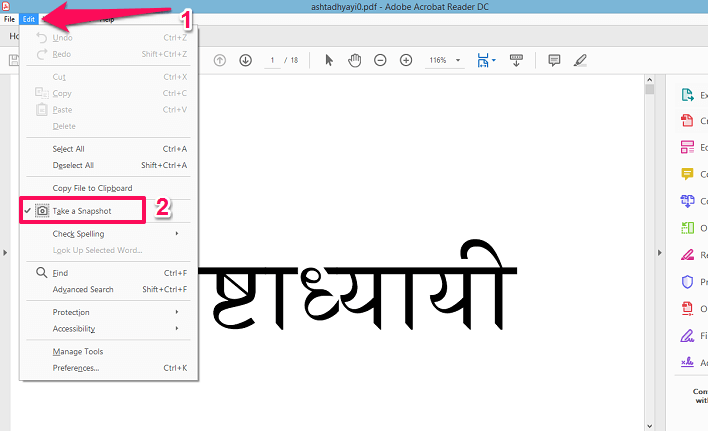
3. Ga vervolgens naar de pagina waar de afbeelding staat en dan selecteer het gebied die u als afbeelding wilt krijgen.
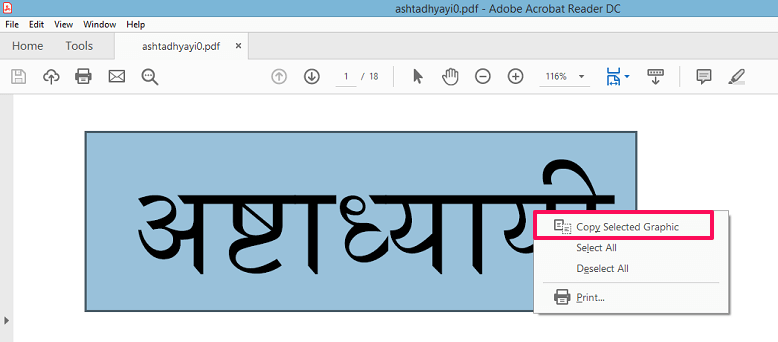
Als u klaar bent met selecteren, wordt er een bericht weergegeven dat de afbeelding is gekopieerd. Zo niet, klik dan met de rechtermuisknop op de geselecteerde afbeelding en klik op Geselecteerde afbeelding kopiëren.
4. Open nu de Lak toepassing op uw systeem en klik vervolgens met de rechtermuisknop en plak de afbeelding daar.

Hierna kunt u de afbeelding vanuit Paint opslaan en vervolgens dienovereenkomstig gebruiken. Als je wilt, kun je het ook naar andere fotobewerkingstools kopiëren en het in het door jou gewenste formaat opslaan. Deze methode is geweldig, maar je kunt maar één afbeelding tegelijk extraheren. Als je de Pro-versie voor Adobe Acrobat hebt, kun je bewerken PDF hulpmiddel om de afbeeldingen te extraheren.
Lees ook: 6 manieren om Chrome in te stellen als standaardbrowser
Methode 2 – Software van derden
Met behulp van software van derden kunt u afbeeldingen in één keer uit de PDF-bestanden extraheren, in tegenstelling tot de bovenstaande methode. Hier hebben we PkPDF Converter gebruikt die u kunt downloaden voor gratis.
PkPDF-omzetter
1. Download, installeer de software en open deze. Na het openen ziet u in het linker zijpaneel de optie Kies PDF-invoerbestand bronnen. Selecteer het en kies vervolgens het PDF-bestand.
2. Dan zie je hieronder: Kies output. Hier kunt u selecteren of u afbeeldingen van specifieke pagina’s of van alle pagina’s wilt krijgen. En u kunt ook de locatie voor uitvoer bestanden naar keuze.
3. Nadat u klaar bent, selecteert u de Converteren tabblad hieronder. De software heeft een paar minuten nodig om te verwerken en toont u vervolgens in het rechterzijpaneel alle geëxtraheerde afbeeldingen.
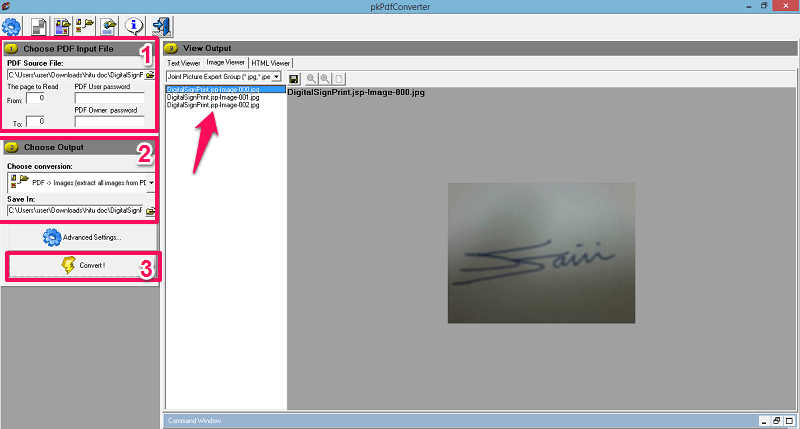
De afbeeldingen worden automatisch opgeslagen in de uitvoermap van waaruit u ze dienovereenkomstig kunt gebruiken. Er is nog een andere software, bijv Sommige PDF-extractor die u kunt gebruiken en is bijna vergelijkbaar. Maar u moet de sleutel kopen om de geconverteerde afbeeldingen van de PDF-bestanden op te slaan.
Methode 3 – Screenshots maken
Als u nu niet over Adobe Acrobat Reader beschikt of geen toepassing van derden wilt downloaden, kunt u de screenshot methode gebruiken Knipprogramma op uw pc. Open het PDF-bestand en ga vervolgens naar de pagina waar de gewenste afbeelding staat. Open nu het knipprogramma. Selecteer met behulp van het knipprogramma de afbeelding of het gebied dat u wilt opslaan. Tik gewoon op Nieuw en selecteer het. Het is zo simpel.
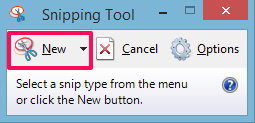
U kunt de screenshot-methode gebruiken om afbeeldingen uit PDF op Android, iOS en alle andere platforms te extraheren. Het enige dat u moet onthouden, is dat u de schermafbeelding mogelijk moet bijsnijden om de exacte afbeelding te krijgen die u wilde opslaan. U kunt ook de volgende methode gebruiken, namelijk online tools op smartphones en pc om de afbeeldingen te krijgen.
Methode 4 – Online hulpmiddelen
We hebben twee online tools geprobeerd en beide werkten prima. Met online tools kunt u alle afbeeldingen tegelijk of in batch extraheren in plaats van ze één voor één te selecteren of op te slaan. Dus laten we eens kijken hoe ze te gebruiken.
PDF uitpakken gebruiken
1. Hier kunt u een bestaand PDF-bestand op uw systeem uploaden of door de URL voor een online PDF-bestand in te voeren. Open gewoon zijn van de en uploaden het bestand of plak de URL. Hierna raakte de Start en wacht tot de website het bestand verwerkt
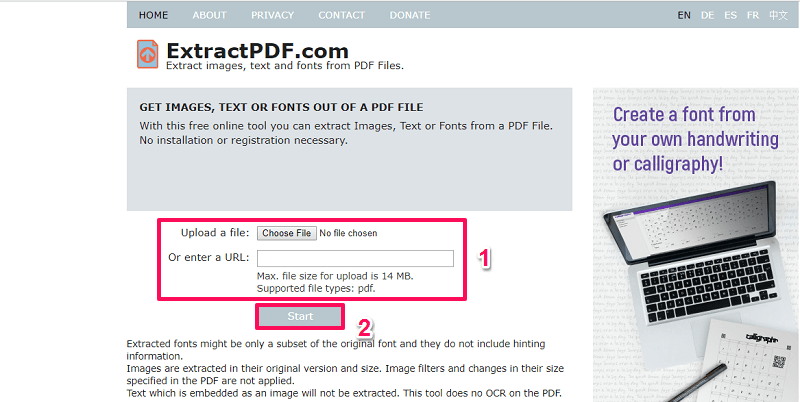
2. Het duurt een paar seconden en als je klaar bent, kun je alle afbeeldingen van het PDF-bestand zien onder Resultaat.
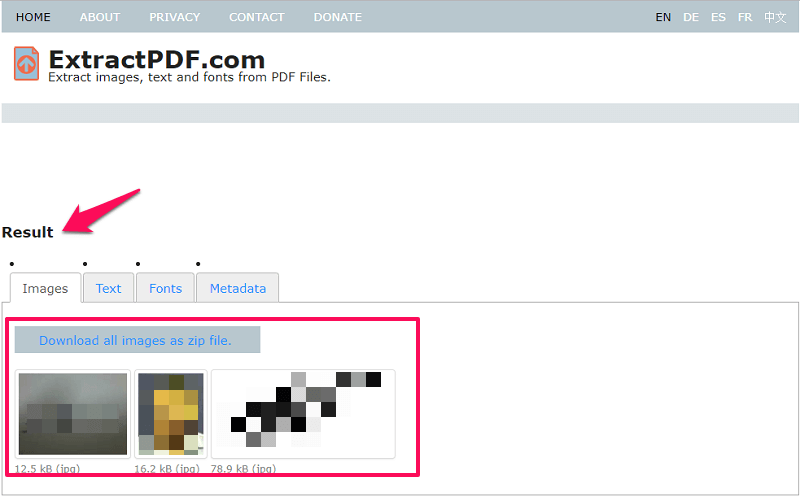
Om ze te downloaden of op te slaan, klikt u gewoon op de afbeelding en deze begint te downloaden of u kunt alle afbeeldingen samen downloaden in een zip-bestand. U kunt deze tool ook gebruiken om teksten, lettertypen en zelfs de metadata uit de bestanden te extraheren. Deze tool ondersteunt alleen de afbeeldingsuitvoer als PNG.
PDF-hulp gebruiken
1. Dit is een ander online hulpmiddel dat u voor hetzelfde doel kunt gebruiken. Het verschil tussen beide tools is dat je hier kunt kiezen uit verschillende afbeeldingsformaten zoals JPG, PNG, GIF en zelfs BMP. Open de van de, en net als hierboven, kiezen en uploaden het benodigde pdf-bestand.
2. Selecteer vervolgens het Beeldformaat waarin u de foto’s wilt opslaan.
3. Druk hierna op Extract Images knop op de website. Wacht een paar minuten.
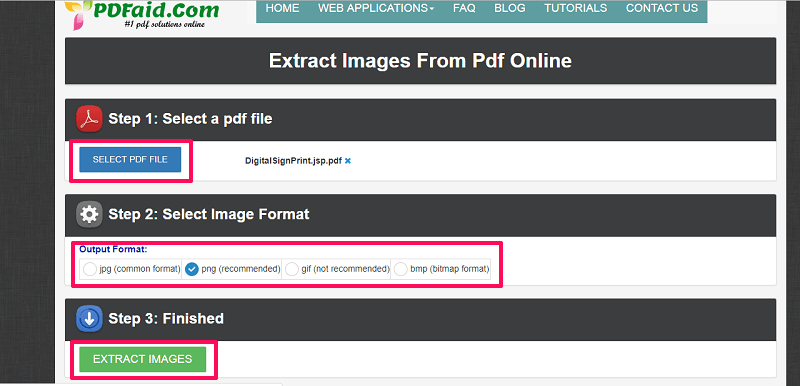
4. Vervolgens toont de website een pop-uptabblad waar u een link waar u met de rechtermuisknop kunt klikken en selecteren Link opslaan als… om het Postcode bestand dat alle afbeeldingen uit het PDF-bestand zal bevatten.
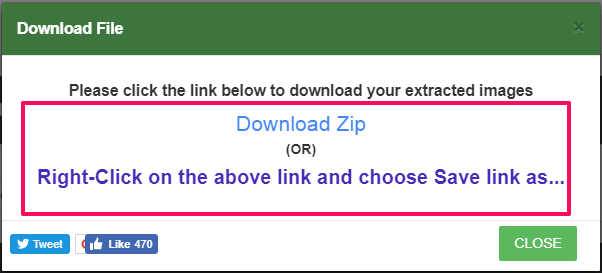
Lees ook: Timer herhalen op Android en iPhone
Afsluiten
U kunt de gegeven methoden gebruiken om binnen enkele minuten afbeeldingen uit PDF-bestanden te krijgen. Alle methodes zijn door ons getest en werken helemaal prima. U hoeft zich in geen van hen te registreren of een account aan te maken, u hoeft ze alleen maar te gebruiken zoals hierboven beschreven. Welke methode heeft uw voorkeur? Laat het ons weten in de comments hieronder.
Laatste artikels