MAC-adres zoeken en wijzigen op Windows en MacBook
Zelfs als u een Windows-computer heeft, heeft uw machine nog steeds een MAC-adres. De initialen kunnen je een beetje afschrikken en je doen denken dat het alleen voor Apple is, maar MAC staat voor Media Access Control. Dit wordt gebruikt om uw computer te identificeren.
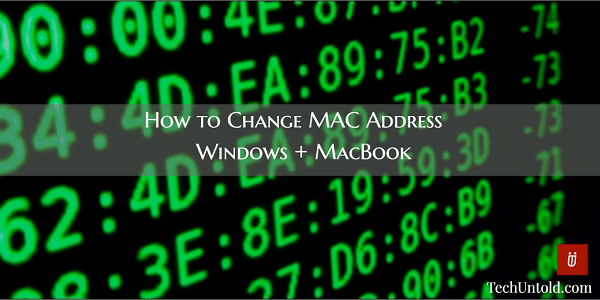
Sommige gebruikers kunnen hun MAC-adres wijzigen om hun privacy te beschermen. U wilt bijvoorbeeld verbinding maken met een Wifi hotspot, of u wilt misschien interoperabiliteit garanderen.
Denk goed na voordat u besluit uw MAC-adres te wijzigen, aangezien bepaalde providers hun klanten aan een bepaald MAC-adres binden en als u dit wijzigt, werkt de service niet meer.
Inhoud
Hoe het MAC-adres op Mac te wijzigen
Een ding om in gedachten te houden is dat de verandering in het MAC-adres van je Mac niet permanent zal zijn. Nadat u uw Mac opnieuw hebt opgestart, gaat deze terug naar het oorspronkelijke MAC-adres.
Het eerste dat u moet doen, is een Terminal-venster openen. Je kunt er een openen door Command en Space samen in te drukken en Terminal te typen. Vergeet niet op Enter te drukken.
Zodra het Terminal-venster is geopend, voert u deze opdracht uit: sudo ifconfig en0 xx:xx:xx:xx:xx:xx
Nu vervangen En0 met de naam van het netwerk en het toevoegen van uw eigen MAC-adres. Meestal is de netwerkinterface En0 of En1. Het hangt allemaal af van de interface die u wilt wijzigen, of het nu de Ethernet- of WiFi-interface is.
Voer de opdracht ifconfig uit zodat u de lijst met interfaces kunt zien, voor het geval u niet zeker bent van de juiste naam van de netwerkinterface. Om ervoor te zorgen dat het MAC-adres is gewijzigd, moet u een eenvoudige opdracht uitvoeren. Voor Mac zou de opdracht ifconfig zijn.
Hoe het MAC-adres voor Mac te vinden en te wijzigen
Het vinden van uw MAC-adres is eenvoudig. Het enige wat je hoeft te doen is de Option-toets ingedrukt te houden en op het wifi-pictogram in de menubalk te klikken. Zoek naar het woord Adres en de letters en cijfers met de dubbele punten is uw fysieke MAC-adres.
Heb je je Mac-adres al gewijzigd? Om te zien welk adres uw computer gebruikt, moet u de Terminal gebruiken. Je zult moeten typen ifconfig en0 | grep ether
Wat deze code zal doen, is dat het uw MAC-adres uitvoert voor de hardware-interface die meestal wordt gebruikt voor wifi. Om te controleren welke interface u voor draadloos gebruikt, houdt u de Option-toets ingedrukt en klikt u op het WiFi-pictogram. Zo kunt u zien met welk apparaat u op internet surft.
Lees ook: Hoe u het meeste uit uw Mac Finder-venster haalt
Hoe u uw MAC-adres kunt vinden op uw Windows-computer
Voor Windows-computers kunt u met de meeste netwerkkaarten een persoonlijk MAC-adres maken vanuit de configuratievensters in Apparaatbeheer. Een ding om in gedachten te houden is dat sommige netwerkstuurprogramma’s deze functie waarschijnlijk niet ondersteunen.
Om het MAC-adres van de netwerkadapters te vinden, moet u de opdrachtprompt gebruiken. Om toegang te krijgen tot de opdrachtprompt, drukt u op WinKey+R en typt u cmd wanneer het dialoogvenster Uitvoeren verschijnt. Vergeet niet op Enter te drukken.
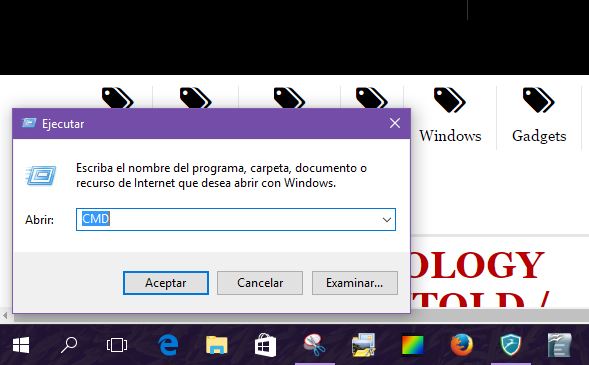
Typ nu getmac /v -fo lijst en druk op Enter. U zou nu de uitvoer moeten zien voor elk van uw NIC-adapters (netwerkadapters, bedraad en draadloos).
Het MAC-adres wijzigen in Windows
Slechts een kleine waarschuwing voordat u doorgaat en het MAC-adres op uw Windows-computer wijzigt. Als u dit wijzigt, kan dit problemen veroorzaken en soms wordt uw computer mogelijk niet op het netwerk weergegeven. Als u zeker weet wat u doet, kunt u dit wijzigen door eerst op de Windows-toets te drukken en de toets te pauzeren of te verbreken. Dit zou het venster Systeemeigenschappen moeten openen.
Als de pauzetoets wordt gecombineerd met de Shift-toets, moet u op de Win+Fn+Pauze-toetsen drukken. Klik op Apparaatbeheer aan de linkerkant van het systeemvenster en wanneer u het dialoogvenster Apparaatbeheer ziet, zoekt u de netwerkadapters.
Zoek het plusteken achter Netwerkadapters en klik erop zodat u alle netwerkadapters kunt zien die op uw computer zijn aangesloten. Kies de netwerkadapter met het MAC-adres dat u wilt wijzigen en klik er met de rechtermuisknop op om Eigenschappen te selecteren.
Klik nu op het tabblad Geavanceerd en kies Netwerkadres of Lokaal beheerd MAC-adres. Je ziet het een of het ander, maar niet allebei. Nadat u op de optie hebt geklikt, ziet u rechts een tekst met de tekst Waarde. Typ in het vak een alfanumerieke code van zes cijfers nadat u het keuzerondje hebt gekozen.
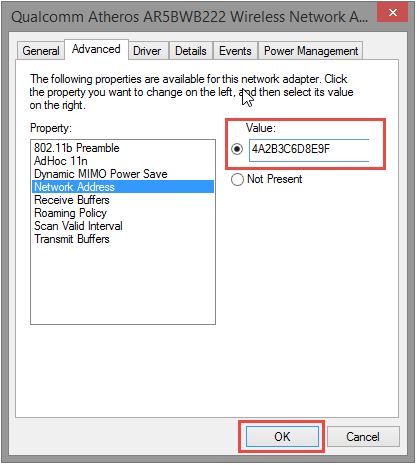
Typ gewoon de cijfers en letters zonder de dubbele punten en streepjes. Als u ze toevoegt, kan dit tot fouten leiden. Om het dialoogvenster te sluiten, klikt u op OK. Vergeet niet alles af te sluiten dat u open hebt gelaten, inclusief Apparaatbeheer.
Lees ook: Verborgen beheerdersaccount inschakelen in Windows
Conclusie
Iedereen heeft zo zijn redenen om het MAC-adres op hun Windows-computer of op hun Mac te wijzigen. Wat de jouwe ook is, nu weet je hoe je hem kunt vinden en veranderen.
Vergeet niet dat het wijzigen ervan problemen kan veroorzaken. Het is niet zeker, maar wees niet verbaasd als het gebeurt. Wat is uw reden om uw MAC-adres te wijzigen? Deel uw mening in de opmerkingen.
Laatste artikels